Strukturkoder är disposition tal som du kan använda för aktiviteter och redigera för att matcha företagets specifika behov. I Project anges grundläggande dispositionsnummer för varje aktivitet automatiskt, men du kan när som helst välja att använda ett eget, anpassat dispositionsschema i projektet.
Vad vill du göra?
Skapa egna strukturkoder
-
Klicka på Visa och välj en listvy, till exempel Aktivitetslista eller Resurslista.
-
Klicka på Projekt. Klicka på Struktur och sedan på Definiera kod i gruppen Egenskaper.
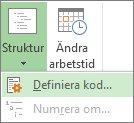
-
Du kan skapa en projektspecifik kod i rutan Projektkodsprefix. Du kan använda siffror, bokstäver (både gemener och versaler) och symboler.
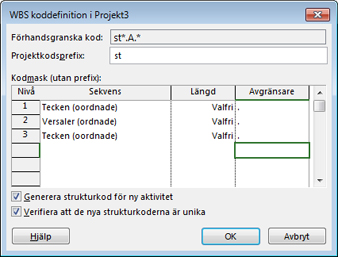
-
Om du vill ange koden för aktiviteter på första nivån går du till första raden i kolumnen Sekvens och väljer en teckentyp i den nedrullningsbara listan. Du kan välja siffror, versaler eller gemener eller en kombination av siffror, bokstäver och andra symboler.
-
I kolumnen Längd anger du antalet tecken för varje nivå i kodsträngen. Klicka på Valfri om du vill tillåta valfritt antal tecken för nivån.
-
I kolumnen Avgränsare väljer du ett tecken som avgränsare för att separera kod för en nivå från kod för nästa nivå.
Standardavgränsaren är en punkt. Du kan välja att använda ett annat tecken eller att inte använda någon avgränsare alls.
Obs!: Det tecken du använder som avgränsare får inte användas i koden.
-
Ange en kodsträng för varje nivå med indragna aktiviteter i dispositionen.
Om du vill ange enskilda koder för varje nivå klickar du på nästa rad och fyller i kolumnerna Sekvens, Längd och Avgränsare.
-
Om du inte vill att en strukturkod ska tilldelas automatiskt i Project varje gång du anger en ny aktivitet avmarkerar du kryssrutan Generera strukturkod för ny aktivitet.
-
Om du vill kunna använda samma strukturkod för flera aktiviteter avmarkerar du kryssrutan Verifiera att nya strukturkoder är unika.
Numrera om strukturkoder
När du flyttar eller tar bort aktiviteter numreras strukturkoderna inte om automatiskt i Project, eftersom det kan medföra problem om du använder dem i dokument eller andra system som inte är kopplade till Project-filen. Detta innebär att koderna för återstående aktiviteter förmodligen blir felaktiga. Så här numrerar du om strukturkoderna för alla aktiviteter eller för valda aktiviteter:
-
Klicka på Visa och välj en listvy (till exempel vyn Aktivitetslista) som innehåller de aktiviteter som du vill numrera om.
-
Markera de aktiviteter som du vill numrera om. Den första aktiviteten som du markerar numreras inte om.
Om du vill numrera om strukturkoderna för alla aktiviteter markerar du inga aktiviteter.
-
Klicka på Projekt. Klicka på Struktur och sedan på Numrera om i gruppen Egenskaper.
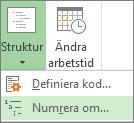
-
Klicka på Markerade aktiviteter om du vill numrera om koderna för de aktiviteter som du har markerat.
Klicka på Hela projektet om du vill numrera om koderna för alla aktiviteter i projektet.
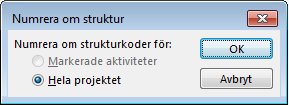
Använda grundläggande dispositionsnummer
Om du inte behöver en detaljerad struktur med strukturkoder kan du använda en grundläggande disposition i stället.
Ett dispositionsnummer skapas automatiskt i Project för varje aktivitet, baserat på var i strukturen i aktivitetslistan som aktiviteten visas. Den första aktiviteten i listan får till exempel nummer 1. Om denna aktivitet innehåller tre underaktiviteter numreras dessa 1.1, 1.2 respektive 1.3.
Dispositionsnummer består av endast siffror och de kan inte redigeras. De ändras automatiskt när du flyttar en aktivitet uppåt eller nedåt i aktivitetslistan och när du gör indrag för eller drar ut aktiviteter.
Om du vill visa dispositionsnummer lägger du till fältet Dispositionsnummer i en tabell eller ark. Du kan också lägga till dispositionsnummer direkt i aktivitetsnamnen:
-
Gå till Gantt-schemat eller aktivitetslistan.
-
Klicka på Format och markera Dispositionsnummer i gruppen Visa/dölj.










