Använd rubrikverktyget när du skapar en uppgift i Microsoft Teams för att utveckla och distribuera anpassningsbara, återanvändbara rubriker som eleverna kan referera till. Se dem senare för utvärdering av elevarbete.
Så här skapar du en betygsmatris med AI
-
Logga in på microsoft365.com.
-
Välj Teams.
-
Navigera till klassgruppen och välj Uppgifter.
-
Välj Skapa > uppgift.
-
Välj Lägg till rubrik > + Lägg till rubrik. Detta öppnar rubriksskaparen.
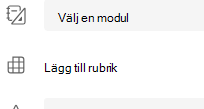
6. Välj knappen Skapa AI-rubrik .
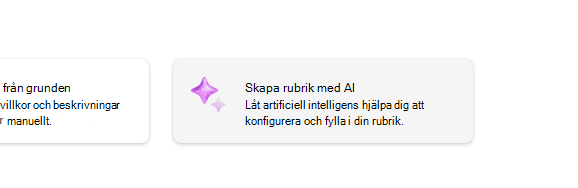
7. Ange en rubrik och en beskrivning. De data som anges här kommer att användas för att uppmana AI för innehåll, så ju mer information som anges här om din uppgift, kommer AI-systemet sannolikt att returnera resultat som bättre passar din uppgift.
8. Välj en betygsnivå, rubrikskala och ange kriterier för vad rubriken ska utvärdera. Den information du anger här fungerar som uppmaningen till AI-funktionen att sammanställa en lämplig rubrik för ditt uppdrag.
-
Bland skalalternativen finns:
-
Utmärkt, Bra, Rättvist, Dåligt
-
Överskrider standard, Uppfyller standard, Under standard
-
Ja, Nej
-
Anpassat
AI kan användas för att generera förslag på kriterier. De angivna villkoren visas som en lista, som i bilden nedan.
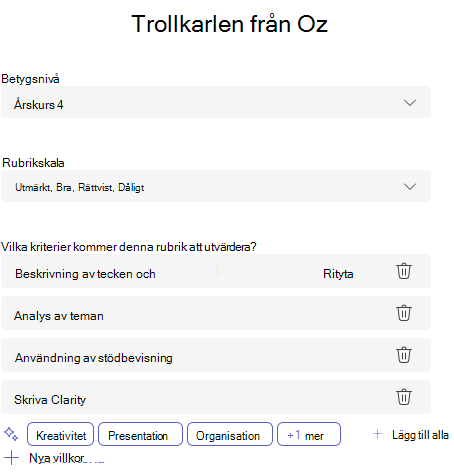
Välj alternativet +Nytt villkor varje gång du vill lägga till nya kriterier för rubriken som ska utvärderas.
9. Välj knappen Skapa rubrik med AI i det nedre högra hörnet.
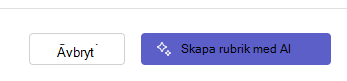
10. Rubriken kommer att skapas. Inga punkter visas som standard. Denna Generative AI-funktion kommer att fylla i varje cell i rubriken med koncisa, tydliga, förväntningar på att studenten ska mötas för att få ett godkänt betyg.
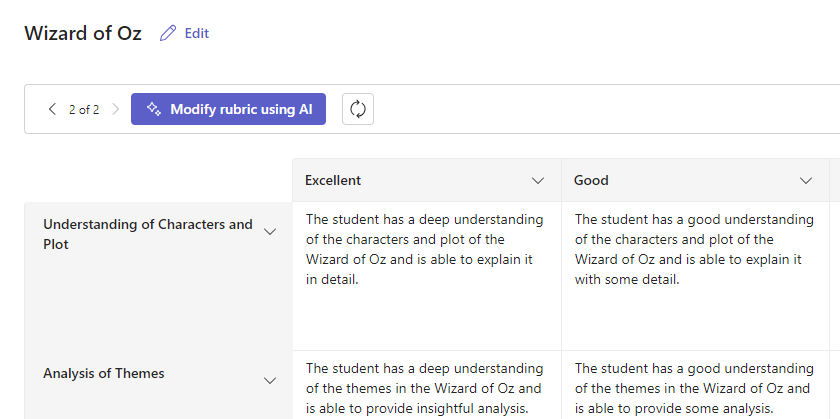
Tips: Navigera upp till det övre högra hörnet för att växla på knappen Poäng. Detta kommer att möjliggöra viktade betygsprocent för varje rad på rubriken. Om du väljer att lägga till poäng i rubriken kan du ange olika procenttal i varje rad för att väga vissa kriterier tyngre än andra. Kontrollera att alla procenttal är 100. Om du vill återställa procentsatser väljer du Jämnt fördela om vikter.
11. Anpassa rubriken genom att utföra följande åtgärder:
-
Ändra ordning på rader: Hovra över en rad och välj ikonen

-
Redigera rubriker: Välj nedåtpilikonen (

-
Kopiera rubriker: Rad- och villkorskolumnrubriker kan dupliceras genom att välja nedåtpilikonen (

-
Ta bort rubriker: Välj nedåtpilikonen (

-
Fyll i med AI: Den första generationen AI-innehåll för en rubrik är inte alltid den bästa. Välj nedåtpilikonen (

12. När du är klar med anpassningen av rubriken väljer du Bifoga.
Fyll i informationen om uppgiften och välj sedan Tilldela för att skicka den till eleverna. När eleverna öppnar den här uppgiften kommer de att kunna referera till rubriken.
Obs!: Förhandsgranska elevens vy av uppgiften genom att öppna den och välja Elevvy.
Word ladda ned
Den färdiga rubriken kan laddas ned som ett .docx orddokument genom att följa stegen nedan:
-
Gå till en uppgift med din rubrik.
-
Välj rubrik.
-
Gå till knappen Ladda ned som docx .
-
Om du väljer det här alternativet hämtas rubriken som ett docx-dokument.
Betygsättningsmatrisen kan nu skrivas ut och distribueras.
Språk
När du lägger till innehåll som ska genereras av AI genereras det av det språk som Microsoft Teams är inställt på. Följ anvisningarna nedan för att ändra språk i Teams:
1. Gå till Teams-inställningar > Utseende och hjälpmedel.
2. Välj Språk. Även om ett annat språk skrivs i rutan genereras innehåll på det valda språket.
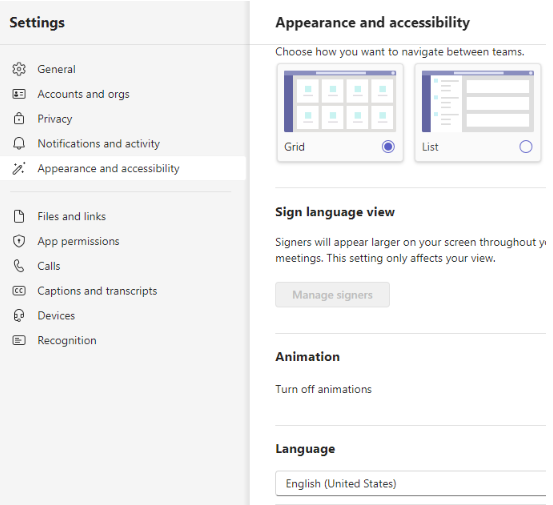
Så här skapar du en betygsmatris utan AI
-
Logga in på microsoft365.com.
-
Välj Teams.
-
Navigera till klassgruppen och välj Uppgifter.
-
Välj Skapa > uppgift.
-
Välj Lägg till rubrik > + Lägg till rubrik. Detta öppnar rubriksskaparen.
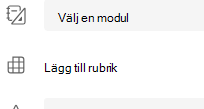
-
Lägg till en titel (obligatoriskt), valfri beskrivning och aktivera poängsättning om du vill tilldela poängvärden till din betygskriterier.
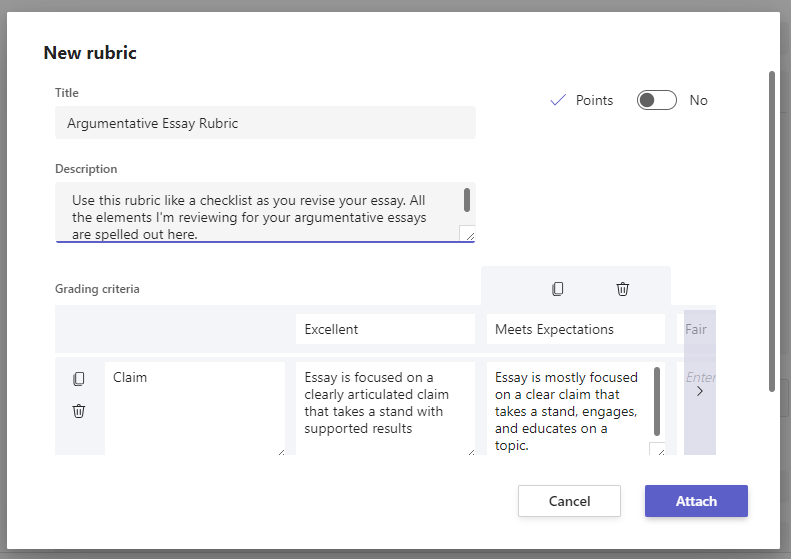
Anpassa betygskriterierna: Standardinställningarna utmärkt, bra, rättvisa och dåliga kan redigeras för att matcha din egen betygsstrategi. Anpassa poäng här om du har bestämt dig för att lägga till dem.
-
Välj Kopiera rad

-
Välj Lägg till rad

-
Välj Ta bort rad

Dricks: Om du väljer att lägga till poäng i rubriken kan du ange olika procenttal i varje rad för att väga vissa kriterier tyngre än andra. Kontrollera att alla procenttal är 100. Om du vill återställa procentsatser väljer du Jämnt fördela om vikter.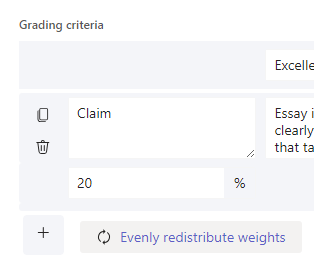
-
När du är klar med anpassningen av rubriken väljer du Bifoga.
-
Fyll i informationen om uppgiften och välj sedan Tilldela för att skicka den till eleverna. När eleverna öppnar den här uppgiften kommer de att kunna referera till rubriken.
Tips: Förhandsgranska elevens vy av uppgiften genom att öppna den och välja Elevvy.
Återanvänd en rubrik som du redan har skapat
Varje gång du skapar en rubrik och bifogar den till en uppgift sparas den på din rubriklista. För att återanvända en rubrik:
-
Navigera till klassgruppen och välj Uppgifter.
-
Välj Skapa > Uppgift.
-
Välj Lägg till rubrik, välj en rubrik i listan och välj sedan Nästa.
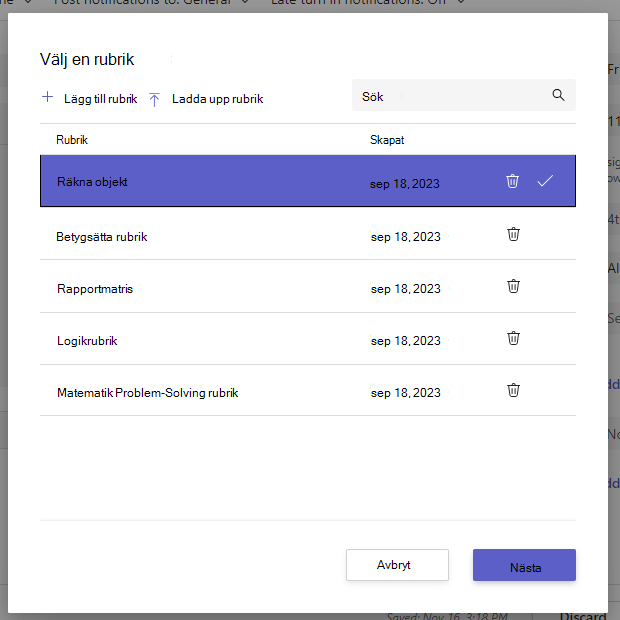
-
Gör ändringar om det behövs.
-
Välj Bifoga.
Läs mer
Betygsättningsscheman på Teams-uppgifter
Betygsätt studenternas arbete genom att använda en rubrik
-
Gå till klassen och välj Uppgifter.
-
Välj den uppgift du håller på att granska.
-
Välj det dokument som eleven har bifogat under Status för att öppna det i helskärmsläge.
-
Välj rubriknamnet och det kommer att öppnas på sidan av elevens dokument.
-
När du granskar elevens arbete använder du listrutemenyn eller pilarna för att välja de kriterier du utvärderar.
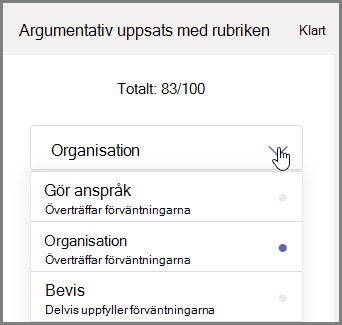
-
Välj motsvarande poäng som du vill ge eleven för detta kriterium. När du väljer det kommer poängrutan att bli blå.
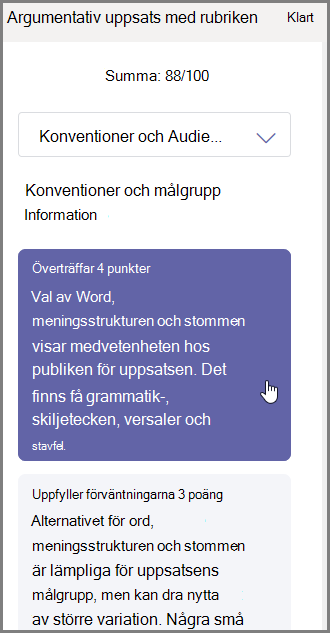
-
Ange eventuell personlig feedback som du vill koppla med de här villkoren i feedbackrutan.
Obs!: Du kan också plocka ut betygsmatrisen om du föredrar att titta på hela rutnätet samtidigt medan du gör dina val.
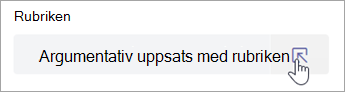
-
Fortsätt tills du har arbetat dig igenom rubriken och välj sedan Klar.
-
Om du anger poängvärden och värdering när du skapar rubriken kommer poängen redan att vara uppräknad. Lägg även till ytterligare återkoppling här om du vill.
-
Välj Åter för att skicka detta arbete tillbaks till eleven nu eller hoppa till nästa student genom att använda piltangenterna för att fortsätta betygsättningen.
När en elev får tillbaks sitt arbete kan de öppna rubriken och se hur du har bedömt och poängsatt deras arbete, samt din personliga återkoppling: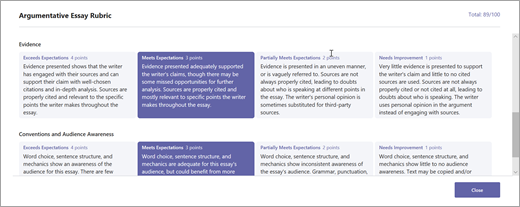
Läs mer
Betygsättningsscheman på Teams-uppgifter
Ta bort en rubrik så att den inte längre visas i rubriklistan. Detta tar inte bort rubrik från uppgifter där den redan är kopplad.
-
Välj Lägg till rubrik i ett nytt eller befintligt uppgiftsutkast.
-
Välj x bredvid rubriken som du vill ta bort.
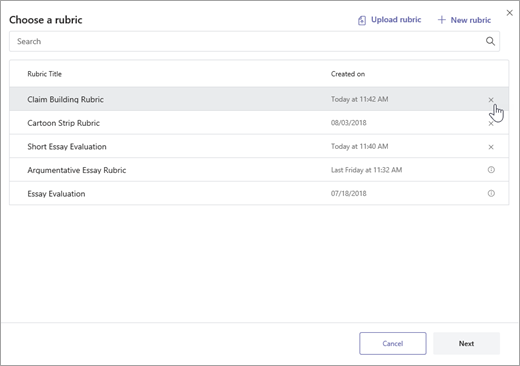
Obs!: Rubriker som är kopplade till utkasttilldelningar kan inte tas bort.
Läs mer
Betygsättningsscheman på Teams-uppgifter
Dela rubriker som du har skapat i Microsoft Teams genom att ladda ned dem som en .csv fil. När .csv laddas upp till Teams behåller rubriken originalets struktur och innehåll. Anpassa dig bara för eget bruk och bifoga till en uppgift.
Ladda ned en rubrik för delning
-
Gå till klassen och välj fliken Uppgifter .
-
Välj en uppgift med rubriken bifogad och sedan Redigera uppgift.
-
Välj rubriken för att öppna den.
-
Välj Ladda ned som .csv och följ anvisningarna för att spara rubriken som en .csv fil.
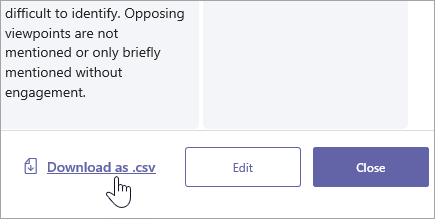
Nu är den .csv filen klar att delas med andra lärare. Dela till en PLC- eller personalgrupp för att ge alla åtkomst.
Obs!: För bästa resultat kan du redigera rubrikerna i Teams i stället för i andra program.
Ladda upp en .csv rubrikfil till Teams
Följ de här anvisningarna om du vill lägga till en .csv rubrik som har delats med dig.
Viktigt!: Du bör bara ladda upp .csv rubriker som ursprungligen laddades ned från Teams.
-
Välj Lägg till rubrik i ett nytt eller befintligt uppgiftsutkast.
-
Välj Ladda upp rubrik, välj din .csv fil och välj sedan Nästa.
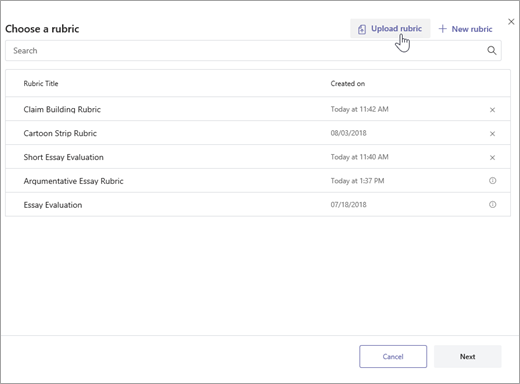
-
Granska rubriken du har lagt till i fönstret rubrikskapare och gör eventuella justeringar.
-
Välj Bifoga för att lägga till den i uppgiften. Du kommer också att kunna återanvända den här rubriken för framtida uppdrag.
Läs mer
Betygsättningsscheman på Teams-uppgifter










