Ett UML-sekvensdiagram visar hur en uppsättning objekt interagerar i en process över tid. Den visar meddelanden som passerar mellan deltagare och objekt i systemet och i vilken ordning de inträffar.
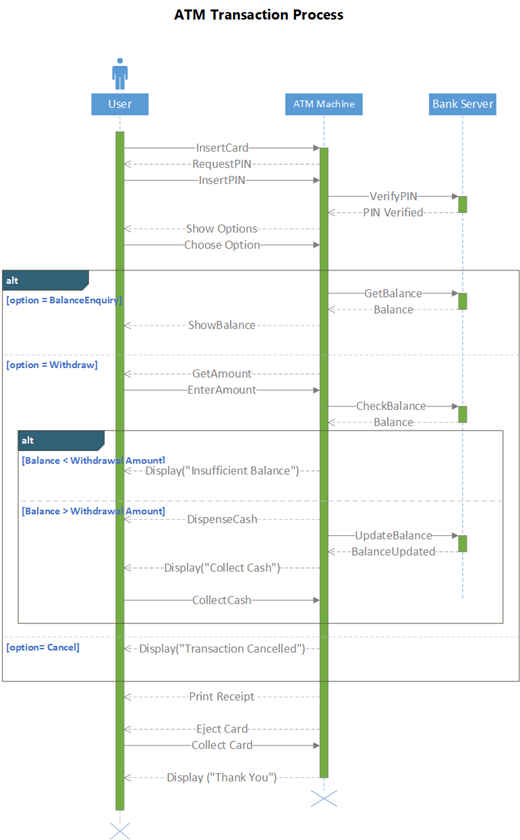
Om du vill skapa ett sekvensdiagram använder du mallen eller startdiagrammet UML-sekvens , som innehåller stencilen UML-sekvens . Dra former från stencilen till arbetsytan för att skapa diagrammet.
Starta ett sekvensdiagram
-
Starta Visio. Om du redan har en fil öppen väljer du Arkiv > Nytt.
-
Skriv UML-sekvens i rutan Search.
-
Markera DIAGRAMMET UML-sekvens .
-
Välj den tomma mallen eller något av de tre startdiagrammen i dialogrutan. (En beskrivning av var och en visas till höger när du markerar den.) Välj sedan metriska enheter eller AMERIKANSKA enheter.
-
Välj Skapa.
-
Diagrammet öppnas. Du bör se fönstret Former bredvid diagrammet. Om du inte ser den går du till Visa > åtgärdsfönster och kontrollerar att Former är markerat. Om du fortfarande inte ser den väljer du knappen Visa fönstret Former till vänster.
-
Se till att kryssrutan bredvid Kopplingspunkter är markerad på fliken Visa. Med det här alternativet visas kopplingspunkter när du börjar koppla ihop former.
-
Dra nu de former du vill ha med i diagrammet från fönstret Former till sidan. Om du vill byta namn på textetiketter dubbelklickar du på etiketterna.
Livslinjer för skådespelare och objekt
Använd en livlina för skådespelare för varje deltagare och en objektlivslinjeform för varje systemkomponent i processen.
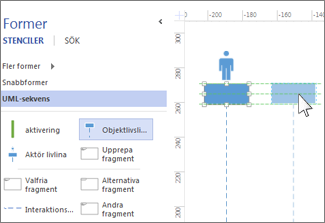
Tips: När du drar livslinjerna på plats visas gröna justeringsstödlinjer på skärmen så att du kan justera och placera livslinjerna i förhållande till de andra livlina figurerna.
-
Dubbelklicka i rubrikrutan för varje livlina för att ange ett namn eller en rubrik.
-
Om du vill förlänga eller förkorta en tidslinje markerar du livlinjen och drar sedan den gula kontrollpunkten längst ned i livlinjen.
Meddelanden
Använd meddelandeformer för att representera information som skickas mellan livslinjer.
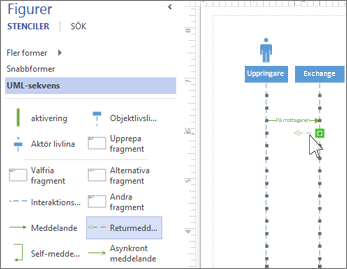
Tips: Visio hjälper dig att limma meddelandets slutpunkter mot varje livlina. En grön cirkel visas vid slutpunkten när den limmas mot en kopplingspunkt. Kopplingspunkterna försvinner när du är klar med att dra.
-
Koppla den första slutpunkten till den livlina som skickar meddelandet och dra sedan huvudslutpunkten till den livlina som tar emot meddelandet.
-
Dubbelklicka på meddelandeformen för att skapa en textruta och skriv ett namn på meddelandet.
-
Använd en meddelandeform (en heldragen linje) för att representera en begäran eller överföring av information.
-
Använd formen Returmeddelande (en streckad linje) för att representera ett svar på ett tidigare meddelande.
-
Använd ett självmeddelande för att representera ett rekursivt anrop av en åtgärd eller en metod som anropar en annan metod som tillhör samma objekt.
-
Använd formen Asynkront meddelande för att visa när en åtgärd kanske inte sker omedelbart.
-
Så här ändrar du formen på ett kopplingsmeddelande:
-
Högerklicka på kopplingen.
-
Längst ned på popup-menyn väljer du bland de tre alternativen (Rätvinkliga, Raka, Böjda).
-
Markera och dra kopplingen för att ändra dess form.
-
Fragments
Om en eller flera interaktioner bildar en slinga, eller kräver att ett villkor uppfylls för att avsluta interaktionen, omsluter du dessa interaktioner i en fragmentform :
-
Använd loopfragmentet för en grundläggande upprepande interaktion.
-
Använd det valfria fragmentet för steg som endast utförs om ett visst villkor uppfylls.
-
Använd formen Alternativt fragment för en om- eller om-då-process eller interaktion. Fragmentet levereras med två avsnitt, som gör att du kan visa alternativ interaktion. Om du vill lägga till ytterligare ett villkor drar du en interaktionsoperand till formen.
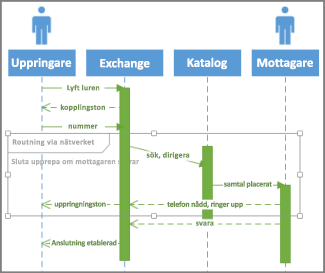
-
Dra fragmentformen till den interaktion den relaterar till. Använd storlekshandtagen på fragmentformen för att säkerställa att den omsluter alla relaterade interaktioner.
-
Dubbelklicka i rubrikhörnan på fragmentformen för att lägga till en rubrik eller en kort beskrivning av processen som omges av fragmentet. Under rubrikhörnan väljer du uppmaningen [parametrar] om du vill ange de villkor som gör att processen avslutas.
Aktivering
Placera formen Aktiveringsfält på en livlina för att visa när och hur länge objektet eller deltagaren är aktivt i processen. Vanligtvis finns det pilar som går till och från en aktiveringsruta för att visa informationsflödet.
Dra ändpunkterna i aktiveringsfältet uppåt eller nedåt så att det blir så långt du vill.
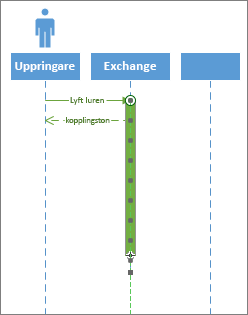
Förstörelse
Förstörelse anger när ett objekt eller en aktör har deltagit i ett system. Ett stort X visas i slutet av dess livlina. Så här visar du förstörelse av ett objekt i ett diagram:
-
Högerklicka på objektet och välj Visa förstörelse.
Om du vill skapa ett sekvensdiagram använder du mallen eller startdiagrammet UML-sekvens , som innehåller stencilen UML-sekvens . Dra former från stencilen till arbetsytan för att skapa diagrammet.
Obs!: För att skapa och redigera UML-diagram i Visio på webben krävs en licens för Visio Abonnemang 1 eller Visio Abonnemang 2, som köps separat från Microsoft 365. Kontakta din Microsoft 365-administratör om du vill ha mer information. Om administratören har aktiverat självbetjäningsköp kan du köpa en licens för Visio själv. Mer information finns i Vanliga frågor och svar om självbetjäningsköp.
Starta ett sekvensdiagram
-
Öppna Visio för webben.
-
Välj Fler mallar nära det övre högra hörnet på sidan.
-
Rulla ned till raden UML-sekvens i galleriet.
Det första objektet på raden representerar en tom mall plus den tillhörande stencilen. De andra objekten på raden är exempeldiagram där vissa former redan har ritats så att du snabbt kan komma igång.
-
Markera ett objekt om du vill se en större förhandsgranskning.
-
När du hittar det diagram du vill använda väljer du knappen Skapa .
Det nya diagrammet, med den relaterade stencilen, öppnas i webbläsaren.
Livslinjer för skådespelare och objekt
Använd en livlina för skådespelare för varje deltagare och en objektlivslinjeform för varje systemkomponent i processen.
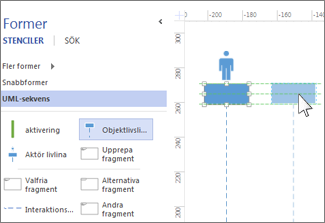
Tips: När du drar livslinjerna på plats visas gröna justeringsstödlinjer på skärmen så att du kan justera och placera livslinjerna i förhållande till de andra livlina figurerna.
-
Dubbelklicka i rubrikrutan för varje livlina för att ange ett namn eller en rubrik.
-
Om du vill förlänga eller förkorta en tidslinje markerar du livlinjen och drar sedan den gula kontrollpunkten längst ned i livlinjen.
Meddelanden
Använd meddelandeformer för att representera information som skickas mellan livslinjer.
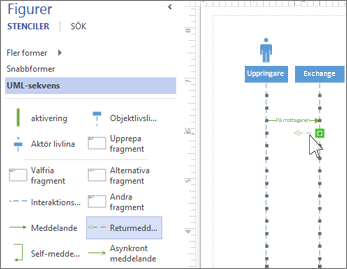
Tips: Visio hjälper dig att limma meddelandets slutpunkter mot varje livlina. En grön cirkel visas vid slutpunkten när den limmas mot en kopplingspunkt. Kopplingspunkterna försvinner när du är klar med att dra.
-
Koppla den första slutpunkten till den livlina som skickar meddelandet och dra sedan huvudslutpunkten till den livlina som tar emot meddelandet.
-
Dubbelklicka på meddelandeformen för att skapa en textruta och skriv ett namn på meddelandet.
-
Använd en meddelandeform (en heldragen linje) för att representera en begäran eller överföring av information.
-
Använd formen Returmeddelande (en streckad linje) för att representera ett svar på ett tidigare meddelande.
-
Använd ett självmeddelande för att representera ett rekursivt anrop av en åtgärd eller en metod som anropar en annan metod som tillhör samma objekt.
-
Använd formen Asynkront meddelande för att visa när en åtgärd kanske inte sker omedelbart.
-
Så här ändrar du formen på ett kopplingsmeddelande:
-
Högerklicka på kopplingen.
-
Längst ned på popup-menyn väljer du bland de tre alternativen (Rätvinkliga, Raka, Böjda).
-
Markera och dra kopplingen för att ändra dess form.
-
Fragments
Om en eller flera interaktioner bildar en slinga, eller kräver att ett villkor uppfylls för att avsluta interaktionen, omsluter du dessa interaktioner i en fragmentform :
-
Använd loopfragmentet för en grundläggande upprepande interaktion.
-
Använd det valfria fragmentet för steg som endast utförs om ett visst villkor uppfylls.
-
Använd formen Alternativt fragment för en om- eller om-då-process eller interaktion. Fragmentet levereras med två avsnitt, som gör att du kan visa alternativ interaktion. Om du vill lägga till ytterligare ett villkor drar du en interaktionsoperand till formen.
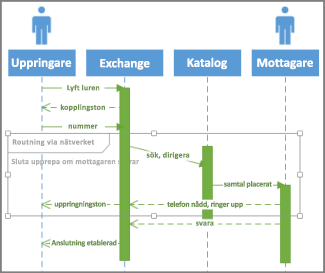
-
Dra fragmentformen till den interaktion den relaterar till. Använd storlekshandtagen på fragmentformen för att säkerställa att den omsluter alla relaterade interaktioner.
-
Dubbelklicka i rubrikhörnan på fragmentformen för att lägga till en rubrik eller en kort beskrivning av processen som omges av fragmentet. Under rubrikhörnan väljer du uppmaningen [parametrar] om du vill ange de villkor som gör att processen avslutas.
Aktivering
Placera formen Aktiveringsfält på en livlina för att visa när och hur länge objektet eller deltagaren är aktivt i processen. Vanligtvis finns det pilar som går till och från en aktiveringsruta för att visa informationsflödet.
Dra ändpunkterna i aktiveringsfältet uppåt eller nedåt så att det blir så långt du vill.
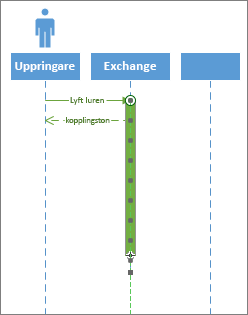
Förstörelse
Förstörelse anger när ett objekt eller en aktör har deltagit i ett system. Ett stort X visas i slutet av dess livlina. Så här visar du förstörelse av ett objekt i ett diagram:
-
Högerklicka på objektet och välj Visa förstörelse.
Se även
Skapa ett UML-komponentdiagram










