Du kan snabbt rita P&-ID:er och PFD:er genom att dra former för processteknisk utrustning till ritningssidan, ansluta dem med "smarta" rörledningar och sedan dra komponenter, till exempel ventiler och instrument, till rörledningarna. Du kan skapa intelligenta taggar för att identifiera komponenter i diagrammet. Du kan lägga till data i komponenter i diagrammen och generera listor över utrustning, rörledningar, ventiler och instrument. När du ändrar diagram kan du enkelt skapa nya listor.
Du kan skapa:
-
Rörlednings- och instrumenteringsdiagram
P&-ID:er visar hur industriell processutrustning kopplas samman av ett rörledningssystem. P&ID-scheman visar också instrument och ventiler som övervakar och kontrollerar flödet av material genom rörledningarna.
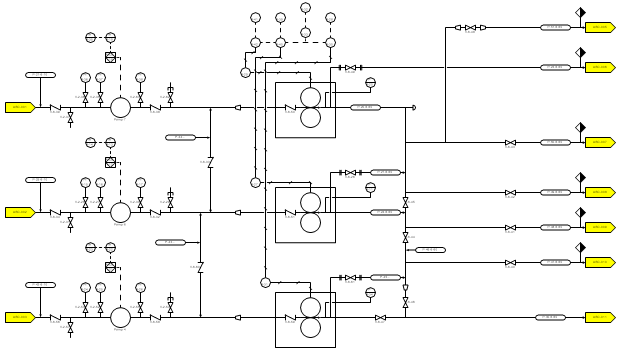
-
Processflödesdiagram
PFDs visar hur industriell processutrustning är sammankopplad med ett system av rörledningar. En PFD är mer konceptuell än ett P-&-ID och innehåller vanligtvis fler anteckningar som visar data.
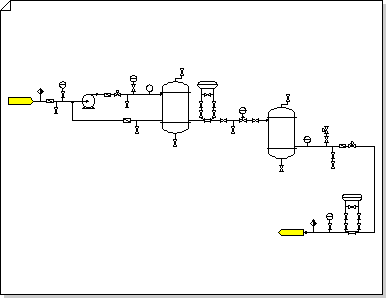
Skapa ett rörlednings- och instrumenteringsdiagram
-
Öppna någon av följande mallar i Visio:
-
Rörlednings- och instrumenteringsdiagram
-
Processflödesdiagram
-
-
Dra utrustningsformer till ritningssidan från någon av utrustningskategorierna .
Ett intelligent taggnummer för varje komponent visas i diagrammet.
-
Anslut större utrustning med hjälp av rörledningar.
-
Dra en pipelineform från Pipelines till ritningssidan och placera sedan en av dess slutpunkter på en utrustningsform. Du kan ansluta en rörledning till valfri punkt på utsidan av en utrustningsform, även om formen inte har någon kopplingspunkt där.
Slutpunkten för rörledningen blir grön för att indikera att den är ansluten (limmad) till utrustningsformen och att en kopplingspunkt skapas om någon inte fanns.
-
Dra den andra slutpunkten till en annan utrustningsform.
-
Om du vill ändra utseendet eller visa flödesriktningen för en pipeline markerar du pipelinen och väljer sedan ett format från alternativet Linje i menyfliksområdet (se gruppen Figurformat på fliken Start ).
Formatmallar styr tjockleken på linjen, riktningspilarna och andra grafiska symboler som anger typen av rör- eller instrumentlinje.
Tips: Du kan också använda

-
-
Lägg till ventilformer.
-
Dra ventilformer ovanpå rörledningar från Ventiler och armaturer. Släpp musknappen när en grön fyrkant visas, vilket indikerar att ventilen är limmad mot rörledningen.
När en ventil läggs till i rörledningen:
-
Den roteras automatiskt till samma orientering som rörledningen.
-
Den delar rörledningen i två identiska rörledningar, som var och en är limmad mot ventilen.
-
-
Om du vill ta bort en ventil från en rörledning markerar du ventilen och trycker på DELETE.
När en ventil tas bort ersätter en enda rörledning den delade rörledningen.
-
-
Dra instrumentformer från kategorin Instrument till ritningssidan nära rörledningen, ventilen eller utrustningen de övervakar.
-
Flytta former i diagrammet genom att dra dem.
-
Nu kan du lägga till data i komponenter eller skapa och använda egenskapsuppsättningar. Följ de här anvisningarna för mer information:
Lägga till data i komponenter
-
Klicka på Formdatafönster på fliken Data.
-
På ritningssidan väljer du den form där du vill lägga till data.
-
Klicka i varje formdatafält och skriv eller välj ett värde.
Skapa och använda egenskapsuppsättningar
-
Gör något av följande:
-
Om du vill lägga till egenskapsuppsättningen för former i en ritning markerar du formerna.
-
Om du vill lägga till egenskapsuppsättningen i former i en stencil markerar du formerna i stencilen.
-
-
Klicka på Formdatafönster på fliken Data.
-
Högerklicka på fönstret Formdata och välj Formdatauppsättningar.
-
Klicka på Lägg till och skriv ett namn för formdatauppsättningen.
-
Välj om du vill skapa en ny formdatauppsättning, en uppsättning baserat på den markerade formen eller en uppsättning baserat på en befintlig formdatauppsättning och klicka sedan på OK.
-
Om du vill lägga till eller ändra formdata markerar du formdatauppsättningen i dialogrutan Formdatauppsättningar och klickar på Definiera.
-
Gör nödvändiga ändringar i dialogrutan Definiera formdata .
-
Klicka på OK.
-
-
Numrera om komponenter.
-
Klicka på Numrera om på menyn Processteknik.
-
I dialogrutan Numrera om komponenter under Använd på väljer du alternativet om du vill numrera om komponenterna i dokumentet, aktuell sida eller i den aktuella markeringen.
-
I listan Inkludera taggformat avmarkerar du kryssrutorna för de taggformat som du inte vill ska ingå i numreringen.
Obs!: Som standard är alla taggformat markerade.
-
Tilldela ett startvärde och ett intervallvärde för omnumrering. Du kan tilldela olika startvärde och intervallvärden för varje taggformat.
-
Klicka på ett objekt i listan Inkludera taggformat för att markera det.
-
I rutan Startvärde skriver eller väljer du startvärdet för omnumrering.
-
I rutan Intervall skriver eller väljer du det steg som används för att numrera om komponenterna.
-
Upprepa de här stegen för varje taggformat.
-
-
Klicka på OK .
-
-
Skapa listor eller fakturor med material från utrustning, rörledningar, ventiler och instrument.
-
Klicka på Formrapporter på fliken Granska.
-
Följ de här anvisningarna om du vill skapa en anpassad rapportdefinition, eller gå vidare till steg c. om du vill använda en befintlig rapportdefinition.
Följande steg skapar en rapportdefinition som filtrerar bort dubbletter av processtekniska former och rapporter om processtekniska komponenter.
-
Klicka på Nytt i dialogrutan Rapport.
-
I guiden Rapportdefinition väljer du ett alternativ som du vill rapportera om och klickar på Avancerat.
-
Välj PEComponentTag i listan Egenskap i dialogrutan Avancerat. Välj Finns i listan Villkor. Välj SANT i listan Värde.
-
Klicka på Lägg till för att placera det här villkoret i listan med definierade villkor och klicka sedan på OK.
-
Klicka på Nästa i guiden Rapportdefinition.
-
Markera kryssrutan <visad text> om du vill rapportera komponenttaggen. Markera sedan kryssrutorna för andra data som du vill rapportera om och klicka sedan på Nästa.
-
Om du vill filtrera bort dubbletterna för processteknik och rapportera komponenter klickar du på Delsummor.
-
Klicka på <Visad text>i listan Gruppera efter i dialogrutan Delsummor och klicka sedan på Alternativ.
-
Klicka på Upprepa inte identiska värden i dialogrutan Alternativ och klicka sedan på OK två gånger.
-
Klicka på Nästa i guiden Rapportdefinition, ange informationen för att spara rapporten och klicka sedan på Slutför.
-
I dialogrutan Rapport kan du antingen köra rapporten eller klicka på OK för att spara definitionen och köra den senare.
Tips: Om du vill skapa en ny rapportdefinition baserad på en befintlig väljer du den befintliga definitionen i dialogrutan Rapport och klickar sedan på Ny. Spara den ändrade rapportdefinitionen med ett nytt namn.
-
-
Klicka på namnet på den rapportdefinition du vill använda i listan Rapportdefinition .
Rapportdefinitionen avgör vilka former som rapporteras och vilka formdata som ingår i rapporten.
-
Klicka på Kör och sedan på det rapportformat du vill använda i dialogrutan Kör rapport och gör sedan något av följande:
-
Om du sparar rapporten som en form i ritningen väljer du om du vill spara en kopia av rapportdefinitionen med formen eller länka till en rapportdefinition.
-
Om du sparar rapporten som en fil (när du väljer HTML eller XML som rapportformat) skriver du ett namn på rapporten.
-
-
Om du vill generera rapporten klickar du på OK.
-
Om du körde en anpassad rapport klickar du på OK när du går tillbaka till dialogrutan Rapport för att spara definitionen.
-










