Ett linjediagram visar hur två informationsdelar varierar i förhållande till varandra. Ett linjediagram kan till exempel visa hur kostnaden för sjöfarten förändrades under en femårsperiod, eller hur en population av insekter växte eller krympte när temperaturen förändrades.
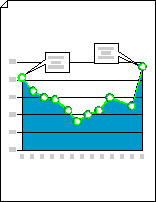
-
Starta Visio.
-
Under sökknappen klickar du på Företag > Diagram och diagram > Skapa.
-
Dra formen Linjediagram från Diagramformer till ritningssidan och välj sedan önskat antal datapunkter.
Tips: Om du vill ändra antalet datapunkter senare högerklickar du på linjediagrammet, klickar på Ange antal datapunkter och väljer sedan ett tal.
-
Ange längden på x-axeln och y-axeln och lägg sedan till värde- och namnetiketter för punkter längs varje axel:
-
Håll pekaren över kontrollhandtaget

-
Upprepa steg 1 för y-axeln.
-
Om du vill zooma in håller du ned CTRL+SKIFT och klickar på diagrammet.
-
Dra etikettformen Y-axel till ritningssidan från Diagramformer. Placera den i linje med x- och y-axelns ursprung så att den vågräta linjen är i linje med x-axeln.
-
När etikettformen för Y-axeln är markerad trycker du på CTRL+D för att skapa en kopia. Placera den andra etiketten mot y-axelns överkant så att den vågräta linjen justeras mot det högsta värdet.
Tips: Om du vill finjustera en form till rätt plats markerar du formen och trycker sedan på piltangenterna som representerar önskad riktning.
-
Upprepa för att skapa etiketter för ytterligare värden längs y-axeln.
-
Markera varje etikettform och skriv sedan det värde eller det namn som motsvarar formens placering på axeln.
-
Upprepa steg 4 till 7 med X-axelns etikettformer och placera dem längs x-axeln.
Tips: Om du vill att värdeetiketterna ska vara jämnt fördelade markerar du alla etiketter längs en axel. Klicka på Distribuera former på menyn Form och klicka sedan på det första alternativet under Vänster/Höger eller Uppåt/Nedåt.
-
-
Dra kontrollhandtaget som är kopplat till varje datapunkt till rätt värde på y-axeln.
-
Lägg till anteckningar för att förklara värden eller ändringar i värden.
-
Dra en 1D- eller 2D-ordbubblan, vågrät bildtext eller anteckningsform från Diagramformer till ritningssidan.
-
När figuren är markerad skriver du den text du vill använda.
-
Dra kontrollhandtaget eller ändpunkten i slutet av pekaren för att ändra pekarens längd eller riktning.
-
-
Om du vill lägga till en rubrik i diagrammet drar du en textblocksform till ritningssidan från Diagramformer. Skriv en rubrik när textblocket är markerat.
Tips: Om du vill framhäva datapunkterna i linjediagrammet använder du figurerna Diagramlinje och Datapunkt i Diagramformer.










