Menyfliksområdet – remsan längst upp i programfönstret som innehåller grupper av kommandon – är en komponent i Microsoft Office Fluent-användargränssnittet. I Office Fluent-användargränssnittet finns en enda startsida för kommandon i Access.
När du börjar skapa mer avancerade program med Access kanske du vill anpassa office Fluent-menyfliksområdet för att göra ett program enklare att använda. Du kan till exempel dölja vissa eller alla standardflikar så att användarna inte kan använda vissa kommandon, och du kan skapa nya, anpassade flikar som bara innehåller de kommandon som du vill ska vara tillgängliga.
I alla Microsoft Office-program som använder Office Fluent-användargränssnittet använder du XML (Extensible Markup Language) för att anpassa menyfliksområdet. Därför är viss grundläggande kunskap om XML användbar. I den här artikeln beskrivs inte XML-begrepp, men du får en grundläggande anpassningsprocedur för menyfliksområdet och ett exempel på XML som du kan ändra efter dina behov.
I den här artikeln fokuserar vi på hur du skapar egna anpassade menyfliksområden med HJÄLP av XML. Om du vill använda de inbyggda verktygen för att ändra befintliga menyfliksområden läser du Anpassa menyfliksområdet i Office.
Vad vill du göra?
Förstå anpassningstekniker för menyfliksområdet
I Access anpassar du menyfliksområdet genom att skapa xml-anpassningar och sedan lägga till kod- eller inställningsdatabasegenskaper som instruerar Access att använda den XML-koden när menyfliksområdet skapas. Du kan använda XML för att dölja befintliga flikar och lägga till nya flikar, kommandogrupper och kommandon. Anvisningarna i den här artikeln visar hur du lägger till kommandon som är inbyggda i Access (till exempel Sök, Sortera och Spara) och hur du lägger till kommandon som kör Access-makron som du själv har skrivit.
Det finns flera platser där du kan lagra XML, men en av de enklaste metoderna är att lagra den i en systemtabell i den aktuella databasen. Processen innebär att skapa en systemtabell med namnet USysRibbons, lägga till XML-filen i menyfliksområdet och sedan ange om det anpassade menyfliksområdet ska visas för databasen som helhet eller för ett visst formulär eller en viss rapport. Du kan definiera flera anpassade menyfliksområden – ett för hela programmet och ytterligare menyfliksområden för enskilda formulär eller rapporter i databasen.
Skapa och använda ett anpassat menyfliksområde
Följande avsnitt innehåller stegvisa procedurer för att skapa och använda ett anpassat menyfliksområde.
Innan du börjar
Visa systemtabeller i navigeringsfönstret Som standard visas inte systemtabeller i navigeringsfönstret, så du måste först ändra en inställning i dialogrutan Navigeringsalternativ så att du kan se tabellen USysRibbons när du har skapat den. Använd följande procedur:
-
När databasen är öppen i Access högerklickar du på navigeringsfältet högst upp i navigeringsfönstret och klickar sedan på Navigeringsalternativ på snabbmenyn.
-
Markera kryssrutan Visa systemobjekt under Visningsalternativ i dialogrutan Navigeringsalternativ och klicka sedan på OK.
Systemtabellerna i Access visas i navigeringsfönstret.
Aktivera visningen av felmeddelanden för tilläggsanvändargränssnittet Felmeddelanden är en värdefull informationskälla när du skapar och felsöker XML för anpassning av menyfliksområdet, så det är en bra idé att visa dem i Access. Använd följande procedur:
-
Klicka på Arkiv > Alternativ.
-
Klicka på Klientinställningar.
-
Markera kryssrutan Visa användargränssnittsfel för tillägg under Allmänt och klicka sedan på OK.
Skapa USysRibbons systemtabell
Använd den här proceduren för att skapa systemtabellen USysRibbons. Senare använder du den här tabellen för att lagra XML-anpassningen av menyfliksområdet.
-
Klicka på Tabelldesign i gruppen Tabeller på fliken Skapa.
-
Lägg till följande fält i tabellen. Se till att du skriver fältnamnen exakt så som visas.
Fältnamn
Typ
Fältstorlek
ID
Räknare
Long Integer
RibbonName
Text
255
RibbonXml
PM
-
Om du vill kan du lägga till fler fält i den här tabellen, till exempel fältet Kommentarer för att beskriva funktionen i XML i menyfliksområdet.
-
Markera ID-fältet . Klicka på Primärnyckel i gruppen Verktyg på fliken Design.
-
I Snabbåtkomst klickar du på Spara eller trycker på Ctrl+s. Namnge den nya tabellen USysRibbons.
Lägga till XML för anpassning av menyfliksområdet i tabellen USysRibbons
I det här exemplet kan du anta att du vill förhindra att användarna av databasen använder något av verktygen på fliken Skapa. Dessutom vill du skapa en ny flik som heter En anpassad flik med bara kommandot Klistra in på, som visas i följande bild.
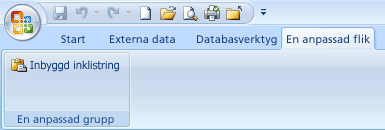
XML i följande procedur skapar den här konfigurationen.
-
Högerklicka på tabellen USysRibbons i navigeringsfönstret och klicka sedan på Databladsvy på snabbmenyn.
-
Lägg till följande data i tabellen. Du kan kopiera XML-exemplet från den här artikeln och klistra in det direkt i tabellen.
ID
RibbonName
RibbonXML
(Räknare)
Fliken Min
<customUI xmlns="http://schemas.microsoft.com /office/2006/01/customui"> <ribbon startFromScratch="false"> <tabs> <tab idMso="TabCreate" visible="false" /> <tab id="dbCustomTab" label="A Custom Tab" visible="true"> <group id="dbCustomGroup" label="A Custom Group"> <control idMso="Paste" label="Built-in Paste" enabled="true"/> </group> </tab> </tabs> </ribbon> </customUI> -
Den här XML-koden instruerar först Access att inte "börja från början", d.v.s. det anger att Access ska visa standardflikarna i menyfliksområdet. Sedan instrueras Access att dölja bara en av standardflikarna (fliken Skapa). Slutligen skapas en ny menyflik med namnet "En anpassad flik", lägger till en kommandogrupp med namnet "En anpassad grupp" på fliken och lägger till kommandot Klistra in i gruppen. Mer information om det här exemplet och hur du anpassar det efter dina behov finns i avsnittet Förstå XML-exemplet.
-
Stäng tabellen USysRibbons och stäng sedan databasen och öppna den igen.
Använda det anpassade menyfliksområdet
Nu när det anpassade XML-menyfliksområdet har lagrats i en tabell gör du något av följande– beroende på om du vill använda menyfliksområdet för hela databasen eller på ett visst formulär eller en viss rapport.
-
Använda det anpassade menyfliksområdet för hela databasen
-
Klicka på Arkiv > Alternativ.
-
Klicka på Aktuell databas. Under Alternativ för menyfliksområdet och verktygsfältet markerar du listan Namn på menyfliksområdet och klickar sedan på önskat menyfliksområde – i det här fallet Min flik.
-
Klicka på OK.
-
-
Använda det anpassade menyfliksområdet i ett visst formulär eller en viss rapport
-
I navigeringsfönstret högerklickar du på formuläret eller rapporten som du vill använda det anpassade menyfliksområdet för och klickar sedan på Designvy på snabbmenyn.
-
Om egenskapssidan inte visas trycker du på F4 för att visa den.
-
Kontrollera att objekttypen (Formulär eller Rapport) är markerad i listan under Markeringstyp högst upp på egenskapssidan.
-
Klicka på listan Namn på menyfliksområdet på fliken Annat på egenskapssidan och klicka sedan på det menyfliksområde som du vill visa när du öppnar formuläret eller rapporten (i det här fallet Min flik).
-
I Snabbåtkomst klickar du på Spara eller trycker på Ctrl+s.
-
Stäng formuläret eller rapporten och dubbelklicka sedan på den i navigeringsfönstret för att öppna den igen.
Det menyfliksområde som du har markerat visas.
-
När du har kontrollerat att det anpassade menyfliksområdet fungerar korrekt kan du dölja systemtabellerna igen genom att göra följande:
-
Högerklicka på navigeringsfältet högst upp i navigeringsfönstret och klicka sedan på Navigeringsalternativ på snabbmenyn.
-
Avmarkera kryssrutan Visa systemobjekt under Visningsalternativ i dialogrutan Navigeringsalternativ och klicka sedan på OK.
Återställa standardfliksområdet
Om du vill sluta använda ett anpassat menyfliksområde och återställa standardfliksområdet använder du någon av följande procedurer, beroende på om det anpassade menyfliksområdet används av hela programmet eller av ett visst formulär eller en viss rapport.
Återställa standardmenyfliksområdet på programnivå
-
Klicka på Arkiv > Alternativ.
-
Klicka på Aktuell databas och ta sedan bort innehållet i rutan Namn på menyfliksområdet under Alternativ för menyfliksområdet och verktygsfältet.
-
Stäng och öppna sedan databasen igen.
Access visar standardflikarna i menyfliksområdet. XML-menyfliksområdet finns kvar i tabellen USysRibbons tills du tar bort det, så om du vill återställa det anpassade menyfliksområdet kan du göra det genom att ange alternativet Namn på menyfliksområdet tillbaka till det värde som det innehöll tidigare.
Återställa standardfliksområdet för ett formulär eller en rapport
-
Öppna formuläret eller rapporten i designvyn.
-
Om egenskapssidan inte visas trycker du på F4 för att visa den.
-
Kontrollera att objekttypen (Formulär eller Rapport) är markerad i listan under Markeringstyp högst upp på egenskapssidan.
-
På fliken Annat på egenskapssidan tar du bort innehållet i egenskapsrutan Namn på menyfliksområdet .
-
Spara, stäng och öppna sedan formuläret eller rapporten igen.
XML-menyfliksområdet finns kvar i tabellen USysRibbons tills du tar bort det, så om du vill återställa det anpassade menyfliksområdet kan du göra det genom att ange värdet i egenskapen Namn på menyfliksområdet tillbaka till värdet det innehöll tidigare.
Förstå XML-exemplet
Här är XML-exemplet som användes tidigare i den här artikeln och en illustration av det anpassade menyfliksområdet som det skapade.
|
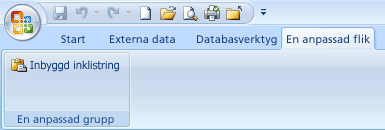
I det här exemplet anger den andra raden i XML attributet startFromScratch till False. Om värdet anges till Falskt ser du till att alla befintliga flikar blir intakta i Access och lägger till alla nya flikar till höger om de befintliga flikarna. Om du anger det här attributet till True tar du bort alla befintliga flikar och visar bara de flikar som du skapar i XML-filen. Även om du anger attributet startFromScratch till False kan du fortfarande dölja enskilda flikar. Detta visas av den fjärde raden i XML, som döljer den inbyggda fliken Skapa. De återstående raderna skapar en anpassad flik och en anpassad grupp och lägger sedan till det inbyggda kommandot Klistra in i gruppen med hjälp av följande xml-rad.
|
<control idMso="Paste" label="Built-in Paste" enabled="true"/> |
Lägga till ytterligare grupper eller kontroller i det anpassade menyfliksområdet Du kan lägga till fler grupper och kontroller i menyfliksområdet genom att lägga till liknande rader med XML och ersätta olika idMso- och etikettvärden . Om du till exempel vill skapa en kontroll som exporterar det markerade objektet till Excel använder du följande XML.
|
<control idMso="ExportExcel" label="Export to Excel" enabled="true"/> |
Om du vill lägga till kontrollen i samma grupp som kommandot Klistra in in infogar du den nya xml-raden omedelbart före eller efter raden som skapar kommandot Klistra in . Om du vill skapa en ny grupp kan du kopiera, klistra in och ändra den XML som skapar gruppen En anpassad grupp ovan. I följande exempel visas xml-koden som lägger till de två kontrollerna i den anpassade gruppen.
|
Den här XML-filen lägger till ytterligare en grupp på en anpassad flik. Som visas i följande bild innehåller den nya gruppen två kontroller – en som initierar en import från Excel och en som initierar en export till Excel.

Obs!: Varje grupp-ID och flik-ID i ett anpassat menyfliksområde måste vara unikt.
Lär dig idMso-värdet för ett kommando Så här lär du dig idMso-värdet för ett inbyggt kommando:
-
Klicka på Arkiv > Alternativ.
-
Klicka på Anpassa menyfliksområdet eller verktygsfältet Snabbåtkomst.
-
Flytta pekaren över det objekt som du vill ha information om. Kontrollens idMso-värde visas i ett skärmtips inom parentes.
Lägga till ett kommando för att köra ett Access-makro Du kan lägga till ännu mer flexibilitet i det anpassade menyfliksområdet genom att lägga till kommandon som kör Access-makron. Anta till exempel att du har skapat ett makro med namnet MittMakro. Om du vill lägga till ett kommando i menyfliksområdet som kör makrot lägger du till följande rad i XML-filen.
|
<button id="RunMyMacro" label="Run My Macro" onAction="MyMacro"/> |
Om du vill lägga till kontrollen i samma grupp som kommandot Klistra in i det tidigare exemplet infogar du den nya xml-raden omedelbart före eller efter raden som skapar kommandot Klistra in . I följande exempel visas den XML som lägger till kommandot.
|










