Tankekartor kan vara ett kraftfullt verktyg som hjälper dig att brainstorma och fånga idéer på ett och samma ställe. Med hjälp av en tankekarta kan du börja med en enda central nod eller idé och sedan expandera den genom att lägga till ytterligare noder när du utforskar olika aspekter och detaljer. När du fortsätter att brainstorma kan du enkelt ändra tankekartan genom att lägga till nya noder eller ta bort redundanta noder – utan att störa diagrammets visuella återgivning. Sammanfattningsvis kan tankekartor hjälpa dig att organisera dina tankar och hitta klarhet.
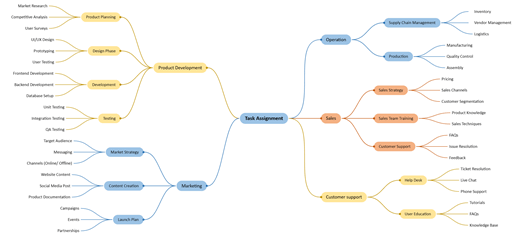
Skapa ett kreativitetsdiagram
-
Starta Visio och välj sedan Arkiv > Nytt.
-
Under sökrutan väljer du Företag.
-
Välj Brainstorming-diagrammet och välj sedan Skapa.
-
Dra formen Huvudämne från Brainstorming-former till ritningssidan. Huvudtemat är diagrammets centrala tema. När figuren är markerad skriver du den text du vill att huvudidén ska representera.
-
Välj formen Huvudämne och klicka sedan på Subtopic eller Add Subtopic i gruppen Lägg till ämnen på fliken Brainstorming. En underrubrik ansluter till och är underordnad formen Huvudämne .
Lägga till fler ämnen i ditt kreativitetsdiagram
Lägga till flera delfunktioner samtidigt
-
Välj det ämne som du vill lägga till underordnade ämnen i och klicka sedan på Flera underämnen i gruppen Lägg till ämnen på fliken Brainstorming.
-
Skriv text för varje nytt ämne i dialogrutan och tryck på RETUR efter varje avsnitt. När du är klar med att lägga till alla ämnen som du vill använda klickar du på OK.
Lägga till ett ämne i taget
-
Välj det ämne du vill lägga till ett ämne på samma nivå eller underordnat i och klicka sedan på Peer eller Subtopic i gruppen Lägg till ämnen på fliken Brainstorming.
Ett peer-ämne är ett ämne som läggs till på samma nivå i hierarkin som det valda avsnittet.
Flytta ämnen
Flytta ett ämne till en annan plats på samma sida
-
Markera ämnet och dra det till önskad plats på ritningssidan.
Om ämnet har underordnade flyttas de med ämnet och deras kopplingar flyttas automatiskt.
Flytta ett ämne och dess underordnade till en annan sida
-
Markera avsnittet på den översta nivån i det avsnitt i diagrammet som du vill flytta till en annan sida och klicka sedan på Flytta ämne till ny sida i gruppen Ordna på fliken Brainstorming.
-
Klicka på Ny sida under Flytta till i dialogrutan Flytta ämnen. Skriv det namn du vill använda för den nya sidan eller behåll standardnamnet och klicka sedan på OK.
Flytta ett ämne utan underordnade till en annan sida
-
Högerklicka på det ämne du vill flytta till en annan sida och klicka sedan på Kopiera.
-
Gå till sidan där du vill lägga till avsnittet, högerklicka på sidan och klicka sedan på Klistra in.
Flytta ett ämne till en annan nivå
-
I dispositionsfönstret drar du namnet på det ämne som du vill ska vara underordnat direkt ovanpå namnet på det ämne som du vill ska vara överordnat.
Alla underordnade ämnen flyttas med ämnet och ändringarna återspeglas i diagrammet.
Tips: Om du inte ser dispositionsfönstret på ritningssidan väljer du Dispositionsfönster i gruppen Hantera på fliken Brainstorming.
För närvarande är mind-map-funktionen iVisio abonnemang 1 ochVisio abonnemang 2 endast tillgänglig på engelska.










