Tips: Läs mer om Microsoft Forms eller kom igång direkt och skapa en undersökning, ett test eller en omröstning. Vill du ha ett mer avancerat varumärke, avancerade frågetyper och dataanalys? Prova Dynamics 365 Customer Voice.
Du kan skapa en omröstning i realtid i sekunder i ett e-postmeddelande. I brödtexten i Outlook e-postmeddelande lägger du till frågor och alternativ för en eller flera svar. När du har skickat meddelandet röstar mottagarna direkt via e-post eller klickar på en praktisk länk och röstar i ett webbläsarfönster. Du kan sedan snabbt kontrollera omröstningsresultatet i röstkortet.
Obs!: För att kunna skapa en omröstning i Outlook måste administratören gå till Administrationscenter för Microsoft 365 och kontrollera alternativet Skicka en länk till formuläret och samla in svar under Extern delning. Administratörer kan läsa mer här.
Med vilka versioner av Outlook kan jag skapa en omröstning?
Du kan använda Omröstning med följande versioner av Outlook.
Skapa en omröstning
-
I ett nytt e-postmeddelande går du till fliken Infoga och klickar sedan på Omröstning.
Obs!: Du kan också hitta omröstningen på fliken Alternativ > Använd röstknappar > omröstning.
-
Omröstningsfönstret öppnas och du kan skriva din första fråga och två alternativ.
Obs!: Om du redan är inloggad med ditt arbets- eller skolkonto och uppmanas att logga in igen kan det finnas en inställning som administratören måste åtgärda för att eliminera det här extra inloggningssteget åt dig. Kontakta administratören om du vill ha mer information.
-
Om du vill lägga till fler alternativ klickar du på + Lägg till.
-
När du är klar med att lägga till alternativ kan du bestämma om du vill att de svarande bara ska välja ett svar eller flera svar. Om du vill tillåta flera svar växlar du knappen Flera svar åt höger så att den blir grön.
Du ser en länk till omröstningen i brödtexten i e-postmeddelandet och ditt namn ifyllt i raden Kopia. Nu är du redo att skicka din omröstning via e-post.
Obs!: Om du krypterar ett Outlook meddelande som innehåller röstknappar kan inte mottagarna se dem. Den funktionen stöds inte för närvarande.
Skapa en omröstning
-
I ett nytt e-postmeddelande väljer du Fler appar > Omröstning på flikarna Meddelande eller Infoga .
-
Omröstningsfönstret öppnas och du kan skriva din första fråga och två alternativ.
-
Om du vill lägga till fler alternativ klickar du på + Lägg till.
-
När du är klar med att lägga till alternativ kan du bestämma om du vill att de svarande bara ska välja ett svar eller flera svar. Om du vill tillåta flera svar växlar du knappen Flera svar åt höger så att den blir grön.
Du ser en länk till omröstningen i brödtexten i e-postmeddelandet och ditt namn ifyllt i raden Kopia. Nu är du redo att skicka din omröstning via e-post.
Så här fungerar röstning
Mottagarna kommer att se omröstningen i brödtexten i sin e-post (kallas även ett "handlingsbart meddelande") eller få en länk i ett e-postmeddelande som leder dem att rösta i en webbläsare.
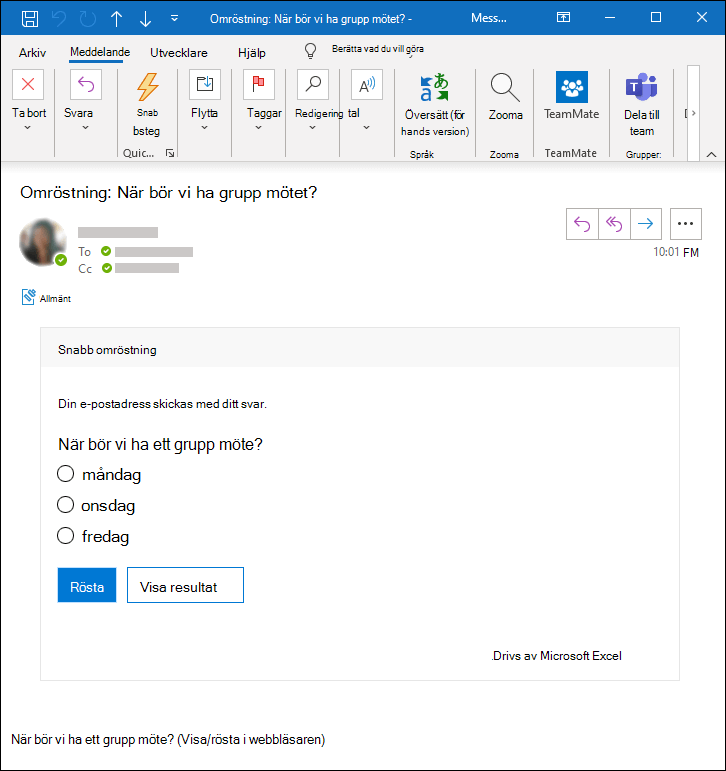
Läs mer om vilka versioner av Outlook som stöder interaktiva meddelanden.
Varför kan inte mottagarna se omröstningen i sitt e-postmeddelande?
Det finns några anledningar till varför mottagarna kanske inte ser omröstningen i sitt e-postmeddelande och istället får en länk till omröstningen, vilket leder dem att rösta i en webbläsare.
-
Omröstningen kan vara för lång (t.ex. att rubriken är för lång eller att det finns för många alternativ).
-
Du har loggat in med ditt Microsoft arbets- eller skolkonto och skickat din omröstning till personer utanför organisationen.
Kontrollera resultatet av omröstningen
Du kan se aggregerade resultat i röstkortet som finns i brödtexten i e-postmeddelandet. Klicka på Uppdatera om du vill se de mest uppdaterade resultaten eller klicka på Visa i Forms om du vill se detaljerade svar på forms.office.com. På samma sätt kan du klicka på omröstningslänken i brödtexten i e-postmeddelandet för att spåra mer detaljerade resultat på forms.office.com.
Feedback för Microsoft Forms
Vi vill höra från dig! För att skicka feedback om Microsoft Forms går du till det övre högra hörnet i formuläret och väljer Fler formulärinställningar 
Se även
Skapa en omröstning i Outlook för Mac










