I ett välskött projekt ingår ofta att jämföra projektet med tidigare versioner. Det här är en viktig del i uppföljningen av projektet.
Innan du börjar följa upp ditt scheman måste du dock ange en baslinje (eller originalplan) så att du kan jämföra den med det uppdaterade schemat senare i projektet. Under projektet kan det dessutom vara bra att spara en interimsplan med jämna mellanrum.
Obs!: När du ska ange eller uppdatera en baslinje eller interimplan i ett företagsprojekt måste du vara ansluten till Microsoft Project Server och ha nödvändiga behörigheter. Om du vill veta mer om behörighetsinställningar kontaktar du din serveradministratör.
Vad vill du göra?
Mer om baslinjer och interimplaner
Baslinjer och interimplaner liknar varandra på så sätt att du kan jämföra aktuellt datum med ett tidigare datum. Det finns dock viktiga skillnader som du bör känna till.
Baslinjer
En baslinje är en grupp av nästan 20 primära referenspunkter (i fem kategorier: startdatum, slutdatum, varaktigheter, arbete, och kostnadsuppskattningar) som du kan ange för att registrera den ursprungliga projektplanen när planen slutförs och förfinas. När projektet pågår kan du ange ytterligare baslinjer (upp till som mest 11 för varje projekt) så att du kan mäta ändringar i planen. Om projektet till exempel har flera faser kan du spara en separat baslinje i slutet av varje fas så att du kan jämföra planerade värden med faktiska data.
Eftersom baslinjen innehåller referenspunkter som du jämför med det faktiska projektförloppet så bör baslinjen innehålla dina bästa uppskattningar av aktiviteters varaktighet, start- och slutdatum, kostnader och andra projektvariabler som du vill övervaka. Baslinjen kan också motsvara ett kontraktsenligt åtagande för projektet. Om baslinjeinformationen konsekvent skiljer sig markant från faktiska data kan det vara ett tecken på att originalplanen inte längre är rimlig, antingen för att omfattningen behöver granskas på nytt eller för att projektet har förändrats. Om projektets intressenter håller med om att det behövs kan du när som helst göra ändringar i originalplanen under projektet. Det kan vara särskilt användbart att ange flera baslinjer i långa projekt eller i projekt där originalplanen slutar vara relevant på grund av stora ändringar i schemalagda aktiviteter eller kostnader.
Interimplaner
En interimplan är å andra sidan en uppsättning aktuella projektdata som du sparar efter att projektet har startats och som du kan jämföra med originalplanen när du vill bedöma projektförloppet. I en interimplan sparas bara två typer av information:
-
Aktuella startdatum
-
Aktuella avslutsdatum
Du kan ange upp till 10 interimplaner för ett projekt. Om du behöver dokumentera stora mängder projektdata under planeringsfasen är en bra idé att ange flera baslinjer istället för att använda interimplaner. Du kanske till exempel vill ange en baslinje vid varje större planeringsmilstolpe. Om du sedan bara behöver spara start- och avslutsdatum för aktiviteter medan projektet pågår kan du ange flera interimplaner. Du kanske till exempel vill ange en interimplan per månad eller kvartal.
Ange en originalplan
-
Klicka på Gantt-schema i gruppen Aktivitetsvyer på fliken Visa.
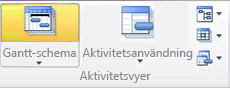
-
Om du anger en baslinje för specifika aktiviteter markerar du aktiviteterna, inklusive eventuella underaktiviteter och sammanfattningsaktiviteter, som du vill ska ingå i baslinjen. (Hoppa över det här steget om du anger en baslinje för hela projektet.)
Tips: Om du vill markera angränsande aktiviteter håller du ned SKIFT och klickar på den första och sista aktiviteten du vill ta med. Om du vill markera aktiviteter som inte är angränsande håller du ned CTRL och klickar på de aktiviteter du vill ta med. Du kan välja upp till 10 aktiviteter åt gången.
-
Klicka på fliken Projekt. Peka på Ange originalplan i gruppen Schema och klicka på Ange originalplan.

-
Klicka på Ange originalplan och välj sedan den baslinje du vill ange.
-
Gör något av följande under För:
-
Om du vill ange baslinjen för alla data i projektet klickar du på Hela projektet.
-
Om du bara vill ange baslinjen för de aktiviteter du valde i Gantt-schemat klickar du på Markerade aktiviteter.
-
-
Under Lyft upp originalvärden väljer du hur du vill att baslinjedata ska lyftas upp:
-
Till alla sammanfattningsaktiviteter Markera den här kryssrutan om du vill att uppdaterade baslinjedata för valda aktiviteter ska lyftas upp till motsvarande sammanfattningsaktiviteter. Annars kanske inte baslinjedata för sammanfattningsaktiviteter motsvarar baslinjedata för underaktiviteter exakt.
-
Från underaktiviteter till markerade sammanfattningsaktiviteter Markera den här kryssrutan om du vill att baslinjedata för valda sammanfattningsaktiviteter ska uppdateras så att de återspeglar både borttagning av underaktiviteter och nya aktiviteter som du sparat baslinjedata för tidigare.
Obs!: Om du har valt både underaktiviteter och sammanfattningsaktiviteter markerar du båda kryssrutorna.
-
Ange en interimplan
-
Klicka på fliken Projekt. Peka på Ange originalplan i gruppen Schema och klicka på Ange originalplan.

-
Klicka på Ange interimsplan.
-
Klicka på de start-, avsluts- eller baslinjevärden du vill spara i rutan Kopiera. (Aktuella start-, avsluts- och baslinjevärden numreras inte.)
-
I rutan Till klickar du på namnet på den interimplan som du vill kopiera värdena till.Interimplaner lagras i start- och avslutsfälten.
Obs!: Om du väljer en baslinje i rutan Kopiera och en annan baslinje i rutan Till sparar du en baslinje snarare än en interimplan. Alla baslinjedata kopieras. Om du väljer en baslinje i rutan Kopiera och en interimplan med start och avslut i rutan Till så kopieras bara start- och avslutsdatum från baslinjen till interimplanen.
-
Klicka på Hela projektet eller Markerade aktiviteter för att spara önskad del av schemat.
Uppdatera en baslinje eller interimplan
Om den ursprungliga planen ändras efter att du angett en baslinje eller interimplan kan du uppdatera sparade data.
Tips: Om planändringarna sker medan projektet pågår kan det vara bra att spara en andra uppsättning baslinje- eller interimdata snarare än att uppdatera befintliga sparade data.
-
Klicka på Gantt-schema i gruppen Aktivitetsvyer på fliken Visa.
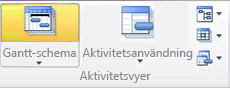
-
Välj de aktiviteter, även underaktiviteter och sammanfattningsaktiviteter, i fältet Aktivitetsnamn som har baslinje- eller interimdata du vill uppdatera. (Hoppa över det här steget om du uppdaterar baslinje- eller interimdata för hela projektet.)
Tips: Om du vill markera angränsande aktiviteter håller du ned SKIFT och klickar på den första och sista aktiviteten du vill ta med. Om du vill markera aktiviteter som inte är angränsande håller du ned CTRL och klickar på de aktiviteter du vill ta med. Du kan välja upp till 10 aktiviteter åt gången.
-
Klicka på fliken Projekt. Peka på Ange originalplan i gruppen Schema och klicka på Ange originalplan.

-
Gör något av följande:
-
Om du uppdaterar en baslinje klickar du på Ange originalplan och väljer sedan den baslinje du vill uppdatera.
-
Om du uppdaterar en interimplan klickar du på Ange interimsplan. Markera de data du kopierar i listan Kopiera. Klicka på den interimplan du vill uppdatera i listan Till.
-
-
Gör något av följande under För:
-
Om du uppdaterar baslinje- eller interimdata för hela projektet klickar du på Hela projektet.
-
Om du bara vill uppdatera baslinje- eller interimdata för de aktiviteter du valde i Gantt-schemat klickar du på Markerade aktiviteter.
-
-
Under Lyft upp originalvärden väljer du hur du vill att uppdaterade baslinjedata ska lyftas upp:
-
Till alla sammanfattningsaktiviteter Markera den här kryssrutan om du vill att uppdaterade baslinjedata för valda aktiviteter ska lyftas upp till motsvarande sammanfattningsaktiviteter. Annars kanske inte baslinjedata för sammanfattningsaktiviteter motsvarar baslinjedata för underaktiviteter exakt.
-
Från underaktiviteter till markerade sammanfattningsaktiviteter Markera den här kryssrutan om du vill att baslinjedata för valda sammanfattningsaktiviteter ska uppdateras så att de återspeglar både borttagning av underaktiviteter och nya aktiviteter som du sparat baslinjedata för tidigare.
Obs!: Om du har valt både underaktiviteter och sammanfattningsaktiviteter markerar du båda kryssrutorna.
-
-
Klicka på OK.
-
När du uppmanas att skriva över befintliga sparade data klickar du på Ja.
Analysera baslinje- och interimdata
När du har angett baslinje- eller interimdata kan du jämföra dem med planerade och faktiska data och se hur projektet går jämfört med de ursprungliga målen.
Visa baslinjeinformation för projektet
När du har angett en baslinje för hela projektet kan du visa baslinjedata sida vid sida med aktuella planerade data, faktiska data och skillnaden.
-
Klicka på Projektinformation i gruppen Egenskaper på fliken Projekt.

-
Klicka på Statistik.
Jämföra baslinjeinformation och schemalagd information
Du kan jämföra baslinjeinformation och schemalagd information på två olika sätt:
-
Om du vill visa skillnaden i en listvy klickar du på fliken Visa. I gruppen Data klickar du på Tabeller och sedan på Avvikelse.
-
Om du vill visa avvikelseinformationen grafiskt klickar du på fliken Visa. Klicka på Gantt-schema i gruppen Aktivitetsvyer och sedan på Uppföljnings-Gantt.
I avvikelsetabellen visas start- och avslutsdatum för både schemalagd information och baslinjeinformation, vilket gör det möjligt att utvärdera dina förutsägelser kring projektets förlopp för (baslinje) genom att jämföra förutsägelsen med hur projektet i själva verket fortskrider (faktisk).

Om du inte ser förväntade avvikelsevärden för projektet kan det finnas flera olika orsaker:
-
Du kanske inte har angett någon baslinje. Avvikelsen är baslinjevärdet jämfört med det faktiska värdet för ett fält. Om det inte finns någon baslinje beräknas avvikelsen i Project med värdet 0 i baslinjefälten, vilket ger avvikelser som är lika stora som de schemalagda fälten. Antag att du har en schemalagd kostnad på 600 kr för en aktivitet. Om ingen baslinje är inställd är baslinjekostnaden 0 kr. Därför visas 600 kr i fältet Kostnadsavvikelse.
-
Du kanske har angett flera baslinjer, men i Project används endast de ursprungliga baslinjevärdena (d.v.s. värdena för fältet Originalplan och inte värdena för Originalplan1 till Och med Originalplan10) vid beräkning av variansen. I det här fallet kan du se information i variansfält, men informationen kan tyckas vara inaktuell och eventuellt för stor.
-
Du kanske har lagt till nya aktiviteter i ett projekt men inte lagt till dem i originalplanen. I det här fallet kan du se avvikelser som är lika stora som de schemalagda värdena.
-
Du kanske inte har uppdaterat de faktiska värdena för aktiviteter som är slutförda eller pågående. I det här fallet kan avvikelsen vara lika med de schemalagda värdena eller större än förväntat.
-
Du kanske har lagt till nya aktiviteter eller tilldelade resurser och sedan angett en originalplan, men informationen för sammanfattningsuppgiften har inte uppdaterats ännu. I det här fallet visas korrekta avvikelser för enskilda aktiviteter men inte för sammanfattningsaktiviteter.
Jämföra flera baslinjer
Om du vill dokumentera stora mängder projektdata under planeringsfasen kan det vara bra att ange flera baslinjer, eftersom baslinjer innehåller fler värden än interimplaner. Använd vyn Gantt-schema med flera originalplaner om du vill visa uppföljningsinformation över flera baslinjer.
-
Klicka på Gantt-schema i gruppen Aktivitetsvyer på fliken Visa.
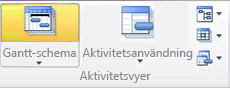
-
Klicka på Fler vyer.
-
Välj Gantt-schema med flera originalplaner i dialogrutan Fler vyer och klicka sedan på Använd.
Obs!: Som standard visas de första tre baslinjerna i vyn Gantt-schema med flera originalplaner (Originalplan, Originalplan 1 och Originalplan 2). Om du vill visa andra baslinjer ändrar du stapelformaten i Gantt-schemat.
Obs!: I vissa fall kanske du inte har behörighet att ange en orginalplan för ditt projekt. Om du använder Classic Permission Management, kan din administratör välja om användare ska kunna spara skyddade och/eller oskyddade orginalplaner. Om du inte har behörighet att ange en orginalplan visas ett felmeddelande när du klickar på Ange orginalplan.
Så här anger du en originalplan för ett projekt:
-
Gå till Schema i Snabbstart och klicka sedan på Ange originalplan i gruppen Redigering på fliken Aktivitet och klicka sedan på den numrerade originalplan som du vill använda för aktuella projektdata. Du kan spara upp till 11 olika baslinjedatauppsättningar, inklusive den onumrerade originalplanen.
Tips: När en originalplan har sparats visas det datum då den sparades intill dess namn i listan med originalplaner du kan välja bland när du anger en originalplan. Det underlättar ditt val av plan och gör att du enkelt ser när du senast registrerade projektdata i en originalplan.
Du kan även ta bort tidigare skapade originalplaner.
Så här tar du bort en originalplan för ett projekt:
-
Gå till Schema på Snabbstart och sedan till fliken Aktivitet. I gruppen Redigera klickar du på Töm originalplan och sedan på den numrerade originalplan du vill tömma.










