Du kan lagra RTF-formaterad text i en Access-databas med hjälp av fältet Lång text (kallas även PM) och ange rttext för fältets textformategenskap. Du kan till exempel göra texten fet eller understruken, använda olika teckensnitt för enskilda ord eller tecken och ändra textfärger. Du kan använda formatering för allt eller en del av innehållet i fältet när fältet visas i ett datablad och genom att redigera fältet via en bunden kontroll i ett formulär eller en rapport.
I den här artikeln
Vad är RTF?
RTF är text som är formaterad med vanliga formateringsalternativ, till exempel fetstil och kursiv stil, som inte är tillgängliga med oformaterad text. Du formaterar dina data med hjälp av vanliga formateringsverktyg, till exempel menyfliksområdet och formateringsverktygsfältet. I Bakgrunden används HTML-formateringskod (Hypertext Markup Language) för dina data. I Access används HTML eftersom det ger bättre kompatibilitet med RTF-fält som lagras i SharePoint-listor.
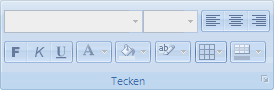
Access lagrar RTF med datatypen Lång text, som är den enda datatypen som har inbyggt stöd för RTF. Om du vill skapa ett fält för lagring av RTF skapar du fältet Lång text och anger sedan egenskapen TextFormat för det fältet till RTF. De två möjliga värdena är:
-
Richtext Aktiverar RTF och lagras och tolkas som RTF-kod.
-
Klartext Aktiverar oformaterad text och tolkas som oformaterad text.
Du anger egenskapen TextFormat för fältet Lång text i tabellen i databladsvyn och designvyn. När du har lagrat RTF i fältet Lång text kan du visa den i ett formulär eller en rapport med hjälp av en textrutekontroll. Textrutekontrollen har en textformategenskap som ärver det ursprungliga värdet från egenskapen TextFormat för fältet Lång text. Du kan dock ändra egenskapen TextFormat i textrutekontrollen.
I följande tabell visas alternativ för RTF-formatering som stöds:
|
Ikon |
Alternativ |
Beskrivning |
|
|
Teckensnitt |
Väljer ett annat teckensnitt. |
|
|
Teckenstorlek |
Väljer en teckenstorlek. |
|
|
Fetstil |
Gör den markerade texten fetstilt. Om texten redan är fet tar du bort fetstilen. |
|
|
Kursivera |
Gör den markerade texten kursiv. Om texten redan är kursiv tar du bort kursiv stilen. |
|
|
Understrykning |
Gör texten understruken. Om texten redan är understruken tar du bort understrykningen. |
|
|
Vänsterjustera |
Justerar texten mot vänstermarginalen. |
|
|
Mitten |
Centrerar texten i marginalen. |
|
|
Högerjustera |
Justerar texten mot högermarginalen. |
|
|
Numrering |
Börjar numrera stycken. Talet visas före varje stycke. |
|
|
Punkter |
Börjar placera en punkt före varje stycke. |
|
|
Teckensnittsfärg |
Väljer en förgrundsfärg för teckensnitt. |
|
|
Markeringsfärg för text |
Gör så att texten ser ut som om den är markerad med en överstrykningspenna. |
|
|
Minska indrag |
Minskar stycke indraget. |
|
|
Öka indrag |
Ökar stycke indraget. |
|
|
Vänster till höger |
Fyller kontrollen från vänster till höger. |
|
|
Höger till vänster |
Fyller kontrollen från höger till vänster. |
Skapa ett RTF-fält
Du kan skapa ett RTF-fält i tabelldatabladsvyn eller designvyn.
I databladsvyn
-
Öppna tabellen i databladsvyn.
-
Välj Klicka för att lägga till och välj sedan Lång text i listan.
-
Dubbelklicka på fältrubriken och ange ett beskrivande namn för det nya fältet.
-
Spara ändringarna.
I designvyn
-
Öppna tabellen i designvyn.
-
Leta reda på den första tomma raden i tabellrutnätet. Skriv sedan ett fältnamn i kolumnen Fältnamn .
-
Välj Lång text i kolumnen Datatyp.
-
Klicka på fliken Allmän under Fältegenskaper.
-
Klicka i rutan Textformat och välj RTF.
-
Spara ändringarna.
Ändra ett fält till RTF
-
Öppna tabellen som innehåller fältet i designvyn.
-
I tabellrutnätet klickar du på fältet Lång text som du vill ändra till RTF.
-
Klicka på fliken Allmän under Fältegenskaper.
-
Klicka på rutan Textformat och välj RTF.
-
Spara ändringarna.
Ändra ett RTF-fält till oformaterad text
Viktigt När du ändrar ett fält från RTF till oformaterad text visas en varning om att all formatering tas bort. När du har tillämpat ändringen på oformaterad text och tabellen har sparats kan du inte ångra ändringen.
-
Öppna tabellen som innehåller fältet i designvyn.
-
I tabellrutnätet klickar du på fältet Lång text som du vill ändra till RTF.
-
Klicka på fliken Allmän under Fältegenskaper.
-
Klicka i rutan Textformat och välj Oformaterad text.
-
Spara ändringarna.
Avmarkera egenskapen Lägg endast till
Om du vill aktivera RTF-formatering för ett fält kontrollerar du att egenskapen Lägg endast till för fältet är inaktiverad. Annars döljs texten i fältet när du placerar markören i fältet eller i formulär- eller rapportkontroller som är bundna till det fältet.
Så här inaktiverar du egenskapen Lägg endast till
-
Öppna tabellen i designvyn.
-
Markera fältet Lång text som du vill ändra och rulla ned till egenskapen Lägg endast till på fliken Allmänt i den nedre delen av tabelldesignern.
-
Klicka på fältet bredvid egenskapen och välj Nej i listan.
-
Spara ändringarna.
Aktivera RTF-formatering för formulär- och rapportkontroller
Om du använder kommandona på fliken Skapa för att skapa ett formulär eller en rapport, och du har aktiverat RTF-redigering för det underliggande fältet Lång text, ärver den resulterande textrutekontrollen egenskapsuppsättningen Textformat för fältet Lång text. Om du har data i fältet Lång text i tabellen visas dessa data i textkontrollen i formuläret eller rapporten. Access aktiverar dock inte RTF-redigering när du lägger till en kontroll i ett formulär eller en rapport manuellt, även om du senare binder kontrollen till ett fält av lång text med RTF-formatering.
-
Öppna formuläret i designvyn.
-
Öppna fliken Design. Navigera till gruppen Kontroller och klicka på Textruta.
-
Klicka och dra musen i ett tomt område i formuläret för att rita kontrollen.
-
Klicka på textområdet för den nya kontrollen, högerklicka på textområdet för kontrollen (inte etiketten) och klicka sedan på Egenskaper.
-
Klicka på fliken Alla på egenskapssidan för den nya kontrollen.
-
Klicka på egenskapsrutan Kontrollkälla och välj fältet Lång text i listan.
Som standard visas fälten i tabellen som är bundna till formuläret i listan. Om fältet Lång text finns i en annan tabell använder du uttryckssyntaxen för att binda kontrollen: =[tabellnamn]![fältnamn]. Använd hakparenteser och utropstecken exakt så som visas. Skriv namnet på tabellen i den första delen av uttrycket och namnet på fältet Lång text i den andra delen. Om du till exempel har en tabell med namnet Anteckningar med fältet Lång text med namnet Komplimanger anger du den här strängen i egenskapsrutan Kontrollkälla : =[Notes]![Compliments]
-
På egenskapssidan, med fliken Alla markerad, letar du reda på och markerar egenskapsrutan Textformat och väljer sedan RTF i listan.
-
Spara ändringarna.


























