Du har stor flexibilitet när det gäller att redigera och arbeta med kopplingar. Du kan redigera färg, tjocklek, format och böjningsgrad för linjer, styra utseendet på ändpunkter och pilar, böja, vinkla och räta ut kopplingar och hantera kopplingspunkter på en mängd sätt.
Tips: Kommandona i gruppen Verktyg på fliken Start placerar Visio i ett annat läge. Det kan vara förvirrande. Använd tangentbordet för att enkelt växla mellan verktygen Pekare (tryck på Ctrl+1) och 
Det mesta i den här artikeln är relevant för standardformen Dynamisk koppling som automatiskt kan dras om runt andra former. Det finns vissa typer av kopplingar, till exempel de flesta som är tillgängliga i stencilen Fler former\Extra\Kopplingar, som inte automatiskt dras om.
Vad vill du göra?
Göra kopplingar böjda, vinklade eller raka
Du kan ändra en koppling och ändra standardinställningarna för nya kopplingar.
Ändra en koppling
-
Markera kopplingen.
-
Öppna fliken Design. Navigera till gruppen Layout, välj Kopplingar och välj någon av linjedragningsstilarna Rätvinklig koppling, Rak koppling eller Böjd koppling.
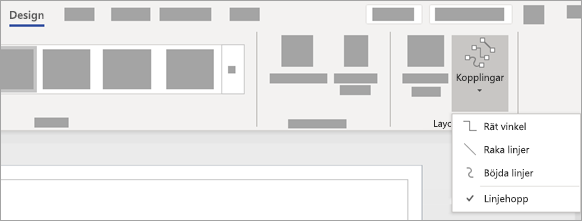
-
Alternativt kan du använda snabbmenyn Åtgärd för kopplingsformen för att ändra kopplingsdirigeringsformatet.
Ändra standardinställningen för nya anslutningar
-
Göra standardkopplingen rätvinklig, rak eller böjd:
-
Avmarkera alla former genom att välja sidan. Välj fliken Design och sedan listrutemenyn Kopplingar i gruppen Layout. Välj sedan Rät vinkel, Raka linjer eller Böjda linjer.
-
Alternativt kan du välja fliken Arkiv, Skriv ut, Utskriftsformat, fliken Layout och linjedragning. I listan Utseende väljer du sedan Rak eller Böjd.
-
Lägga till pilar och andra linjeändpunkter på en koppling
Du kan lägga till pilar, punkter och andra linjeändpunkter på en koppling.
-
Markera en koppling.
-
Välj alternativet Formatera form på högerklicksmenyn Åtgärd. Alternativt kan du öppna fliken Start och gå till gruppen Figurformat. Välj Linje och sedan Linjealternativ.
-
Öppna fönstret Formatera figur. Öppna Linje och se till att Heldragen linje är vald. Välj typ, storlek och ändpunktsslut.
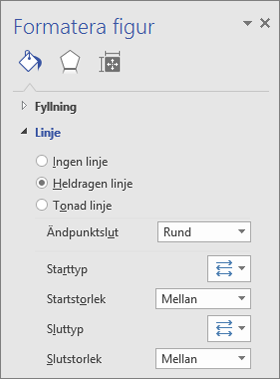
Ändra tjocklek, format, färg och böjningsgrad på en koppling
-
Markera en koppling.
-
Välj alternativet Formatera form på högerklicksmenyn Åtgärd. Alternativt kan du öppna fliken Start och gå till gruppen Figurformat. Välj Linje och sedan Linjealternativ.
-
Öppna fönstret Formatera form. Under Linje anger du alternativ för färg, bredd, format och rundning.
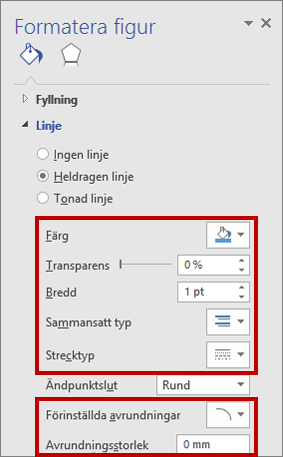
Byta riktning på en kopplingspil
Obs!: Kopplingens riktning är viktig i vissa typer av diagram, till exempel olika processflödesdiagram. Därför ska kommandot Byt plats på ändpunkter användas för dessa kopplingar, i stället för att formatera om ändpunkterna. Kommandoknappen Byt plats på ändpunkter kan enkelt läggas till i menyfliksområdet med hjälp av funktionen Arkiv\Alternativ\Anpassa menyfliksområdet.... Med det här kommandot kan du ändra flödet för alla markerade anslutningar.
Om du vill ändra riktning på en koppling utan att använda kommandot Byt plats på ändpunkter kan du även lägga till en ny pil i änden utan pil och ta bort den befintliga pilen från den andra änden.
-
Markera en koppling.
-
Öppna fliken Start. Gå till gruppen Figurformat och välj Linje. Välj Linjealternativ.
-
Navigera till fönstret Formatera figur. Under Linje väljer du:
-
Starttyp och gör steg 4.
-
Sluttyp och gör steg 4.
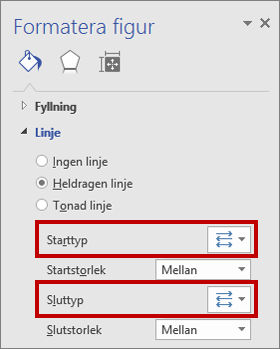
-
-
Om du vill lägga till, ändra eller ta bort en pil i början och slutet av den valda kopplingen väljer du en pil eller Ingen på pilmenyn.
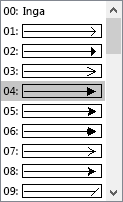
Omdirigera och skära kopplingar
I de flesta fall kan lita på standardkopplingsbeteendet. Det finns dock tillfällen när du vill ha mer kontroll över hur kopplingar dras och skär varandra i diagrammet.
Tips: Använd funktionen Zooma för att se alla detaljer och få bättre kontroll över punkterna: Zooma in (tryck på Alt + F6), Zooma ut (Alt + Skift + F6) och Anpassa till fönster (Ctrl + Skift + W).
-
Gör något av följande:
-
Om du vill koppla en koppling till en annan koppling drar du kopplingen till en form. Dra sedan kopplingen till den andra kopplingen.
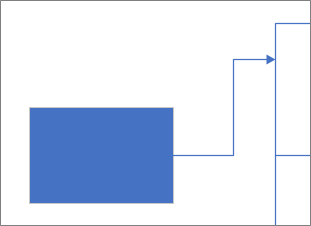
-
Om du vill omdirigera en koppling väljer du den och drar sedan en mittpunkt till en ny plats.
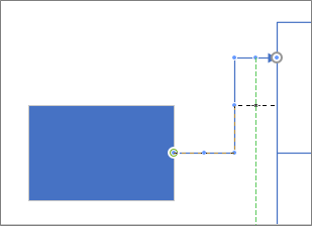
-
Om du vill justera en koppling bildpunkt för bildpunkt väljer du kopplingen och trycker på tangenterna Shift + pil i den önskade riktningen.
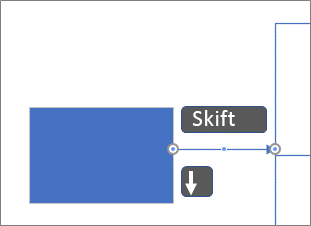
-
Obs!: Om du vill skapa ett träddiagram finns Skapa ett träddiagram.
Ändra färg på kopplingstext
-
Markera den text vars färg du vill ändra.
-
Gå till fliken Start i menyfliksområdet och gruppen Tecken. Välj listrutepilen bredvid Teckenfärg och välj sedan en färg från galleriet.
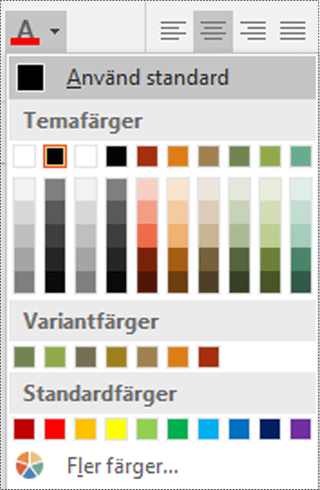
Fler sätt att arbeta med kopplingspunkter
I följande avsnitt beskrivs de många sätten att styra kopplingspunkter.
Tips: Använd funktionen Zooma för att se alla detaljer och få bättre kontroll över punkterna: Zooma in (tryck på Alt + F6), Zooma ut (Alt + Skift + F6) och Anpassa till fönster (Ctrl + Skift + W).
Översikt över kopplingspunkter
En kopplingspunkt är en särskild punkt på en form som du kan fästa kopplingar och andra former vid. När du fäster en koppling eller en form vid en kopplingspunkt förblir de fästa även om en av formerna flyttas.
Kopplingspunkter visas när du försöker koppla ihop en form med en annan. En forms kopplingspunkter visas när du placerar Kopplingsverktyget nära formen eller drar ändpunkten på en koppling eller linje i närheten av en form som har kopplingspunkter.
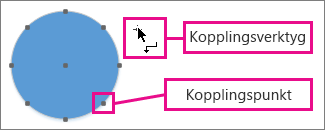
Obs!: Det finns fler ställen än kopplingspunkter att fästa kopplingar vid. Du kan också limma kopplingar (och linjer) till formhörn, formhandtag och formgeometri. Mer information finns i Fäst och limma-dialogrutan.
Använda punktkopplingar eller dynamiska kopplingar
Det finns två typer av kopplingar till en form: punktkoppling (kallas ibland statisk koppling) och dynamisk koppling. Du kan använda valfri koppling på valfri kopplingsände. Om du kopplar former med funktionen Koppla ihop automatiskt eller Koppla ihop former får båda ändarna dynamisk koppling. Om du manuellt väljer var en koppling ska anslutas till en form kan du välja kopplingstyp. Mer information om hur du använder dynamiska kopplingar finns i Justera automatiskt, automatiskt avstånd och placera om former i ett diagram.
I diagrammet nedan har form A en punktkoppling till form C och oavsett vart C flyttas förblir kopplingen från A kopplad till samma punkt på C. Form B har däremot en dynamisk koppling till C och kopplingen från B flyttas till den kopplingspunkt på C som är närmast.

Skapa en punktkoppling
Med en punktkoppling förblir kopplingen fäst mot en specifik punkt på formen även om formen flyttas och roteras.
-
Dra från en kopplingspunkt på den första formen till en kopplingspunkt på den andra formen.
-
Kopplingens ändpunkter blir gröna när formerna är ihopkopplade.
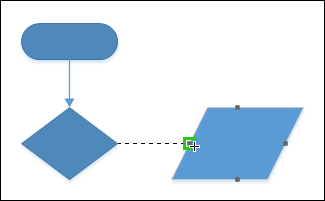
Skapa en dynamisk koppling
Med en dynamisk koppling kan kopplingsplatsen på formen ändras. När formen flyttas och roteras flyttas kopplingen till den kopplingspunkt på formen som är närmast kopplingens ursprung.
-
Placera Kopplingsverktyget över mitten på den första formen tills en grön ruta visas runt formen.
-
Håll ned musknappen och dra till mitten av den andra formen.
-
Släpp musknappen när en grön ruta visas runt den andra formen.
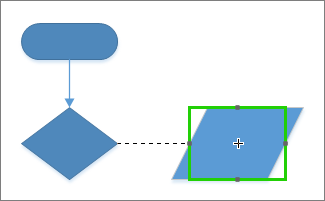
Lägga till en kopplingspunkt i en form
Om den form du vill fästa en koppling mot inte har någon lämplig kopplingspunkt kan du lägga till en.
-
Markera formen.
-
Öppna fliken Start. Navigera till gruppen Verktyg och välj verktyget Kopplingspunkt

-
Om inga kopplingspunkter visas öppnar du fliken Visa i gruppen Visuella hjälpmedel och markerar kryssrutan Kopplingspunkter.
-
Tryck på Ctrl och välj var du vill lägga till en kopplingspunkt. Den nya kopplingspunkten markeras automatiskt när du har placerat den.
-
På fliken Start i gruppen Verktyg väljer du Pekverktyg för att återuppta normal redigering.
Flytta en kopplingspunkt på en form
Om du inte är nöjd med stället en kopplingpunkt är placerad kan du flytta den.
-
Markera formen.
-
Öppna fliken Start. Navigera till gruppen Verktyg och välj verktyget Kopplingspunkt

-
Om inga kopplingspunkter visas öppnar du fliken Visa i gruppen Visuella hjälpmedel och markerar kryssrutan Kopplingspunkter.
-
Tryck ned Ctrl och dra den kopplingspunkt du vill flytta.
-
På fliken Start i gruppen Verktyg väljer du Pekverktyg för att återuppta normal redigering.
Om det är svårt att flytta kopplingspunkten till det exakta stället där du vill ha den kan du prova andra fästningsinställningar. Mer information finns i Justera fäststyrkan eller inaktivera fästinställningen.
Ta bort en kopplingspunkt
Ibland hamnar en kopplingspunkt i vägen. I så fall kan du ta bort den.
-
Markera formen med en kopplingspunkt som du vill ta bort.
-
Öppna fliken Start. Navigera till gruppen Verktyg och välj verktyget Kopplingspunkt.
-
Om det inte visas några kopplingspunkter går du till gruppen Visuella hjälpmedel på fliken Visa och markerar kryssrutan Kopplingspunkter.
-
Välj den kopplingspunkt du vill ta bort. Kopplingspunkten blir magentafärgad.
-
Tryck på Delete.
-
På fliken Start i gruppen Verktyg väljer du Pekverktyg för att återuppta normal redigering.
Dölja kopplingspunkter
Ibland kan du vilja dölja kopplingspunkter för att se diagrammet bättre.
-
Avmarkera kryssrutan Kopplingspunkter i gruppen Visuella hjälpmedel på fliken Visa.
Lägga till text på en kopplingspunkt
Det går inte att lägga till text direkt på en kopplingspunkt. Däremot kan du lägga till text i en form och sedan flytta texten och lägga den vid kopplingspunkten.
-
Välj formen där du vill lägga till text och börja skriva. Texten du skriver visas i formen.
-
Välj verktyget Start\Verktyg\Textblock

-
Textblocket markeras
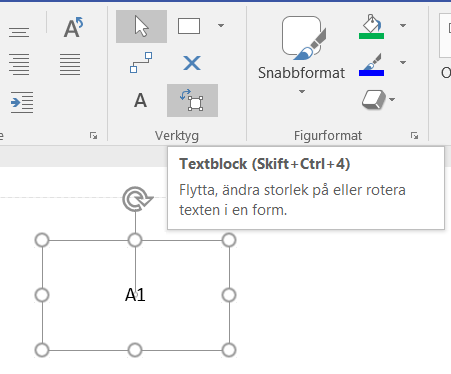
-
Dra textblocket för att flytta och ändra storlek på det efter behov
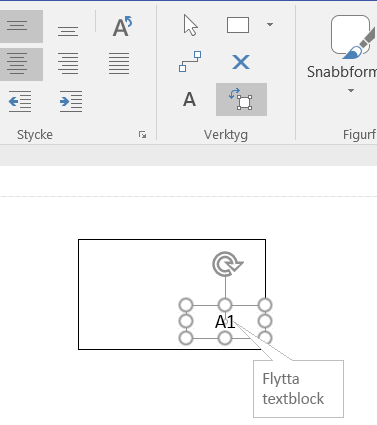
Välj Pekverktyg (Ctrl + 1) när du vill avsluta verktyget Textblock .
Ett annat sätt är att skapa flera unikt etiketterade former, som alla har en enda kopplingspunkt, och sedan gruppera dem till en större form. Kopplingspunkterna kommer fortfarande att vara användbara.
Göra så att en koppling pekar inåt, utåt eller båda
Använda inåtgående och utåtgående kopplingspunkter för att kontrollera hur du attraherar kopplingsslutpunkter på former.
-
Markera formen.
-
Öppna fliken Start. Navigera till gruppen Verktyg och välj verktyget Kopplingspunkt

-
Om inga kopplingspunkter visas öppnar du fliken Visa i gruppen Visuella hjälpmedel och markerar kryssrutan Kopplingspunkter.
-
Om du vill ha en utåtgående eller inåtgående & utåtgående kopplingspunkt högerklickar du på kopplingspunkten och väljer:
-
Inåtgående Oftast är det lämpligast med en inåtgående kopplingspunkt. En inåtgående kopplingspunkt "attraherar" ändpunkterna på kopplingar och de utåtgående kopplingspunkterna och inåtgående och utåtgående kopplingspunkterna på tvådimensionella (2D) former.
-
Utåtgående Om du har en tvådimensionell form som du vill limma mot en annan form ska du använda en utåtgående kopplingspunkt. En utåtgående kopplingspunkt "attraheras" till inåtgående kopplingspunkter.
-
Inåtgående och utåtgående Om du har en form och inte vet hur du vill att den ska limmas mot andra former ska du använda en inåtgående och utåtgående kopplingspunkt.
-
Ändra format på en koppling
Du kan välja räta vinklar, raka linjer eller böjda linjer för kopplingsformatet. Standardformatet är rätvinkligt.
-
Markera den eller de kopplingar som du vill ändra.
-
Välj fliken Form i menyfliksområdet och välj sedan Kopplingar.
-
Välj Rät vinkel, Rakeller Kurvformade rader från menyn:
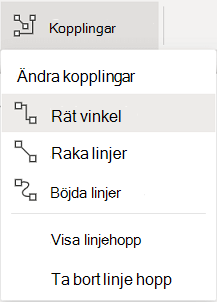
Visa eller ta bort linjehopp för kopplingar
När du redigerar ett diagram och lägger till fler former kan Visio på webben behöva skapa linjehopp när kopplingslinjer korsar varandra. Du kan visa och ta bort dessa linjehopp.
-
Öppna diagrammet för redigering.
-
Välj fliken Form i menyfliksområdet och välj sedan Kopplingar.
-
Välj formatet för linjehoppet i menyn som visas nedan:
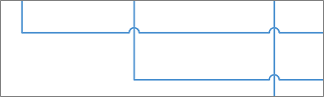
Visa linjehopp
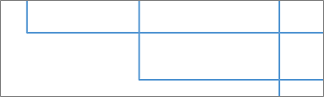
Ta bort linjehopp
Ändra utseende på kopplingslinjer och pilar
Du kan ändra konturfärg, typ av pil och tjocklek eller format på en kopplingslinje:
-
Markera den eller de kopplingar som du vill ändra.
-
Välj fliken Form i menyfliksområdet och välj sedan Formkontur.
-
Välj en färg i galleriet eller ändra kopplingsformatet genom att använda de här alternativen:
Alternativ
Beskrivning
Vikt
Justera kopplingslinjens tjocklek.
Streck
Ändra linjeformat: fylld, streckad, prickad eller en kombination.
Pilar
Pilhuvuden kan vara punkter, pilar eller inte visas. De kan vara fyllda eller ofyllda, och kan finnas i ena eller båda ändarna av kopplingen.
Se även
Lägga till och redigera text på en koppling
Lägga till kopplingar mellan former
Lägga till eller ta bort linjehopp för kopplingar
Allt du behöver veta om kopplingar i Visio-skrivbordsprogrammet (Visio-teamets blogg)










