Den här artikeln är avsedd för personer som vill styra datorn och skriva text med hjälp av rösten i Windows. Den här artikeln är en del av hjälpmedelssupporten för Windows-innehållsuppsättningen där du hittar mer information om Windows hjälpmedelsfunktioner. Om du behöver allmän hjälp går du till Startsidan för Microsoft Support.
När du använder röståtkomst för att diktera text och författardokument kan du använda röstkommandon för att markera text och redigera den markerade texten. Du kan markera den text som du dikterade sist, ett visst textstycke eller markera flera tecken, ord, rader eller stycken. Om du vill ha en lista med röståtkomstkommandon går du till kommandolistan för röståtkomst.
Röståtkomst är en funktion i Windows 11 som gör det möjligt för alla att styra sin dator och skriva text med bara sin röst och utan internetanslutning. Du kan till exempel öppna och växla mellan appar, surfa på webben och läsa och skriva e-post med rösten. Mer information finns i Använda röståtkomst för att styra datorn och skriva text med din röst.
Röståtkomst är tillgänglig i Windows 11 version 22H2 och senare. Mer information omWindows 11 22H2 nya funktioner och hur du hämtar uppdateringen finns i Nyheter i de senaste Windows-uppdateringarna. Vet du inte vilken version av Windows du använder? Se: Hitta Windows-versionen.
Om du vill markera och redigera texten du precis dikterade säger du "Välj det".
Om du vill markera specifika delar av texten som du har dikterat tidigare säger du "Markera föregående" eller "Markera nästa", följt av antalet ord, tecken, rader eller stycken som du vill markera. Texten är markerad i förhållande till den aktuella markörpositionen.
Om markören till exempel är i början av ordet "interagera" och du säger "Markera föregående två ord" markeras orden "hjälper dig".

Om du vill markera en fras i en textruta, oavsett markörens placering, säger du "Markera" följt av frasen. Om du till exempel vill välja frasen "röståtkomst" säger du "Välj röståtkomst". Om det finns mer än en förekomst av frasen "röståtkomst" placerar röståtkomst en numrerad etikett på alla förekomster och ber dig välja den instans du vill använda. Säg sedan "Klicka" följt av numret som är kopplat till instansen av frasen du vill markera. "Klicka på en" markerar till exempel den första förekomsten av röståtkomst på den första raden.
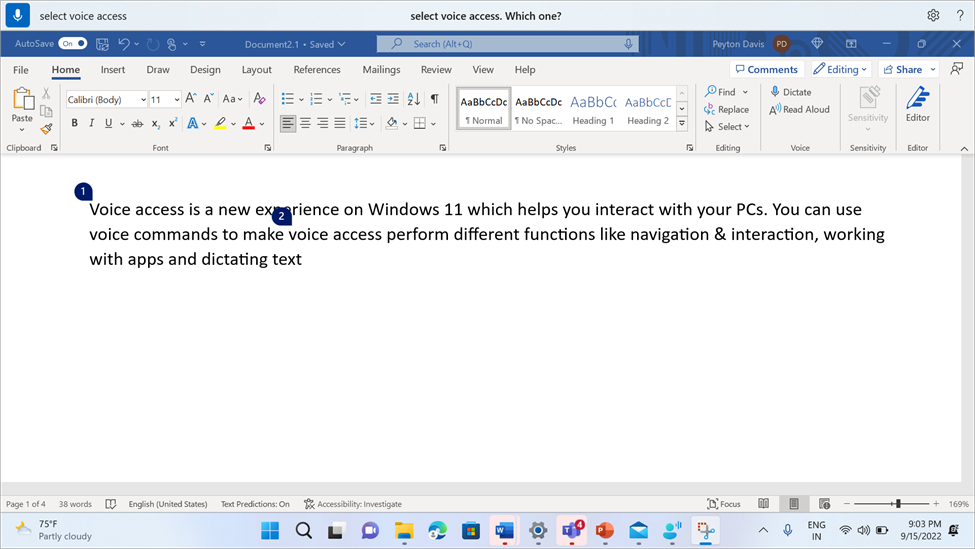
Du kan också markera ett textområde i en textruta. Det gör du genom att säga "Markera från", följt av starttexten i området och sedan "Till", följt av sluttexten i området. "Välj bland kommandon till funktioner" markerar till exempel allt mellan de två orden.
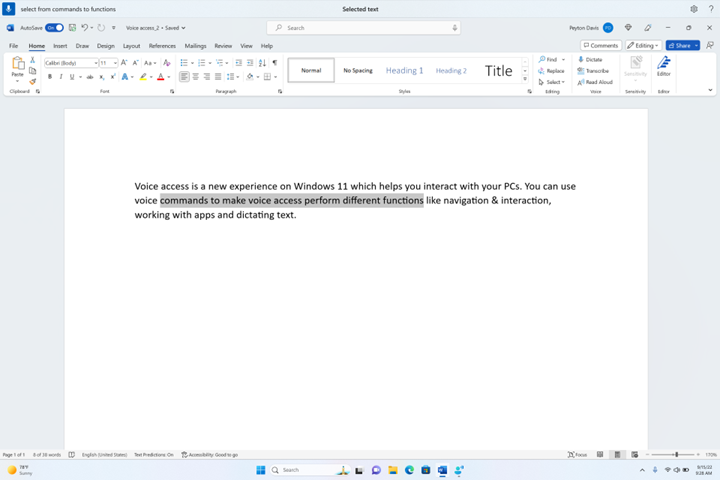
|
Om du vill |
Säg det här |
Exempel |
|---|---|---|
|
Markera den sista texten du dikterade. |
"Välj det" |
|
|
Markera all text i en textruta. |
"Markera alla" |
|
|
Markera ett visst textstycke i en textruta. |
"Markera <text>" |
"Select hello world" |
|
Markera ett textområde i en textruta. |
"Markera från <text 1> till <text 2>" |
"Välj från kommandon till funktioner" |
|
Markera föregående eller nästa ord. |
"Markera föregående <antal ord>" eller "Markera nästa <antal ord>" |
"Markera föregående ord" eller "Markera nästa två ord" |
|
Markera föregående eller nästa tecken. |
"Markera föregående <antal tecken>" eller "Välj nästa <antal tecken>" |
"Markera föregående tecken" eller "Markera nästa tre tecken" |
|
Markera föregående eller nästa rad.) |
"Markera föregående <antal rader>" eller "Välj nästa <antal rader>" |
"Markera föregående två rader" eller "Markera nästa fyra rader" |
|
Markera föregående eller nästa stycke. |
"Markera föregående <antal stycken>" eller "Markera nästa <antal stycken>" |
"Markera föregående två stycken" eller "Markera nästa tre stycken" |
|
Ta bort den markerade texten. |
"Avmarkera det" |
Om du vill markera icke-redigerbar text använder du dra-funktionen för rutnätsöverlägg. Om du vill markera bilder och annat innehåll som inte är text använder du rutnätsöverlägget. Mer information finns i Använda musen med röst.
Obs!: Om något av markeringskommandona löser ett fel kan du använda andra typer av markeringar eller rutnätsöverlägg.
Se även
Använda tangentbordet med röst
Teknisk support för kunder med funktionshinder
Microsoft vill tillhandahålla bästa möjliga upplevelse för alla kunder. Om du har en funktionsnedsättning eller har frågor om hjälpmedel kan du kontakta Microsofts Answer Desk för hjälpmedel för teknisk support. Supportteamet som arbetar på Answer Desk för hjälpmedel har utbildning i att använda många populära hjälpmedelstekniker och kan erbjuda hjälp på engelska, spanska, franska och amerikanskt teckenspråk. På webbplatsen för Microsofts Answer Desk för hjälpmedel hittar du kontaktuppgifter för din region.
Om du är användare från en myndighet, kommersiell inrättning eller ett företag kan du kontakta Answer Desk för hjälpmedel för företag.











