Om du anpassar din Microsoft Access-databas med ett beskrivande namn eller en ikon blir det enklare för användarna att identifiera databasen.
Vad vill du göra?
Lägga till ett anpassat namn
Programnamnet är den text som visas i namnlisten i Access-fönstret och på knappen i Windows aktivitetsfält för databasen.
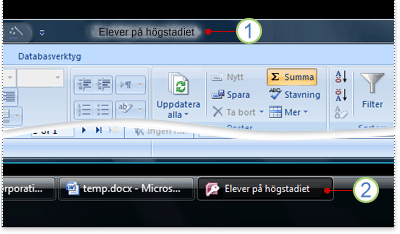
1. Namnlist
2. Knapp i Aktivitetsfältet.
Obs!: I Windows 10 kan du inte visa ett anpassat namn och en anpassad ikon i Aktivitetsfältet.
Om du inte anger ett anpassat namn för databasen visas i Access ett standardnamn baserat på filnamnet och databasens version. För en Access 2016-databasfil som heter Studenter.accdb skulle till exempel standardtexten i namnlisten bli Studenter: Databas (Access 2007–2016-filformat) – Access. Filformatstexten visas olika beroende på vilken version av Access du använder. Standardtexten på knappen i Aktivitetsfältet, liksom texten som visas när du trycker på ALT+TABB för att växla mellan fönster, är Microsoft Access – Studenter: Databas (Access 2007–2016). Genom att ange ett anpassat namn kan du ersätta texten med mer beskrivande text, till exempel Studenter på Sjöbackens gymnasium.
Obs!: När du lägger till ett anpassat namn ändras inte databasens filnamn.
-
Klicka på Arkiv > Alternativ.
-
Klicka på Aktuell databas.
-
Under Programalternativ, i rutan Programnamn, skriver du det namn som du vill ska visas.
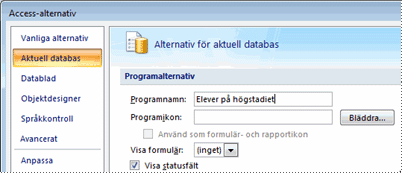
-
Klicka på OK för att spara dina ändringar. Observera att du kan behöva stänga och öppna databasen igen för att se ändringarna.
Lägga till en anpassad ikon
En programikon är en liten grafisk bild som visas bredvid namnet på knappen i Windows Aktivitetsfält för databasen. Ikonen visas också när du trycker på ALT+TABB för att växla mellan fönster. Som standard visas Access-programikonen. Access tillhandahåller inte andra ikoner, men du kan ersätta standardikonen med en som du skapat själv eller en som du hämtat från en annan källa.
-
Klicka på Arkiv > Alternativ.
-
Klicka på Aktuell databas.
-
Gör något av följande under Programalternativ i rutan Programikon:
-
Skriv den fullständiga sökvägen till den ikon som du vill ska visas.
-
Klicka på Bläddra och gå till ikonens filplats.
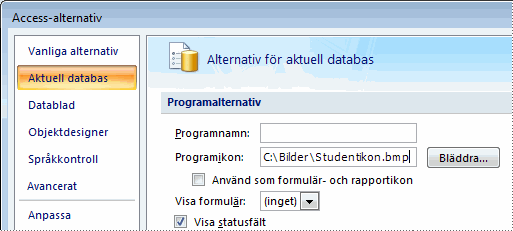
Obs!: Giltiga filtyper är ikon (*.ico) och bitmapp (*.bmp).
-
-
Om du vill visa ikonen på dokumentfliken för varje formulär eller rapport, eller i namnlisten i formuläret eller rapporten om överlappande fönster används, markerar du kryssrutan Använd som formulär- och rapportikon.
-
Klicka på OK för att spara dina ändringar. Observera att du kan behöva stänga och öppna databasen igen för att se ändringarna.










