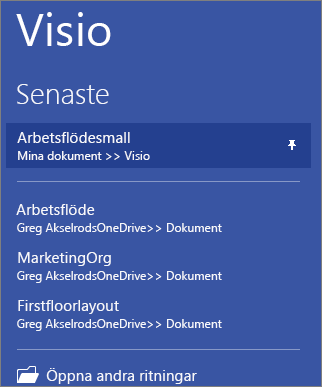Om din favoritmall Visio inte innehåller en stencil som du vill använda lägger du till stencilen i mallen och sparar sedan en kopia av den förbättrade mallen.
Lägga till en stencil i mallen
-
Klicka på Fler former i fönstret Former.
-
Klicka på den stencil som du vill att mallen ska ha – flytta pekaren över kategorierna för att visa stencillistorna i varje kategori. Bockmarkeringar anger stenciler som mallen redan har.
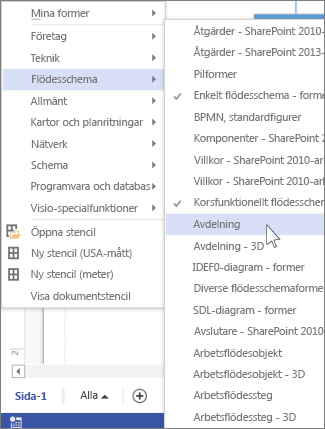
-
Den nya stencilen visas i stencillistan i fönstret Former .
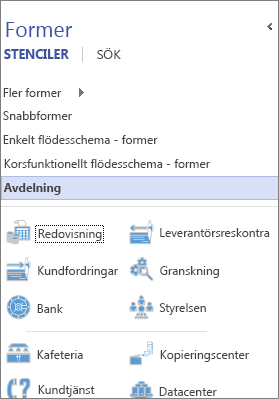
Spara filen som en ny Visio-mall
-
Klicka på Arkiv > Spara som.
-
Välj en plats och välj Visio-mall (eller Visio-Macro-Enabled mall i listan Filformat om du har lagt till makron i filen).
-
Ge mallen ett namn och klicka på OK.
Hitta och öppna en anpassad mall
-
Klicka på Arkiv > Nytt och klicka sedan på Kategorier under mallsökningen.
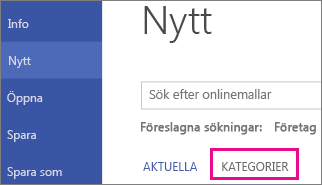
-
Klicka på Nytt från befintligt i galleriet Kategorier och klicka sedan på Skapa.
-
Leta reda på den sparade mallen och klicka på Öppna.
Tips: Fäst den nya mallen i listan Senaste ritningar så att den är lätt att hitta. Klicka på Arkiv > Öppna > Senaste ritningar, leta reda på mallfilen och klicka sedan på fästikonen