I Visio kan former innehålla relaterade data, så kallade formdata. Ett praktiskt sätt att tillhandahålla information. Formdata kan till exempel visa steg i en process eller delar av utrustning i ett nätverksdiagram – utan att diagrammet fylls upp med text.
Du kan lägga till data direkt i en form eller (om du har Visio Professional) kan du länka data från en extern datakälla till en form. I den här artikeln beskrivs hur du lägger till data direkt i former.
Följande artiklar beskriver hur du arbetar med externa datakällor:
Visa formdata
Så här visar du formdata för ett Visio-objekt:
-
Högerklicka på formen och välj sedan Data > Formdata.
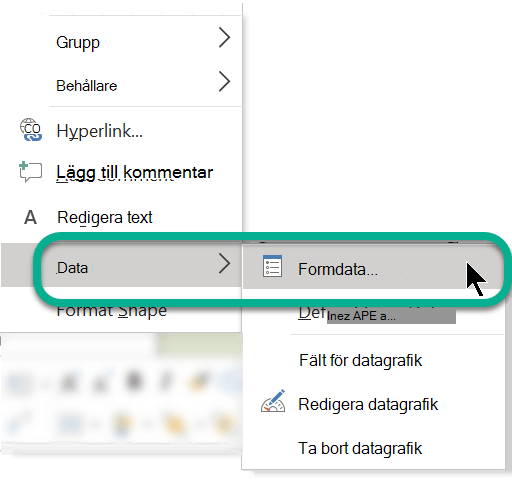
Fönstret Formdata öppnas.
Lägga till data i markerade former
Om du vill lägga till data i former som redan finns i ritningen börjar du med att lägga till datafälten i formerna och lägger sedan till värdena.
Lägga till datafält i valda former
-
Gå till fliken Visa. I gruppen Visa klickar du på Åtgärdsfönster och klickar sedan på Formdata.
Då växlas visningen av åtgärdsfönstret Formdata.
-
Markera den eller de former som du vill lägga till data i.
-
Högerklicka på markeringen, peka på Data på snabbmenyn och klicka på Definiera formdata.
-
Klicka på Nytt i dialogrutan Definiera formdata och gör följande:
-
Ange ett namn för det nya fältet i rutan Etikett.
-
Välj den typ av data som fältet ska innehålla i listan Typ.
-
Välj hur formens data ska visas genom att välja ett format i listan Format. Formatalternativen ändras beroende på vilken datatyp du valt.
-
Om du vill lägga till ledtext som visas när någon lägger till data i fältet anger du texten i rutan Ledtext. Texten visas när muspekaren placeras över fältet i fönstret Formdata.
-
-
Klicka på OK.
Lägga till värden i datafälten
-
Markera varje form en i taget och skriv värdena i datafälten i fönstret Formdata.
I fönstret Formdata visas bara data för den markerade formen.
Skapa en återanvändbar uppsättning datafält
Du behöver inte skapa datafält för varje form separat. Du kan skapa en uppsättning datafält och tillämpa den på alla markerade former i en ritning, och på former som du lägger till i ritningen senare.
Skapa en återanvändbar uppsättning datafält
-
Gå till fliken Visa. I gruppen Visa klickar du på Åtgärdsfönster och klickar sedan på Formdata.
Då växlas visningen av åtgärdsfönstret Formdata.
-
Högerklicka någonstans i åtgärdsfönstret Formdata och klicka sedan på Formdatauppsättningar.
-
I åtgärdsfönstret Formdatauppsättningar klickar du på Lägg till.
-
Skriv ett namn för datauppsättningen i dialogrutan Lägg till formdatauppsättning.
-
Välj Skapa en ny uppsättning och klicka sedan på OK.
Datauppsättningen visas i kolumnen Namn i fönstret Formdatauppsättningar.
-
Markera den nya datauppsättningen och klicka på Definiera.
-
Definiera fälten för formdatauppsättningen i dialogrutan Definiera formdata.
-
Om du vill skapa ett till fält klickar du på Nytt.
-
När du har definierat alla datafält klickar du på OK.
-
Om du vill använda datauppsättningen i markerade former i ritningen väljer du uppsättningen i åtgärdsfönstret Formdatauppsättningar och klickar sedan på Använd.
Om du vill visa de nya fälten i någon av formerna som du har lagt till fälten i, markerar du formen och tittar i fönstret Formdata.
Lägga till datafält i en originalform
Om du vill lägga till samma uppsättning formdata varje gång du använder en viss form kan du spara tid genom att lägga till datafält i en kopia av originalform. Du kan till exempel lägga till datafält som namn och anställningsnummer i originalet för en personform.
Skapa en kopia av formen i en egen stencil
-
Högerklicka på originalformen i fönstret Former, peka på Lägg till i Mina former och gör något av följande:
-
Om du vill lägga till originalformen i en ny stencil klickar du på Lägg till i ny stencil.
-
Om du vill lägga till originalformen i en befintlig, egen stencil klickar du på Lägg till i befintlig stencil.
-
-
Skriv ett namn för den nya stencilen i dialogrutan Spara som och klicka på Spara.
-
Klicka på Fler former i fönstret Former, peka på Mina former och klicka sedan på stencilen som innehåller den kopierade originalformen.
Redigera den nya originalformen i den egna stencilen
-
Högerklicka på namnlisten för den nya stencilen och klicka på Redigera stencil på snabbmenyn.
-
Högerklicka på den form du nyss lagt till i stencilen, peka på Redigera original och klicka på Redigera originalform.
-
Högerklicka på formen i redigeringsfönstret för formen, peka på Data och klicka på Formdata.
-
Skriv ett namn för fältet i dialogrutan Definiera formdata och fyll i eventuell övrig information. Du kanske exempelvis vill ändra datatypen eller lägga till en formfråga.
-
Om du vill skapa ett till fält klickar du på Nytt och upprepar föregående steg.
-
När du har definierat alla datafält klickar du på OK.
-
Stäng originalformens redigeringsfönster genom att klicka på Överlappande i gruppen Fönster på fliken Visa, klicka på fönstret för originalformen och klicka på knappen Stäng (X) i det övre hörnet.
-
Ett meddelande visas och du tillfrågas om du vill uppdatera formen. Klicka på Ja.
-
Högerklicka på stencilen i fönstret Former och klicka på Spara.
Ta bort ett datafält
-
Markera formen som använder det datafält som du vill ta bort.
-
Högerklicka någonstans i fönstret Formdata och klicka på Definiera formdata.
-
Markera det datafält som du vill ta bort under Egenskaper i dialogrutan Definiera formdata, klicka på Ta bort och sedan på OK.
Visa och ange formdata i Visio abonnemang 1 eller Visio abonnemang 2
I Visio abonnemang 1 och Visio abonnemang 2 kan du lägga till data i befintliga formdatafält.
-
Öppna diagrammet för redigering.
-
Markera figuren.
-
I menyfliksområdet väljer du fliken Form och sedan Formdata.
Fönstret Formdata öppnas i fönstrets högra marginal. Alla förtilldelade formdatafält för objektet visas i fönstret.
-
Markera ett fält och ange sedan rätt datavärde.
Visa formdata i Visio i Microsoft 365
I Visio i Microsoft 365 kan du inte lägga till data i en form, men du kan visa data som redan har lagts till i form i en annan version av Visio.
-
Öppna diagrammet för redigering.
-
Markera figuren.
-
I menyfliksområdet väljer du fliken Form och sedan Formdata.
Fönstret Formdata öppnas i fönstrets högra marginal. Alla förtilldelade formdatafält för objektet visas i fönstret, så att du kan se alla formdata som har tilldelats till dessa fält.










