Vill du lägga till ett hänglås till dina e-postmeddelanden? Du kan använda S/MIME i Outlook på webben för att öka säkerheten för meddelanden. Ett digitalt krypterat meddelande kan endast öppnas av mottagare som har rätt nyckel. Med en digital signatur försäkrar du mottagaren att meddelandet inte har manipulerats.
Meddelanden:
-
Outlook på webben kräver en Windows-skrivbordsenhet för att stödja S/MIME. S/MIME är inte tillgängligt iOutlook på webben på Mac, iOS, Android eller andra icke-Windows-enheter.
-
S/MIME-funktionen kanske inte är tillgänglig för ditt konto.
Installera S/MIME-kontrollen
-
Skaffa ett certifikat, som ibland kallas en nyckel eller ett digitalt ID.
Det första steget i att använda S/MIME är att få ett certifikat från din IT-administratör eller -support. Ditt certifikat kan lagras på ett smartkort eller som en fil som lagras på din dator. Följ anvisningarna som tillhandahålls av organisationen för att använda ditt certifikat.
-
Installera S/MIME-kontrollen.
-
Gå till Inställningar > E-post > S/MIME. Titta efter Om du vill använda S/MIME måste du installera S/MIME-kontrollen. För att installera den, klicka här. Välj Klicka här.
Obs!: Om du får ett krypterat meddelande innan du har installerat S/MIME-kontrollen uppmanas du att installera kontrollen när du öppnar meddelandet.
Obs!: Om du vill använda S/MIME i Chrome måste datorn vara ansluten till en Microsoft Active Directory-domän och ha en Chrome-princip som omfattar S/MIME-tillägget. Kontakta IT-administratören eller -supporten om du vill bekräfta att datorn är ansluten till en domän och har principen som krävs. Instruktioner för IT-administratörer finns i Konfigurera S/MIME-inställningar i Exchange Online för Outlook på webben.
-
När du uppmanas att köra eller spara filen väljer du Kör eller Öppna (alternativen varierar beroende på vilken webbläsare du använder).
-
Du kanske uppmanas att bekräfta att du vill köra programmet. Välj Kör för att fortsätta installationen.
-
Tillåt Outlook på webben-domänen att använda S/MIME-kontrollen
-
Internet Explorer: Följande meddelande kan visas när du öppnar Outlook på webben i Internet Explorer för första gången efter att du har installerat S/MIME-kontrolluppdateringen:
Vill du tillåta att domänen <din e-postdomän> använder S/MIME-kontrollen för att kryptera och dekryptera meddelanden i Inkorgen? Tillåt bara domäner du litar på. Om du väljer Ja får du inte frågan igen för den här domänen. Om du väljer Nej får domänen inte åtkomst till S/MIME.
Välj Ja om du vill lita på domänen.
-
Edge och Chrome: Följande meddelande kan visas första gången du försöker använda S/MIME i Outlook på webben i Edge eller Chrome efter att du har installerat S/MIME-tillägget:
S/MIME är inte konfigurerat att fungera med den aktuella domänen. Du kan lägga till det på sidan med S/MIME-tilläggsalternativ för webbläsaren.
Välj länken för att gå till inställningssidan och tillåt att din arbets- eller skoldomän använder S/MIME. Domänen är vanligtvis delen efter @-tecknet i din e-postadress. Kontakta IT-administratören om det inte fungerar.
Obs!: Du måste stänga och öppna Outlook på webben igen innan du kan använda S/MIME-kontrollen.
Kryptera och signera digitalt utgående meddelanden
När du har installerat S/MIME-kontrollen väljer du Inställningar > E-post > S/MIME för att konfigurera S/MIME.
-
Markera Kryptera innehåll och bifogade filer i alla meddelanden som jag skickar för att automatiskt kryptera alla utgående meddelanden.
-
Markera Lägg till en digital signatur i alla meddelanden som jag skickar för att digitalt signera alla utgående meddelanden.
-
Markera Välj automatiskt det bästa certifikatet för digital signering.
Obs!: I alla utgående meddelanden ingår nya meddelanden, svar och vidarebefordrade meddelanden.
För att lägga till eller ta bort digital kryptering från ett enskilt meddelande som du skriver:
-
Gå högst upp i meddelandet och välj Fler alternativ > Meddelandealternativ.
-
Markera eller avmarkera kryssrutan Kryptera meddelandet (S/MIME).
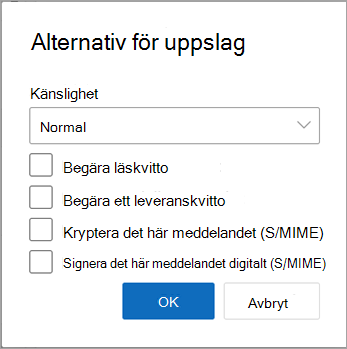
Om du krypterar ett utgående e-postmeddelande och Outlook på webben inte kan verifiera att alla mottagare kan dekryptera meddelandet kommer du att få ett meddelande om vilka mottagare som kanske inte kan läsa det krypterade meddelandet. Du kan skicka meddelandet ändå, ta bort de mottagarna eller försöka igen.
För att lägga till eller ta bort en digital signatur från ett meddelande som du skriver:
-
Gå högst upp i meddelandet och välj Fler alternativ > Meddelandealternativ.
-
Markera eller avmarkera Signera meddelandet digitalt (S/MIME).
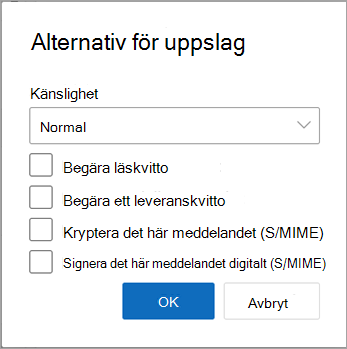
Om ditt certifikat lagras på ett smartkort uppmanas du att sätta i smartkortet för att signera meddelandet digitalt. Ditt smartkort kan också kräva att du anger en PIN-kod för att få tillgång till certifikatet.
Läsa krypterade och digitalt signerade meddelanden
En nyckelikon 
Om du normalt använder konversationsvyn måste du öppna meddelandet i ett nytt fönster för att läsa det. Det finns en länk i varje meddelande för att underlätta den åtgärden.
När du tar emot ett krypterat meddelande kontrollerar Outlook på webben om S/MIME-kontrollen är installerad och om det finns ett certifikat på datorn. Om S/MIME-kontrollen är installerad och det finns ett tillgängligt certifikat dekrypteras meddelandet när du öppnar det. Om ditt certifikat lagras på ett smartkort uppmanas du att sätta i smartkortet för att läsa meddelandet. Ditt smartkort kan också kräva att du anger en PIN-kod för att få tillgång till certifikatet.
En bandikon 
Om du normalt använder konversationsvyn måste du öppna meddelandet i ett nytt fönster för att läsa det. Information om den digitala signaturen kommer att visas högst upp i meddelandet, tillsammans med en länk som du kan klicka på för att få mer information om den digitala signaturen.
-
Internet Explorer 11 eller någon av de tre senaste versionerna av Edge eller Chrome krävs för att skicka och ta emot krypterade meddelanden, digitalt signera meddelanden som du skickar och kontrollera digitala signaturer i meddelanden som du får.
-
S/MIME-meddelandekryptering stöds endast för meddelanden som skickas till och från mottagare i organisationens adresslista. Om du skickar ett krypterat meddelande till någon utanför organisationen kan de inte dekryptera och läsa meddelandet.
-
Fullt stöd för digitala S/MIME-signaturer ges endast för mottagare i din organisation. Mottagarna kan bara verifiera den digitala signaturen om de använder en e-postklient med stöd för S/MIME och har installerat S/MIME-kontrollen.
-
Om du skickar ett digitalt signerat meddelande till mottagare utanför organisationen kommer de att kunna läsa meddelandet. Beroende på vilken e-postklient de använder kan de eventuellt inte se eller verifiera den digitala signaturen.
-
Krypterade meddelanden kan endast läsas av avsedd mottagare, som då måste ha ett certifikat. Om du försöker skicka ett krypterat meddelande till en mottagare som inte har ett certifikat varnas du via Outlook på webben om att mottagaren inte kan dekryptera S/MIME-krypterade meddelanden.
-
Om minst en mottagare av ett krypterat meddelande har ett certifikat skickar Outlook på webben meddelandet till alla mottagare. Om ingen av de avsedda mottagarna har ett certifikat kan Outlook på webben inte skicka meddelandet i krypterad form.
-
Ett digitalt signerat meddelande visar för mottagaren att meddelandet inte har manipulerats samt verifierar avsändarens identitet. Digitalt signerade meddelanden kan skickas till valfri mottagare. Men mottagaren måste använda ett e-postprogram med stöd för S/MIME samt ha installerat S/MIME-kontrollen för att verifiera den digitala signaturen. Outlook och Outlook på webben stöder båda S/MIME.
-
S/MIME-kontrollen är nödvändig för att signaturer i digitalt signerade meddelanden ska kunna kontrolleras, men inget certifikat behövs. Om du får ett meddelande som har krypterats eller signerats digitalt och du inte har installerat S/MIME-kontrollen visas en varning i meddelanderubriken om att S/MIME-kontrollen inte är tillgänglig. I meddelandet dirigeras du till sidan med S/MIME-alternativ där du kan ladda ned ett installationsprogram för S/MIME-kontrollen för den webbläsare du använder. Om du använder fler än en webbläsare kan du behöva installera S/MIME-kontrollen för varje webbläsare du använder.










