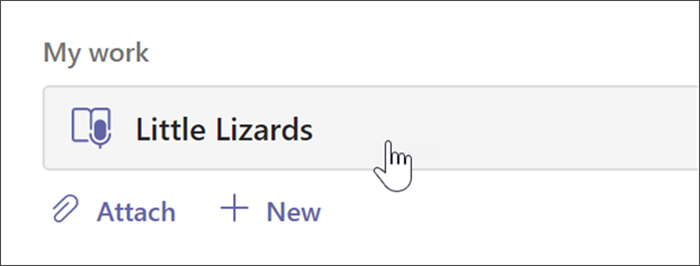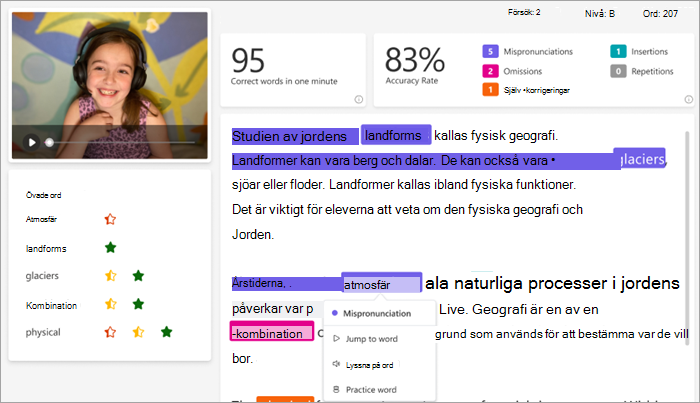Utöka oberoende inlärning genom att lägga till Läscoach i dina läsframstegstilldelningar. Läscoach identifierar de fem ord som var mest utmanande för varje enskild elev och ger dem en möjlighet att öva på orden igen.
Tilldela Läscoach med Läsframsteg
Att tilldela Läscoach startar på samma sätt som att tilldela Läsframsteg! Få stegvis support för att skapa en läsframstegstilldelning.
Läscoachens standardinställning är På när du skapar en läsframstegsuppgift.
-
Växla Läscoach till Av härifrån om du vill.
-
Välj Redigera för att utforska och hantera de supportverktyg som eleverna kommer att få.
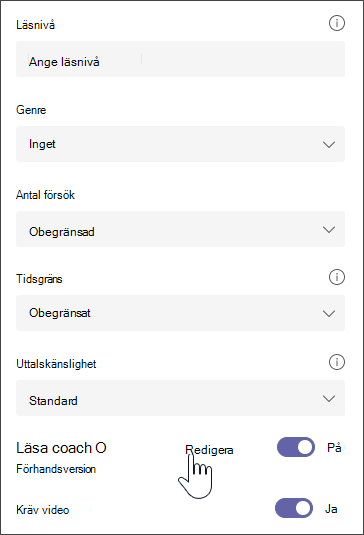
-
Använd knapparna under ordet för att utforska de verktyg som eleverna har tillgång till.
-
Avmarkera kryssrutorna för alla verktyg som du inte vill att eleverna ska använda. De tillgängliga knapparna återspeglar dina val.
-
Välj Spara och sedan Nästa.
Redigera eventuella ytterligare aspekter av uppgiften, till exempel Instruktioner eller Förfallodatum, och välj sedan Tilldela.
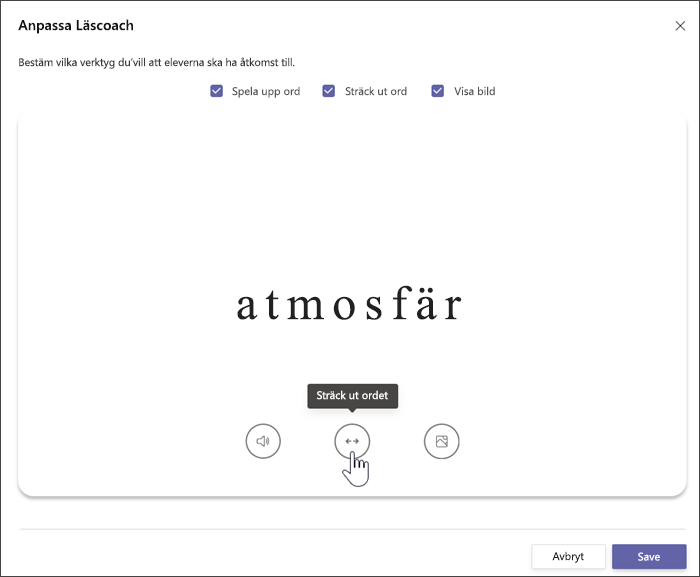
Granska och returnera Läscoach
Samla in värdefulla data medan du granskar och returnerar elevuppgifter för Läscoach.
-
Gå till önskad klass och välj sedan fliken Uppgifter överst på sidan.
-
Under Tilldelad väljer du uppgiften som du är redo att granska.
-
Tilldelningar sorteras efter Returneras och Returnerade.
-
I Returnerade väljer du en elev som har lämnat in sin uppgift. Deras inspelning och texten som de har tilldelats öppnas i betygspanelen.
-
Om du vill visa orden som eleven övade med Läscoach väljer du Övade ord.
-
Försök visar hur många gånger eleven övat, med stjärnor som anger hur bra de presterade.
-
Verktyg som används anger var eleverna använde verktyg för att hjälpa dem öva och vilka verktyg de använde.
-
-
Granska uppgiften, ange skriftlig feedback och poäng och välj sedanReturnera.
-
Tryck på pilarna bredvid elevens namn för att snabbt gå till nästa elev.
Obs!: Du kan också välja Returnera för revision om du vill be eleverna att försöka med uppgiften igen.
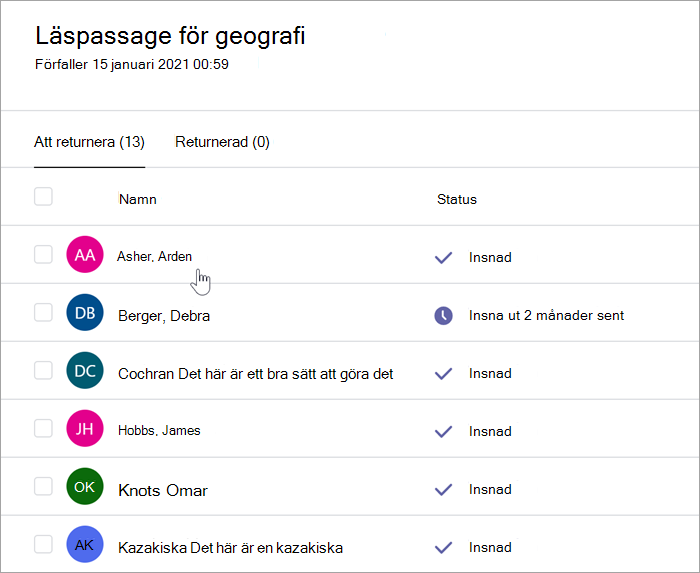
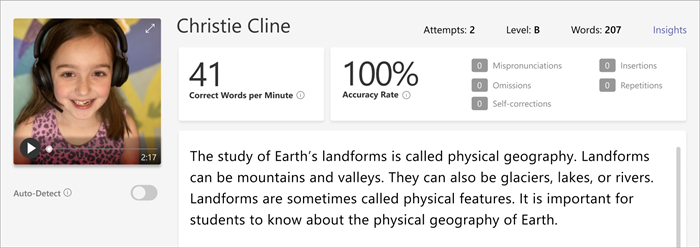
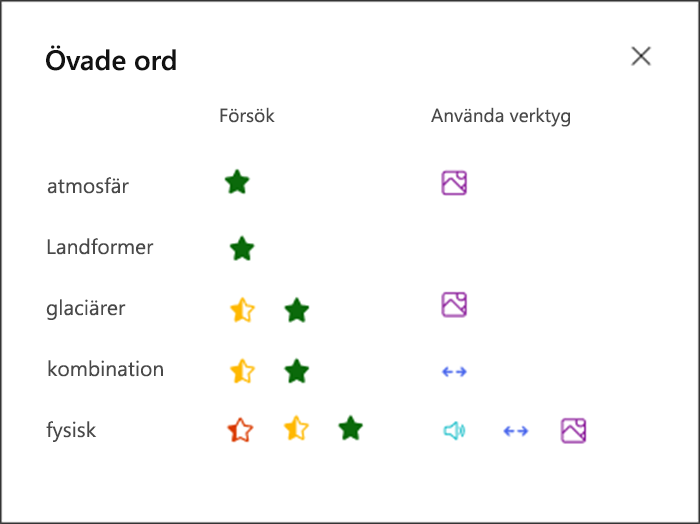
Läs mer
Komma igång med Läsframsteg i Teams
Visa data för Läsframsteg i Insikter
Se till att automatisk identifiering (FÖRHANDSVERSION) i läsförloppet använder ditt avsedda språk
Slutför en Läscoach-uppgift
Om läraren har tilldelat en Läscoach-uppgift är det nästa steg när du har läst upp ett avsnitt.
Obs!: Läsframsteg och Läscoach stöds inte för gästanvändare. Se till att deltagarna är medlemmar i klassen.
-
När du är klar med inspelningen av Läsframsteg väljer du Använd den här inspelningen för att gå vidare.
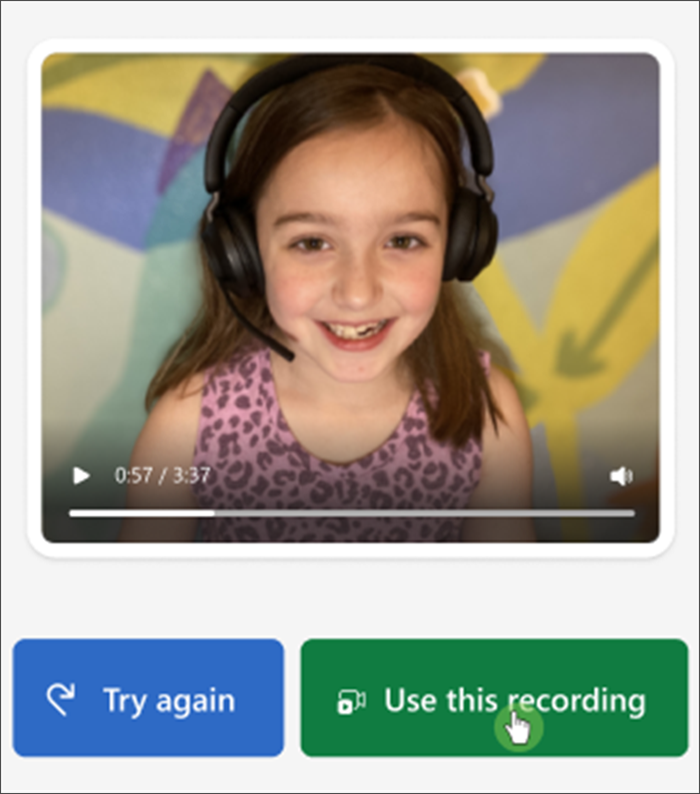
2. De ord som var mest utmanande visas på sidan. Markera ett ord för att öva på det.
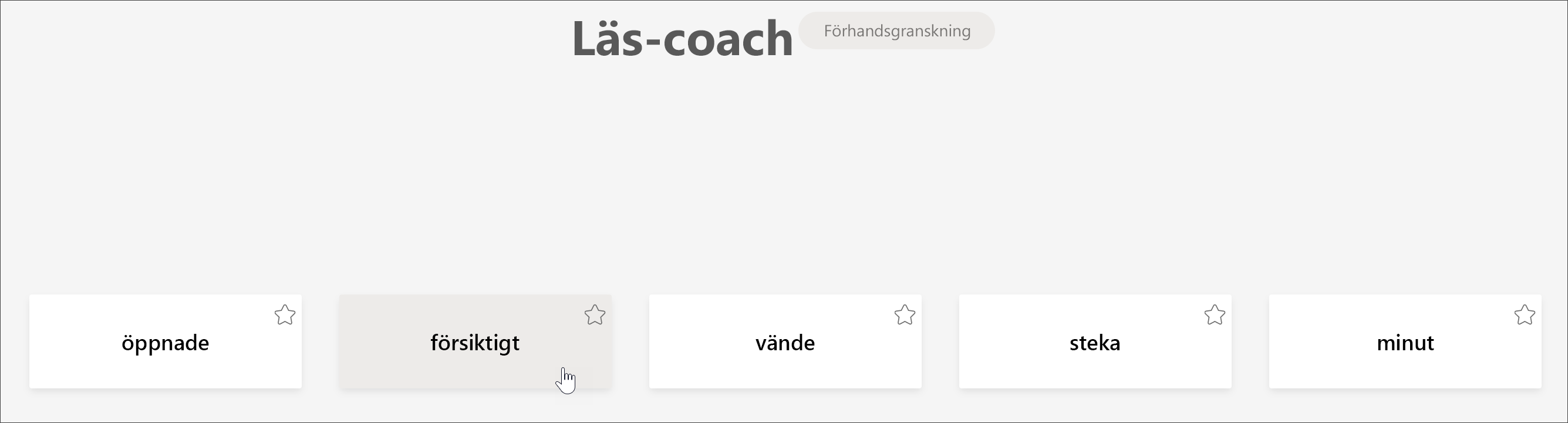
3. Använd verktygen för att bli mer bekväm med ordet.
-
Välj Läs upp ordet om du vill lyssna på ordet som lästs upp för dig.
-
Välj Dra ut ordet för att dela upp ordet i stavelser.
-
Välj Visa en bild om du vill öppna en bild av ordet.
4. När du är klar väljer du mikrofonen och läser upp ordet högt.
5. Använd pilknapparna för att gå till nästa ord. Välj Nästa när formateringen är klar.
6. Välj Lämna in.
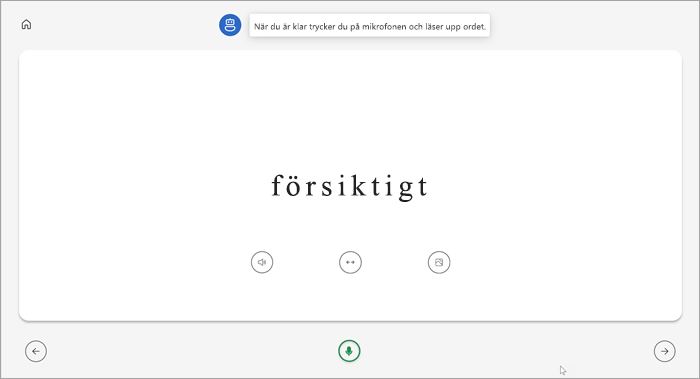
Obs!: Utbildningsverktygen som visas ovan kanske inte alltid är tillgängliga. Vissa ord har inga illustrationer och ibland kanske läraren bestämmer sig för att inaktivera vissa verktyg.
Granska dina läscoachresultat
När läraren returnerar uppgiften färgkodas dina misstag i texten. Du kan granska din video och höra de misstag du gjort för att fortsätta att öka dina läsfärdigheter!
1. Gå till Uppgifter>Slutförda för att hitta och välja önskat avsnitt.
2. Markera avsnittet Läsframsteg med etiketten Mitt arbete.
-
Nu kan du granska dina misstag. Markera ett markerat ord och tryck sedan på Hoppa till ord för att se och höra hur du läser det.
-
Välj Lyssna på det här ordet om du vill höra hur det ska uttalas.
-
Välj Övningsord för att öppna Läscoach och öva igen.
Obs!: Eftersom du redan har lämnat in uppgiften ändras inte betyget om du övar på orden i Läscoach.
5. Prata med läraren om vad dina resultat betyder och hur du kan öva på att förbättra din läsning!