Använd verktyget Hämta format för att kopiera en figurs fyllning och formatering till en annan med några få klick. Observera att Hämta format endast kopierar visuell formatering– det kopierar inte några data som formen kan innehålla.
Kopiera formatering med hjälp av Hämta format
-
Högerklicka på figuren med den formatering du vill kopiera och klicka på Hämta format i formateringsverktygsfältet.
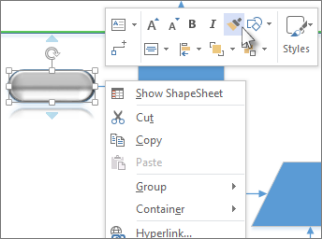
Pekaren ändras till

-
Klicka på en annan figur. Den kopierade formateringen tillämpas på den andra formen.
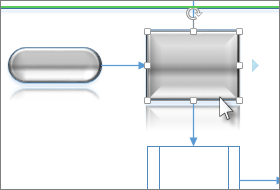
Verktyget Hämta format inaktiveras automatiskt när du klickar på den andra figuren och formateringen har tillämpats.
Tips: Om du ändrar dig innan du klickar på den andra formen trycker du på Esc för att inaktivera verktyget Hämta format.
Kopiera formatering till flera figurer
Om du vill ändra flera figurer klickar du på den figur du vill kopiera och håller sedan ned Ctrl medan du klickar på de figurer du vill ändra. Högerklicka sedan och klicka på Hämta format. Alla figurer som du klickar på formateras med den första figuren du klickade på.
Om de flera figurerna är grupperade klickar du på den figur som du vill kopiera, klickar sedan på Hämta format och klickar sedan på gruppen. Formateringen tillämpas på varje form i gruppen samtidigt.
Obs!: Hämta format kan inte kopiera formatering från grupperade figurer.
Kopiera formatering till en enskild figur
-
Högerklicka på figuren med den formatering du vill kopiera och välj Hämta format i formateringsverktygsfältet:
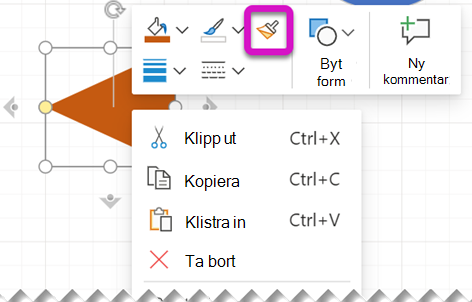
Pekaren ändras till

-
Klicka på en annan figur. Den kopierade formateringen tillämpas på den andra formen.
Tips: Om du ändrar dig innan du klickar på den andra formen trycker du på Esc för att inaktivera verktyget Hämta format.
Verktyget Hämta format inaktiveras automatiskt när du klickar på den andra figuren och formateringen har tillämpats.
Hämta format finns också på fliken Start i menyfliksområdet.
Tangentbordsgenvägar
Du kan också använda kortkommandon för att kopiera och klistra in formatering mellan figurer:
-
Markera den figur som du vill kopiera formatering från och tryck sedan på Ctrl+Skift+C.
-
Markera den form som du vill kopiera formateringen till och tryck sedan på Ctrl+Skift+V.
Kopiera formatering till flera figurer
-
Högerklicka på figuren med den formatering du vill kopiera och välj Hämta format i formateringsverktygsfältet:
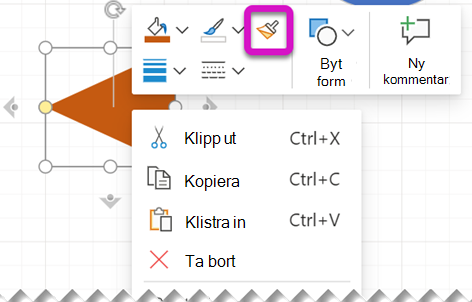
Pekaren ändras till

-
Klicka och dra för att omge de former som du vill använda formateringen på, så som visas här:











