Ange ett tidsintervall för att ange hur länge du ska acceptera svar på ett test eller formulär. Skapa ett anpassat meddelande för mottagare när du inte längre accepterar inlämningar. Ändra andra inställningar för att blanda testfrågor eller öppna testet med Gör ett prov.
Ange tidsgränser för inlämning av test eller formulär
-
Logga in på Office.com med din inloggningsinformation för skolan.
-
Öppna formuläret eller testet som du vill hantera.
-
Välj Fler formulärinställningar

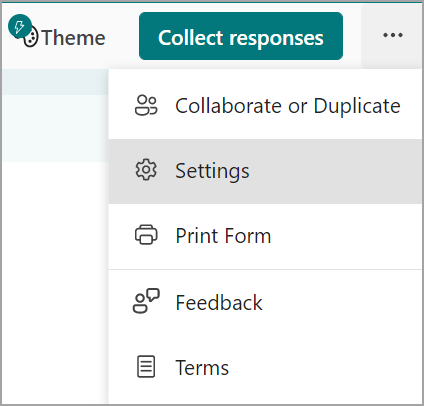
-
Obs!: Alternativet Dela med personer i min organisation är inaktiverat för konsumenter.
-
Välj Startdatum och Slutdatum för att ange det tidsintervall som du accepterar inlämningar för det här formuläret eller testet.
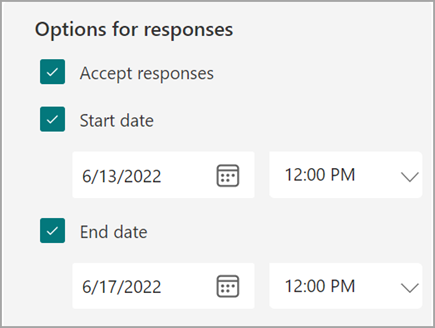
-
Om du vill inaktivera inlämningar för ett formulär eller test går du tillbaka till Inställningar och avmarkerar rutan Acceptera svar . En tom textruta visas där du kan ange ett anpassat meddelande till mottagarna.
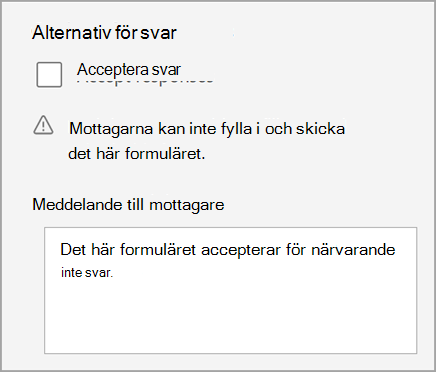
Blanda frågor
Följ stegen ovan och välj Blanda frågor för att visa frågor i olika ordning för de personer som fyller i formuläret eller testet. Som standard visas frågorna i den ordning som du skapade dem.
Välj Lås frågor för att ange frågor som du vill låsa på plats medan du blandar andra.
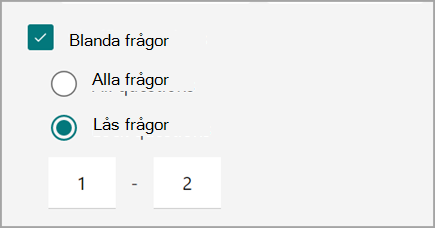
Öppna ett test i Gör ett test
Skapa en säker bedömningsmiljö genom att kräva att eleverna öppnar Gör ett test-programmet i Windows 10 för att slutföra testet. Så här fungerar Gör ett test:
-
Visar bara testet på elevens enhet – inget annat.
-
Rensar urklipp för att förhindra kopiering och inklistring.
-
Förhindrar åtkomst till andra webbplatser.
-
Förhindrar att öppna och komma åt andra appar.
-
Förhindrar delning, utskrift eller inspelning av skärmar.
-
Inaktiverar möjligheten att ändra inställningar, utöka visningar, se meddelanden, hämta uppdateringar eller använda autofyllfunktioner.
-
Förhindrar användning av Cortana.
När du valt Öppna med Gör ett test-programmet öppnas Gör ett test-programmet med den testlänk som du delar med eleverna på datorer med Windows 10 Anniversary Update. Programmet begär att eleverna loggar in innan de får åtkomst till testet.
Viktigt!: Elever som inte har tillgång till gör ett prov-programmet kan inte öppna testet.










