Du kan snabbt importera och visa data direkt på formerna i Visio. Det första steget är att ansluta till datakällan och importera data till ritningen. Det andra steget är att länka importerade data till former.
Steg 1: Importera data
I det här första steget använder du guiden Dataväljare för att importera dina data.
De data som visas i fönstret Externa data är en ögonblicksbild av dina källdata vid importtillfället. Du kan uppdatera data i ritningen så att de matchar ändringarna i dina källdata. Du kan dock inte uppdatera datakällan genom att ändra data i ritningen. Se Uppdatera importerade data.
-
Gå till gruppen Externa data på fliken Data och klicka på Länka data till former.
-
På den första sidan i guiden Dataväljare väljer du vilken av följande typer av datakällor du vill använda:
-
Microsoft Excel-arbetsbok
-
Microsoft Access-databas
-
Microsoft SharePoint Foundation-lista
-
Microsoft SQL Server-databas
-
Annan OLEDB- eller ODBC-datakälla
-
Tidigare skapad anslutning
-
-
Slutför resten av guiden.
Obs!: Om du väljer ett annat alternativ än en Excel-arbetsbok, Access-databas eller SharePoint-lista på den första sidan i guiden kan du tillfälligt omdirigeras till guiden Dataanslutning när du slutför guiden Dataväljare.
När du klickar på Slutför på den sista sidan i guiden Dataanslutning visas fönstret Externa data med importerade data i ett rutnät.
Steg 2: Länka rader med data till former i ritningen
Det finns tre metoder för att länka rader med data till former i ritningen: Du kan länka rader till befintliga former en i taget, du kan länka raderna till former automatiskt eller så kan du skapa former utifrån data.
Metod 1: Länka rader till befintliga former en i taget
Den här metoden passar bäst för befintliga ritningar med relativt få former.
-
Dra en rad från fönstret Externa data till en form i ritningen.
Obs!: Om du inte ser fönstret Externa data går du till fliken Data och markerar kryssrutan bredvid Fönstret Externa data i gruppen Visa/dölj.
Dina data visas i formen och en länkikon visas till vänster om raden i fönstret Externa data.
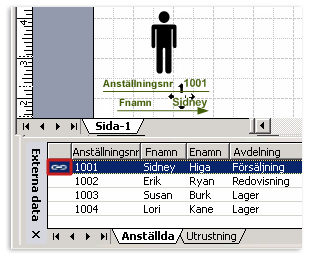
Meddelanden:
-
Du kan länka en enstaka rad till flera figurer, men du kan inte länka flera rader till en enskild figur.
-
Information om hur du ändrar eller förbättrar utseendet på former och data finns i Förbättra dina data med datagrafik.
-
Om du vill visa fönstret Externa data går du till menyn Visa och klickar på Fönstret Externa data.
-
Metod 2: Länka rader till befintliga former automatiskt
Den här metoden passar bäst för befintliga ritningar med ett stort antal figurer. Det här fungerar bara om formerna redan har data som du kan matcha med data i datakällan.
-
På menyn Data klickar du på Uppdatera alla och väljer Länka automatiskt efter uppdatering är markerat om det inte redan finns.
-
Följ anvisningarna i guiden Automatisk länk.
Dina data visas i formerna. Information om hur du ändrar eller förbättrar utseendet på former och data finns i Förbättra dina data med datagrafik.
Metod 3: Skapa former utifrån dina data
Den här metoden är bäst om ritningen inte redan har figurer och du inte behöver använda specifika former.
-
Klicka på en form i fönstret Former .
-
Dra en rad eller en uppsättning rader från fönstret Externa data till ett tomt utrymme i ritningen.
En instans av figuren som du klickar på visas för varje rad som du drar till ritningen.










