Microsoft Teams för utbildning gör det möjligt för lärare och elever att publicera meddelanden, kontrollera meddelanden, öppna filer och hantera uppgifter från sina mobila iOS- eller Android-enheter. På mobila enheter kan lärare skapa och granska uppgifter, medan elever kan visa och lämna in tilldelat arbete.
Navigera till uppgifter
Visa uppgifter genom att trycka på Uppgifter från appfältet.När en ny uppgift skapas visas ett inlägg i kanalen Allmänt och eleverna meddelas i avsnittet Aktivitet . De kan följa de här meddelandena för att gå till uppgiften.
Tips:
-
Om du inte ser Uppgifter i appfältet väljer du Mer ... > Ändra ordning för att lägga till den i appfältet.
-
Tryck på sökikonen i mobilappen för att söka efter uppgifter med hjälp av nyckelord.
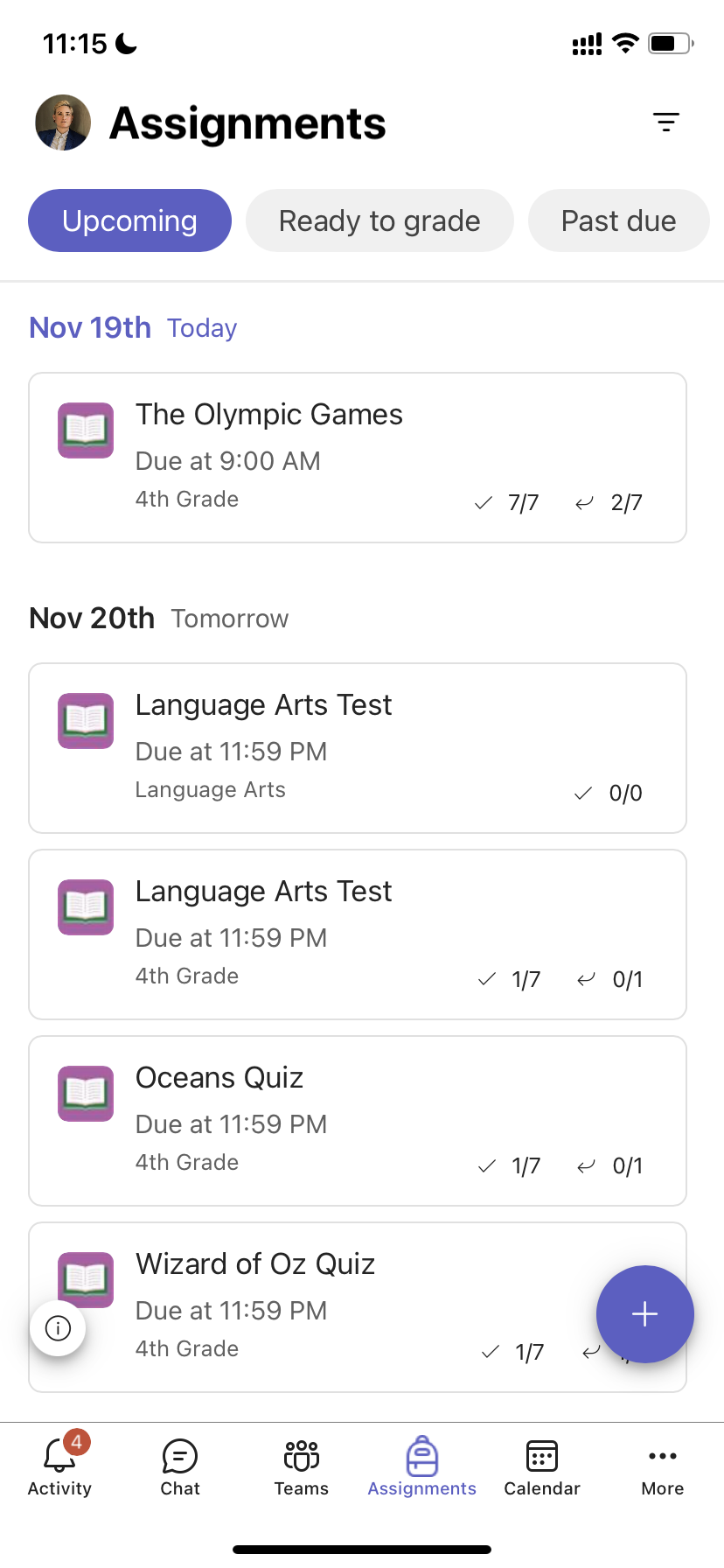
Sortera dina uppgifter
Som standard är fliken Uppgifter ordnad efter:
-
Kommande, eller oklassificerat, arbete.
-
Redo att betygsätta eller lämna in arbete.
-
Förfallodatum eller arbete där förfallodatumet har passerat.
-
Returneras eller arbete som har betygsatts.
-
Utkast eller arbete som inte tilldelats.
-
Tryck på Teams i appfältet och tryck på en klass.
-
Tryck på Allmänt > Uppgifter.
-
Tryck mellan uppgifter som är kommande, Redo att betygsätta, Förfallen, Returnerad och Utkast.
Så här sorterar du en klasss uppgifter efter kategorier som du har skapat:
-
Tryck på Uppgifter i appfältet och tryck på en klass.
-
Välj filterikonen

Visa kursmaterial
Visa rubriker, resurser och andra skrivskyddade dokument som du har lagt till i kursmaterial.
Så här kommer du åt mappen Kursmaterial :
-
Tryck på Teams i appfältet.
-
Tryck på en klass.
-
Tryck på Allmänt > filer > kursmaterial.
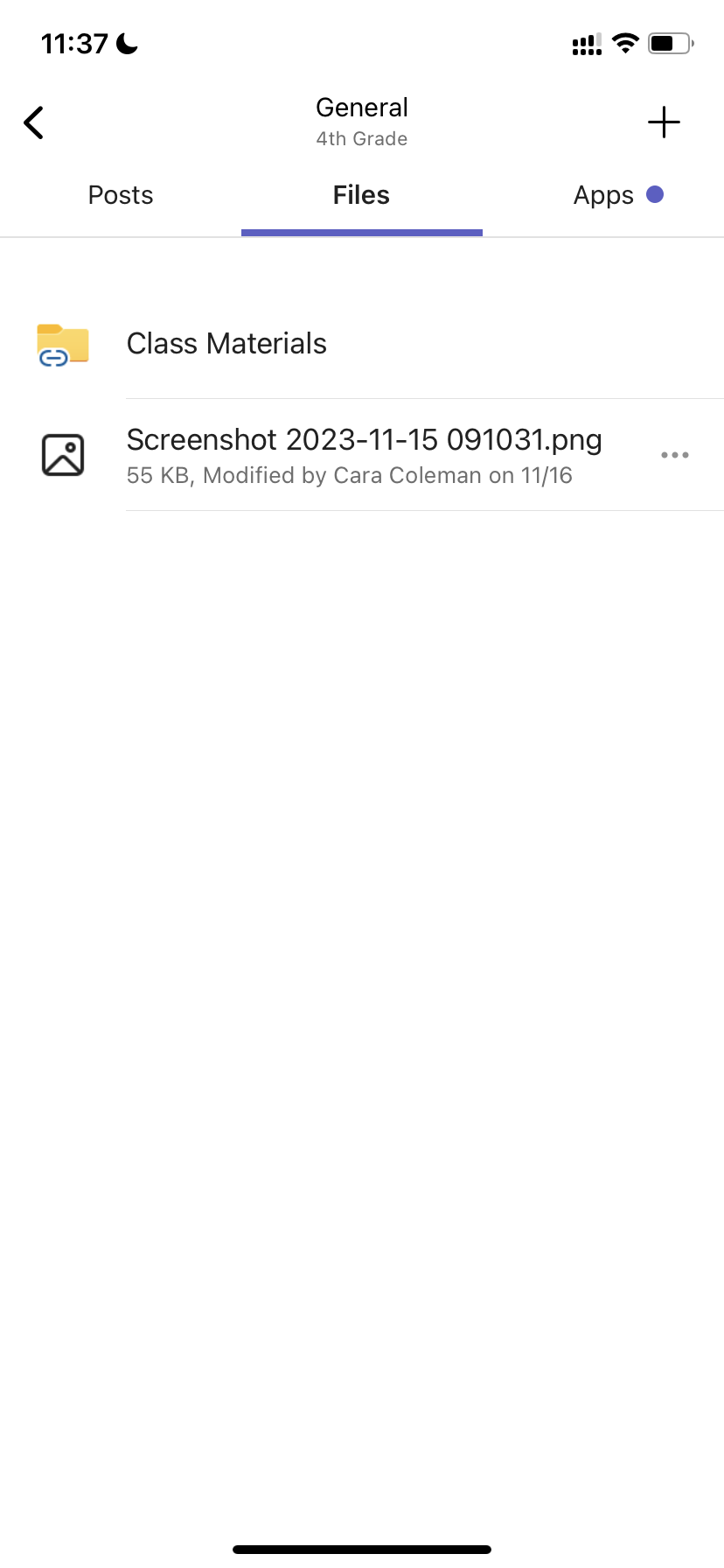
Skapa en uppgift
Så här skapar du en ny uppgift:
-
Tryck på Uppgifter i appfältet.
-
Tryck på +-ikonen och sedan på +Ny uppgift.
-
Tryck på en klass och sedan på Nästa.
-
Ange uppgiftsinformation. En rubrik krävs. Alla andra fält är valfria.
-
Som standard tilldelas uppgifter automatiskt till Alla elever. Så här tilldelar du specifika elever eller grupper:
-
Tryck på elevlistrutan under Tilldela till.
-
Välj Enskilda elever eller Grupper av elever.
-
-
Tryck på Bifoga om du vill ta med referensmaterial i uppgiften.
-
Tryck på Tilldela för att publicera uppgiften. Eleverna meddelas om att en uppgift har lagts till.
Om du vill återanvända en befintlig tilldelning
-
Tryck på Uppgifter i appfältet.
-
Tryck på Lägg till +.
-
Följ anvisningarna för att välja och redigera den uppgift som du vill återanvända.
-
Tryck på Tilldela.
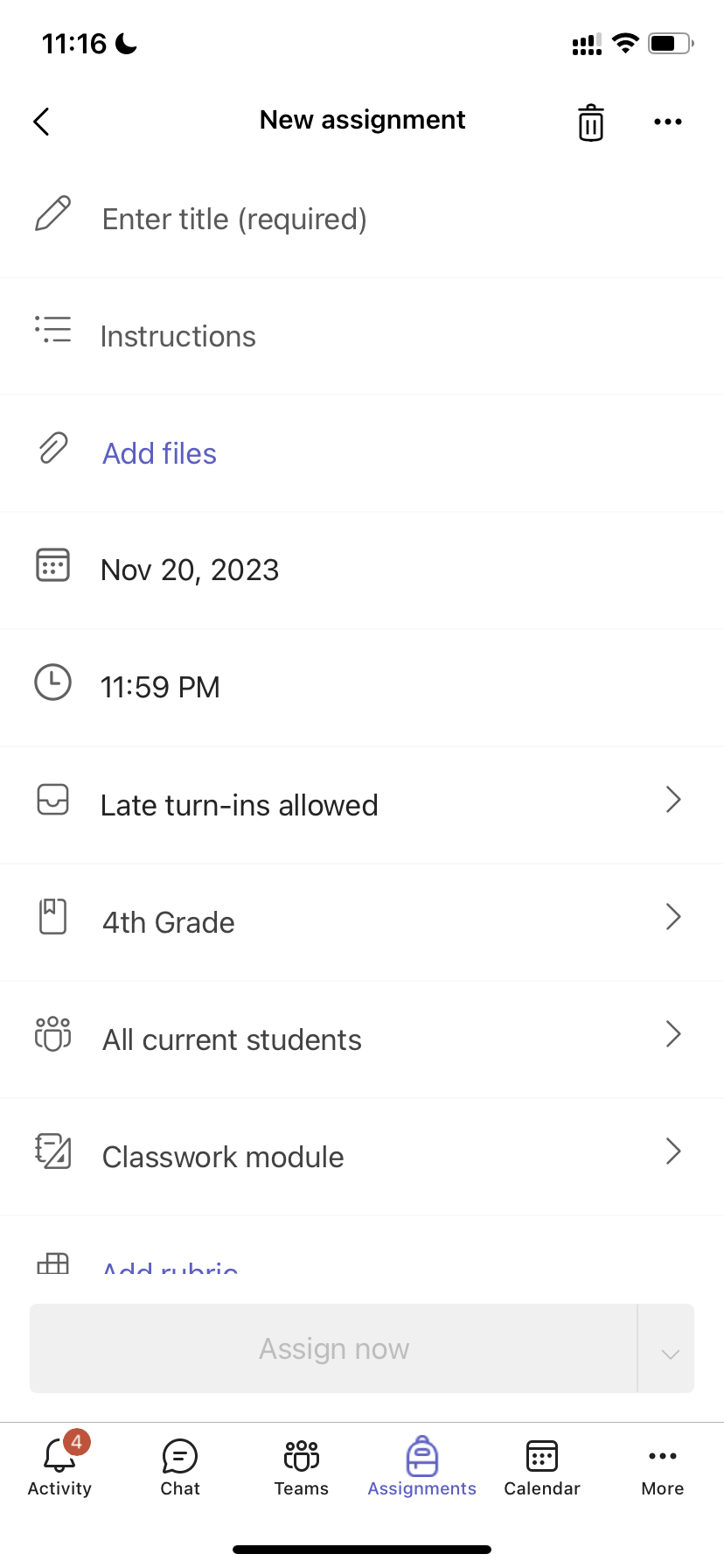
Redigera en uppgift
Så här gör du ändringar i en befintlig tilldelning:
-
Tryck på Uppgifter i appfältet och öppna den uppgift du vill redigera.
-
Tryck på Fler alternativ

-
Tryck på Redigera uppgift.
-
Ange uppdateringar och tryck sedan på Uppdatera för att spara ändringarna när du är klar.
Om du vill ta bort uppgiften trycker du på papperskorgsikonen > Ja.
Tips: Om du vill visa uppgiften ur en elevs perspektiv trycker du på Elevvy.
Betygsätta och returnera uppgifter
Så här visar du uppgifter som eleverna har lämnat in:
-
Tryck på Uppgifter i appfältet och välj en uppgift.
-
Välj Redo att betygsätta för att granska oklassificerade uppgifter och se vilka elever som har skickat in sitt arbete.
-
Välj För att returnera för att granska vilka elever som inte har betygsatt sina uppgifter.
-
Tryck på Returnerad för att granska elevinlämningar som redan har betygsatts.
Så här betygsätter och ger du feedback om inskickade uppgifter:
-
Tryck på För att returnera och välj en elev.
-
Ange feedback eller poäng för uppgiften.
-
Tryck på Retur om du vill skicka tillbaka poäng och feedback till eleven.
Betygskategorier
Så här konfigurerar du viktade typer av tilldelningar för att återspegla prioritet.
1. Tryck på Betyg.
2. Välj Fler alternativ 
3. Välj Uppgiftsinställningar.
4. Bläddra till inställningarna för Betyg och växla viktade betygskategorier till På.
5. Namnge betygskategorin och ange den procentsats som du vill tilldela som den kategorins vikt.
6. Upprepa för varje önskad betygskategori.
7. När du har lagt till kategorierna trycker du på Spara.
Obs! Procent måste adderas med upp till 100 % för att gå vidare.
8. I betygsinställningarna visas nu dina betygskategorier och procentandelar. Om du vill redigera väljer du Hantera betygskategorier.
Nu kan du välja en betygskategori varje gång du skapar en uppgift.
Viktigt! I klasser som använder betygskategorier måste alla uppgifter med poäng ha en betygskategori.
Bokstavsbaserad betygsättning
Betygsättning av bokstäver måste ställas in som betygsschema i avsnittet Betygsinställningar för att de här alternativen ska visas.
1. Tryck på Betyg.
2. Välj Fler alternativ 
3. Välj Uppgiftsinställningar.
4. Bläddra till betygsinställningarna och välj Lägg till scheman eller Hantera scheman.
Obs! Om inga andra betygsscheman eller kategorier har angetts läser den här länken Lägg till scheman. När du har gått igenom stegen för att lägga till ett nytt schema ändras länken till Hantera scheman.
5. Välj Lägg till schema.
6. Ange betygsnivåer. Bokstavsbetygen blir det normala A-, B-, C-, D-, F-schemat. Se till att det finns tillräckligt med nivåer för att täcka hela intervallet 0-100 procent.
7. Välj knappen Spara när du är klar.
Slutför genom att välja knappen Klar .
Classwork
Skapa en ny modul
1. Navigera till önskat klassteam och välj Classwork.
2. Tryck på Lägg till modul.
3. Ange en rubrik för den här modulen.
4. Om du vill kan du ange en beskrivning.
5. Välj Spara för att spara modulen som ett utkast.
Obs! Utkastmoduler visas bara för teamägare (lärare) fram till publiceringen. Alla nya moduler skapas i utkastläge.
Publicera en modul
När du publicerar en modul blir den (och alla resurser inom) synlig för alla elever i klassgruppen.
1. Navigera till önskat klassteam och välj Classwork.
2. Leta reda på önskad modul och tryck sedan på Publicera.
Redigera en modul
Modulrubriker och beskrivningar kan redigeras när som helst.
1. Navigera till önskat klassteam och tryck på Classwork.
2. Leta reda på önskad modul och tryck sedan på Mer > Redigera modul.
Ta bort en modul
1. Navigera till önskat klassteam och välj Classwork.
2. Leta reda på önskad modul och tryck sedan på Mer > Ta bort.
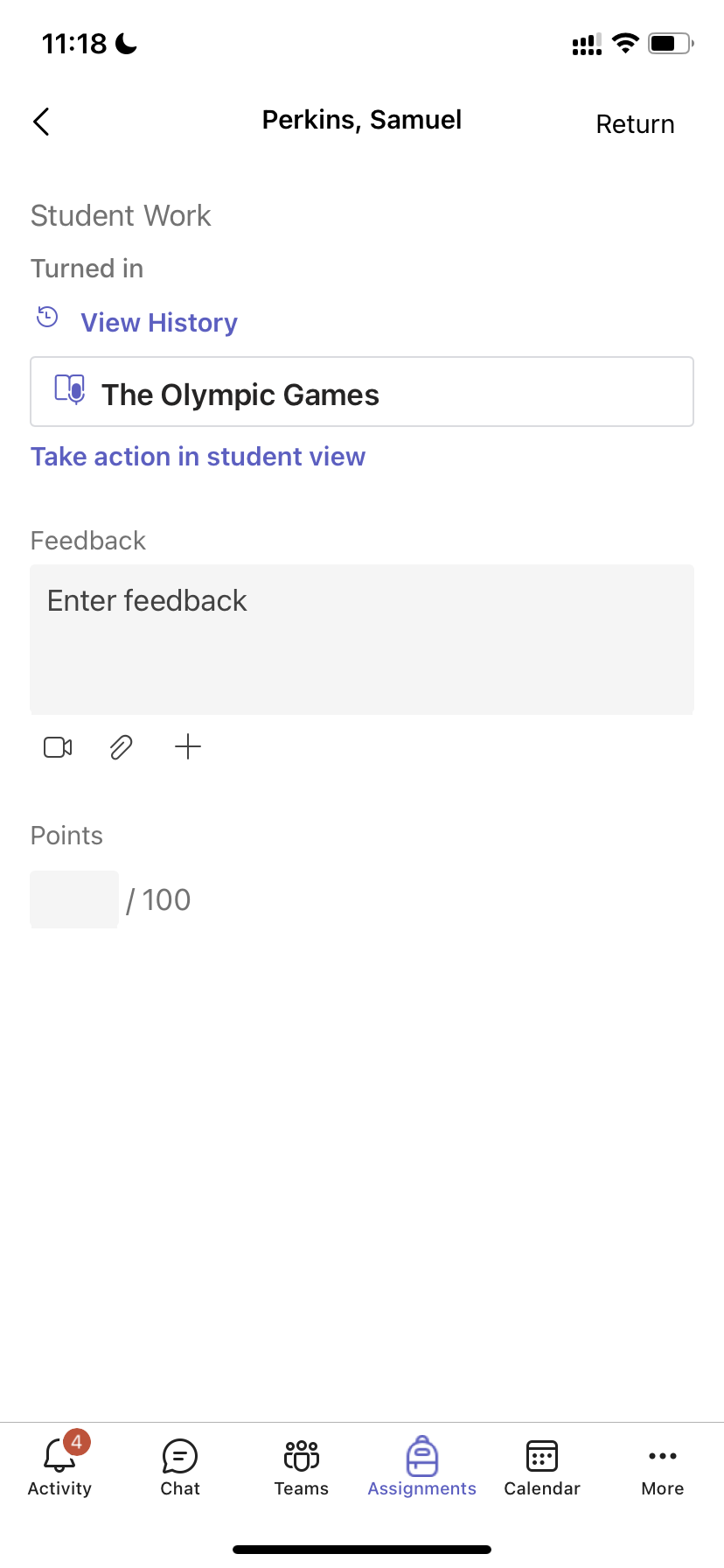
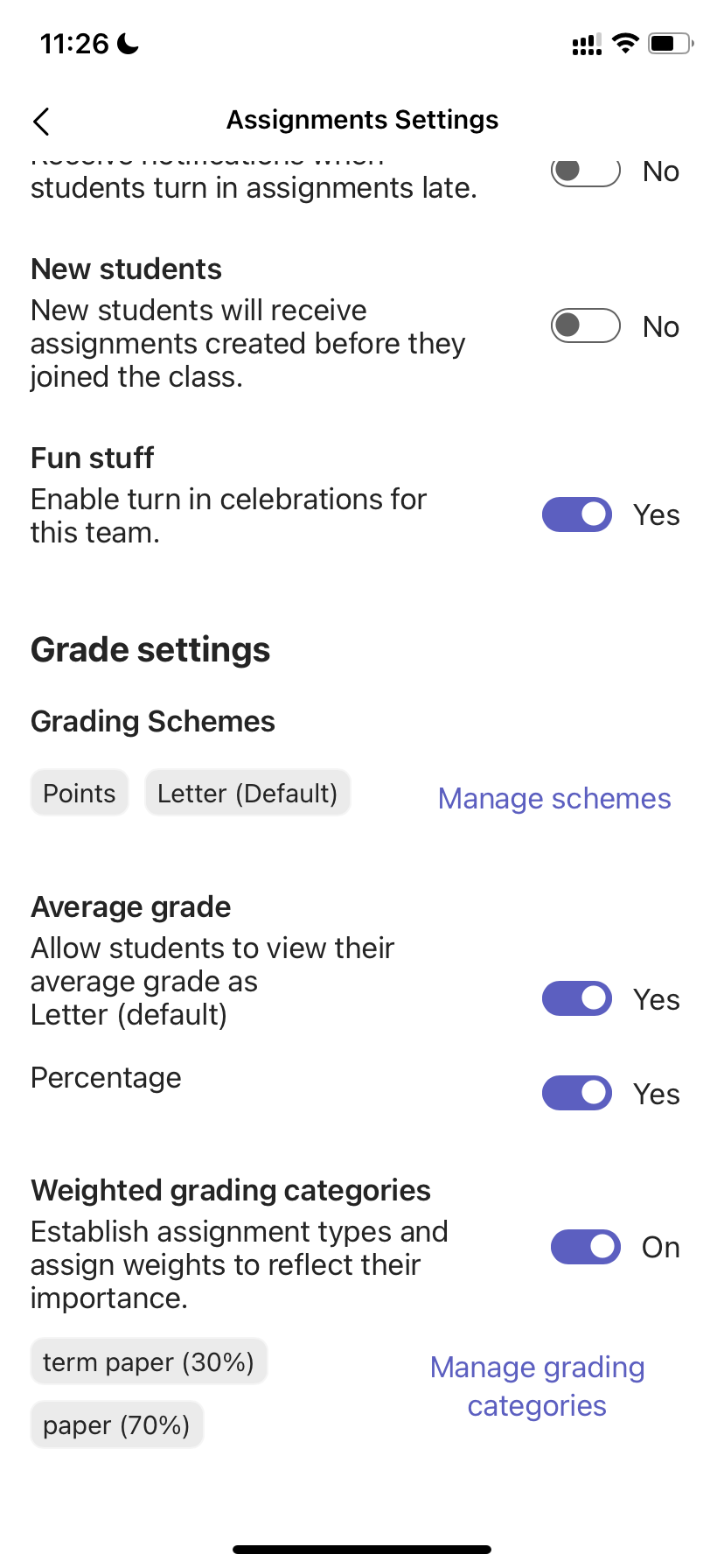
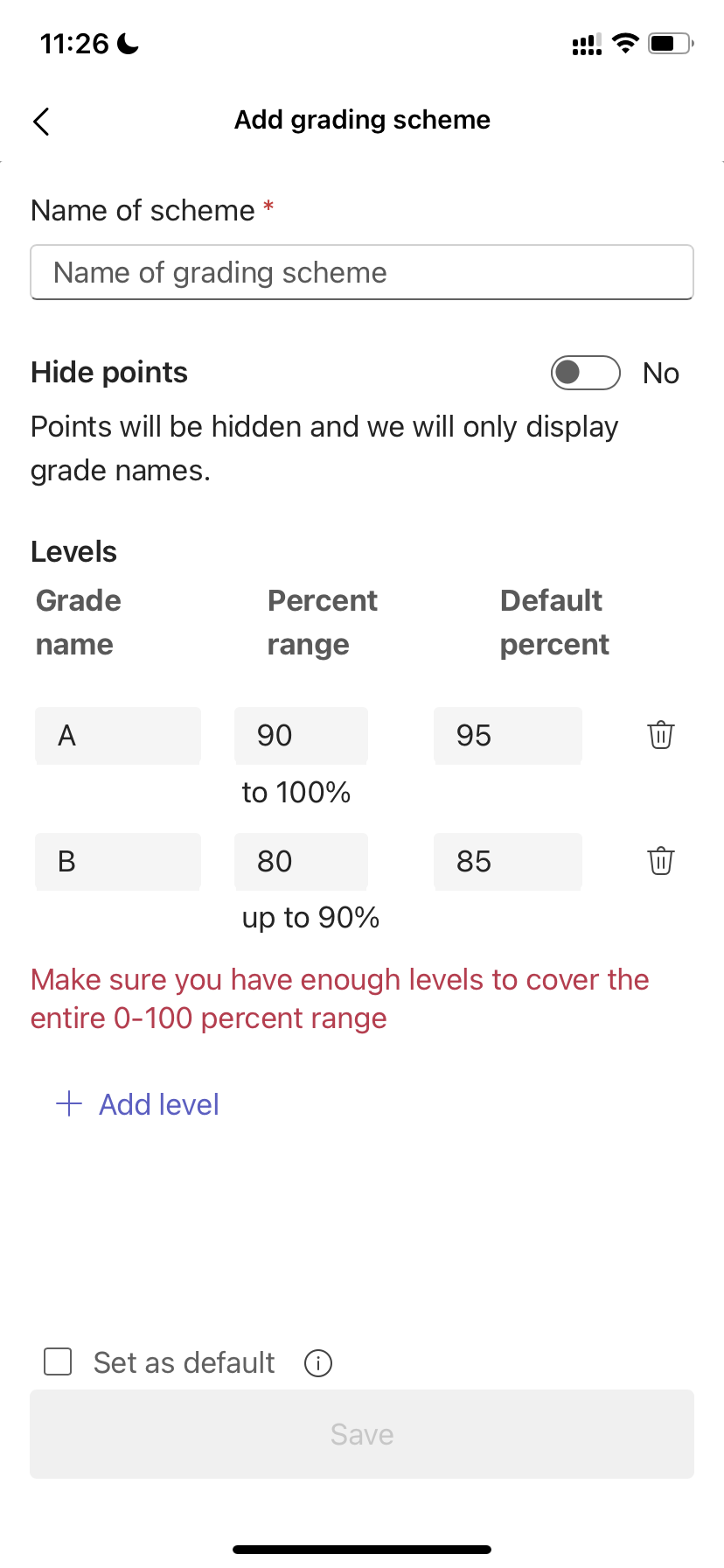
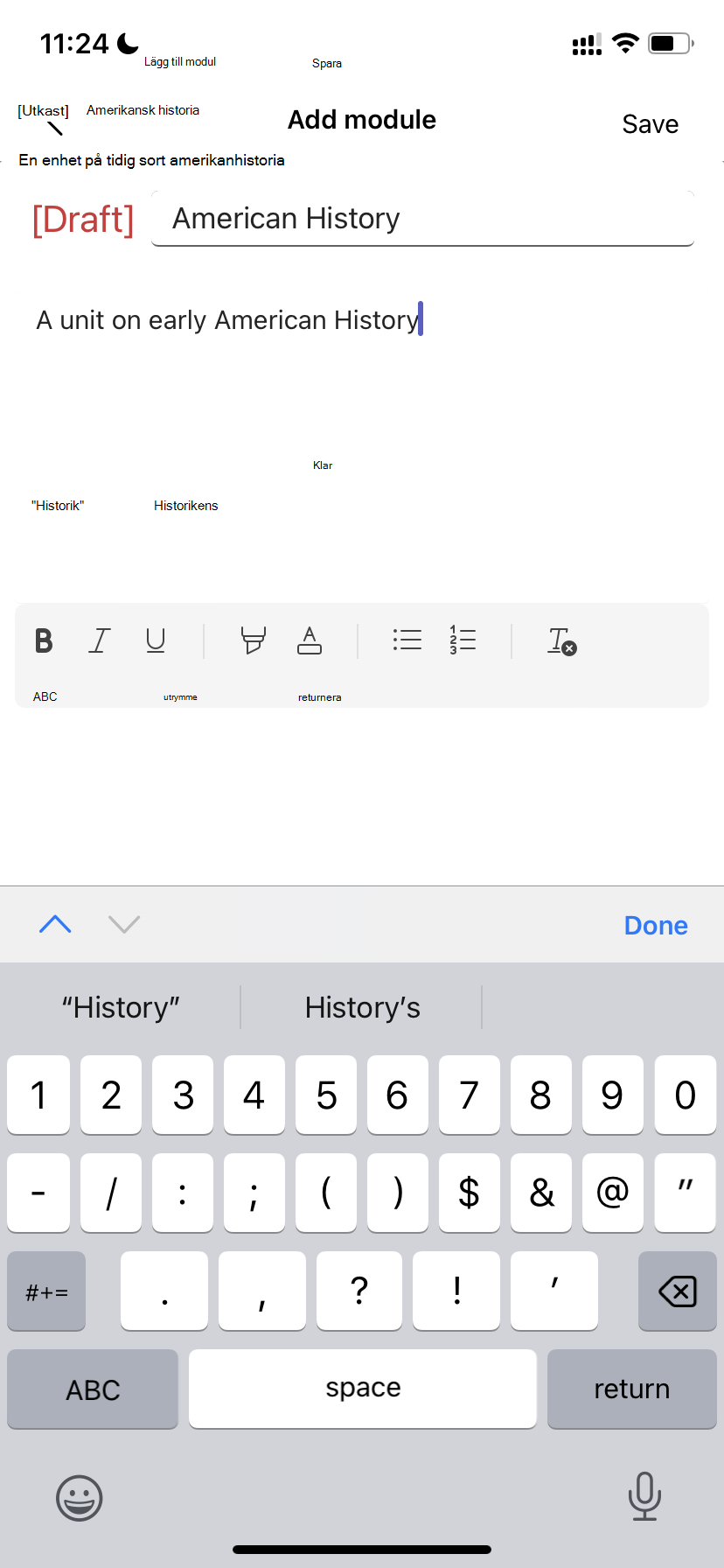
Lämna in uppgifter
Så här lämnar du in en uppgift:
-
Tryck på Uppgifter i appfältet.
-
Öppna den uppgift som du vill lämna in.
-
Om läraren har angett ett dokument som du ska lämna in, eller om du har andra filer att bifoga till uppgiften, trycker du på Bifoga och laddar upp filen.
-
Tryck på Lämna in. Din inlämning registreras med en tid- och datumstämpel.
Så här lägger du till nytt arbete i en uppgift som du redan har lämnat in före förfallodatumet:
-
Öppna uppgiften och välj Ångra inlämning.
-
Bifoga nytt arbete och filer.
-
Om du vill lämna in när du har gjort revisioner väljer du Lämna in igen.
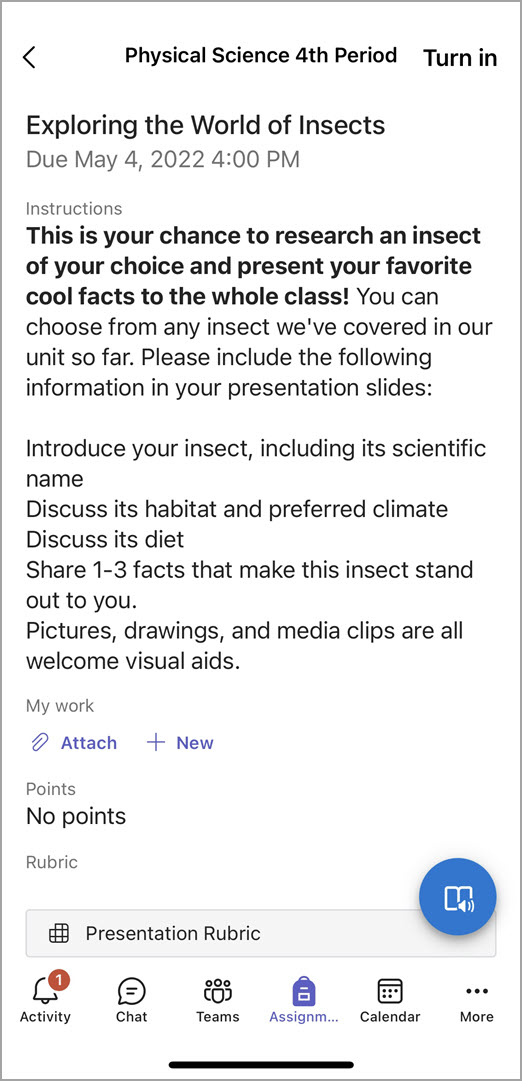
Har du inte Microsoft Teams-mobilappen ännu? Du kan hämta den här










