Med Office-tillägg kan du göra dina dokument mer personliga och komma åt information på webben snabbare. Med ett tillägg kan du till exempel slå upp objekt på Wikipedia utan att behöva lämna Project.
Viktigt!: Nytt namn för appar för Office: Office-tillägg. Vi håller på att uppdatera våra produkter, vår dokumentation, våra exempel och andra resurser för att återspegla ändringen av plattformsnamn från "appar för Office och SharePoint" till "Office- och SharePoint-tillägg". Vi gör den här ändringen för att bättre kunna skilja tilläggsplattformen från Office-apparna (programmen). Ändringarna genomförs just nu och dialogrutor och meddelanden som visas i programmet kan skilja sig från det du ser i den här artikeln
Använda Office-tillägg i Project 2016
Du kan använda webben Office-tillägg i Project 2016.
Hämta ett Office-tillägg för Project 2016
-
Klicka på Projicera > Store.
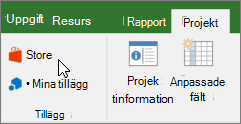
-
Klicka på Store i rutan Office-tillägg. Bläddra efter det tillägg du vill använda eller sök efter ett tillägg i sökrutan.
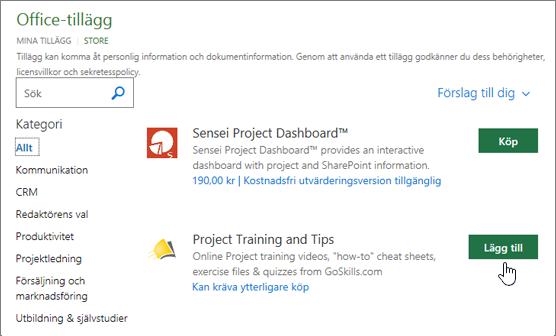
-
Klicka på ett tillägg om du vill läsa mer om det, inklusive en längre beskrivning och kundrecensioner, om tillgängligt. Klicka sedan på Lägg till eller Köp för det tillägg du vill använda.
Om du uppmanas att logga in, skriv in den e-postadress och det lösenord du använder för att logga in i dina Office-program. Läs igenom informationen om sekretesspolicy och klicka sedan på Fortsätt (för kostnadsfria tillägg), eller bekräfta faktureringsinformationen och slutför ditt köp.
Börja använda Office-tillägget med Project 2016
Om du vill börja använda tillägget i Project 2016 dubbelklickar du på det i listan med tillägg.
-
Klicka på Project > Mina tillägg.
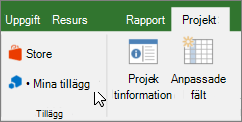
Tips: Du kan också klicka på tillägget under Senast använda tillägg när du klickar på knappen Mina tillägg.
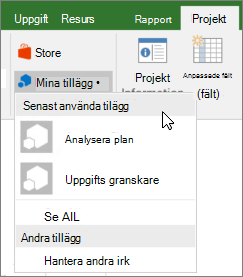
-
Dubbelklicka på ett tillägg från gruppen Mina tillägg i dialogrutan Office-tillägg för att börja använda det. Om det behövs loggar du in med ditt Microsoft-konto. Du kan också markera tillägget och sedan klicka på Infoga att börja använda det.
Obs!: När du har fått ett nytt tillägg bör det visas i listan Mina tillägg . Om så inte är fallet uppdaterar du listan genom att klicka på Uppdatera.










