Fildelning mellan din mobila enhet och datorn
Nu kan du dela filer smidigt mellan din dator och mobila enhet när de är anslutna via Telefonlänk och appen Länk till Windows.
Vad behöver jag för att dela filer mellan datorn och den mobila enheten?
-
En dator som kör Windows 10 (med maj 2019-uppdateringen eller senare) eller Windows 11
-
Android-enhet med Android 9.0 eller senare
-
Länk till Windows appversion 1.24032.518.0 eller senare på din mobila Android-enhet
-
Telefonlänk version 1.24032.156.0 eller senare
Hur delar du filer från datorn till din Android-enhet?
-
Markera den fil som du vill dela på datorn
-
Högerklicka på filen och välj "Dela".
-
Hitta Telefonlänk i appavsnittet i popup-fönstret dela
-
Fildelning startar på din mobila enhet som är ansluten till Telefonlänk.
-
Kontrollera att Windows-meddelanden förTelefonlänk är aktiverade för att övervaka fildelningsprocessen i realtid.
-
Ett Windows-meddelande visas när filen har delats på din mobila enhet.
Ta emot filer på din mobila enhet:
-
Ett meddelande från Länk till Windows visas på din mobila enhet.
-
Om du klickar på meddelandet öppnas standardappen för filhanteraren för att visa den mottagna filen.
-
Alla mottagna filer lagras under "Nedladdningar" - > "Skickas från din dator".
Obs!: Endast lokalt sparade filer kan delas mellan enheter. När du delar filer som lagras i molnet delas endast länkar till molnplatserna.
Hur delar du filer från din Android-enhet till datorn?
-
Markera den fil du vill dela.
-
Tryck på knappen Dela.
-
Hitta Länk till Windows – Skicka till dator i appavsnittet i systemets delningslåda.
-
Ange sidan med enhetslistan och klicka på den anslutna enheten för att börja dela.
-
Delningsstatusen visas. lämna inte sidan förrän den är klar.
-
Statusen uppdateras till "Skickat" när delningen är klar.
Ta emot filer på datorn:
-
Ett meddelande om Telefonlänk visas på datorn.
-
Klicka på åtgärdsknappen i meddelandet för att öppna filen eller mappen där filen lagras.
-
Alla filer som tas emot på datorn lagras under "Nedladdningar\Telefonlänk "
-
Du kan ändra standardlagringskatalogen i Telefonlänk > Inställningar.
Kopiera och klistra in mellan enheter (för Surface Duo och välj Samsung och HONOR och OPPO- och ASUS- och vivo- och Xiaomi-enheter)
Nu behöver du inte längre e-posta foton och filer till dig själv. Du kan nu kopiera och klistra in eller dra och släppa innehåll mellan din Android-enhet och din dator.
Du kan kopiera och klistra in med samma genvägar som du vanligtvis använder på din Android-enhet och dator.
Kontrollera att funktionen är aktiverad innan du använder kopiering och inklistring mellan enheter för första gången. Öppna Telefonlänk på datorn, gå till Inställningar > Funktioner > Kopiera och klistra in mellan enheter och se till att växlingsknappen är På för Tillåt att den här appen kommer åt och överför innehåll som jag kopierar och klistrar in mellan telefon och PC.
Vilka enheter stöder kopiering och inklistring mellan enheter?
Kopiering och inklistring mellan enheter stöds på Surface Duo- och Android-enheter som kör One UI version 2.1 eller senare eller väljer HONOR-enheter (1.22036.14.0 eller senare) eller OPPO-enheter (1.23093.0 eller senare) eller väljer ASUS eller välj vivo-enheter. På din Android-enhet går du till Inställningar > Om > Programvaruinformation. Några exempel på enheter med den här versionen är: Samsung Galaxy Note20 5G, Samsung Galaxy Note20 Ultra 5G, Samsung Galaxy S21 5G, Samsung Galaxy S21+ 5G, Samsung Galaxy S21 Ultra 5G och Samsung Galaxy Z Flip-enheter. HONOR-enheter som stöds: HONOR Magic4 Pro- och HONOR Magic6-serien. OPPO-enheter som stöds: OnePlus-serien, OPPO Find-serien, OPPO Reno-serien, Realme-serien. ASUS-enheter som stöds: ROG Phone 8, ROG Phone 8 Pro ROG Phone 8 Pro Edition Vivo-enhet som stöds: vivo X Fold3 Pro, Xiaomi-enheter som stöds: Xiaomi 14T-serien.
Vad kan jag kopiera och klistra in mellan min Android-enhet och datorn?
Det går för närvarande bara att kopiera text och bilder mellan dina enheter. Bilder över 1 MB i storlek kommer att ändras.
Obs!: Du kan kopiera innehåll och klistra in det i en säker mapp, men du kan inte kopiera och klistra in innehåll från en säker mapp i datorn. Om du kopierar något från en säker mapp ersätter du fortfarande innehåll som du har i Urklipp.
Läggs det som jag kopierar på enhet till på den andra enheten om jag inte klistrar in det här?
Varje gång du kopierar något på någon av enheterna placeras det som du kopierat i Urklipp på båda enheterna.
Varför förlorar den kopierade texten formateringen?
De appar som du kan kopiera från och till kan läsa kopierad text på olika sätt. Det gör att formateringen i vissa fall kan gå förlorad.
Används mobildata vid kopiering och inklistring mellan mina enheter?
För att kunna kopiera och klistra in krävs ett utbyte av data mellan datorn och Android-enheten. Om du har tillåtit att dina enheter synkroniserar via mobildata, och du inte är ansluten till ett Wi-Fi trådlöst nätverk, kan mobildata användas vid kopieringen och inklistringen. Om den här inställningen är inaktiverad kan du bara kopiera och klistra in när både Android-enheten eller Surface Duo och datorn är anslutna till ett trådlöst nätverk. Om du har appen Länk till Windows (förinstallerad) på din Android-enhet kan du kontrollera detta genom att gå till Inställningar > Avancerade funktioner > Länk till Windows och ändra inställningen för Använd mobildata. På vissa Android-enheter går du till Inställningar > Synkronisera över mobildata och kontrollerar om detta är aktiverat.
Om du har appen Länk till Windows (förinstallerad) på din Surface Duo kan du kontrollera detta genom att gå till Inställningar > Länk till Windows och ändra inställningen för Använd mobildata.
Kontrollera först att funktionen är aktiverad. På din dator:
Öppna Telefonlänk på datorn, gå till Inställningar > Kopiera och klistra in mellan enheter och se till att växlingsknappen är På för Tillåt att den här appen kommer åt och överför innehåll som jag kopierar och klistrar in mellan telefon och PC. Om du försökte kopiera ett stort textavsnitt och det inte gick att klistra in det på den andra enheten överskred du troligtvis den tillåtna mängden. Prova att kopiera och klistra in mindre avsnitt mellan enheterna. Om funktionen redan är aktiverad men du ändå inte kan kopiera och klistra in innehåll kan det finnas ett anslutningsproblem mellan Android-enheten och datorn. Prova att stänga både Telefonlänk på datorn och appen Länk till Windows (förinstallerad) på din Android-enhet. Öppna båda apparna på nytt – dina senaste meddelanden, foton och aviseringar ska visas i Telefonlänk på datorn om anslutningen fungerar som den ska. Nu bör du kunna kopiera och klistra in innehåll igen. Som en sista utväg kan du starta om datorn och försöka igen.
Obs!: Om du använder Microsoft Edge ska du se till att uppdatera till den senaste versionen av webbläsaren Microsoft Edge.
Dra och släpp filer (för utvalda Samsung-, HONOR-, OPPO-, ASUS-, vivo- och Xiaomi-enheter)
Du kan överföra innehåll från en Android-enhet till datorn och från datorn till din Android-enhet. Kom igång genom att gå till Appar och välj Öppna telefonskärmen eller välj den app du vill dra innehåll från eller till.
Obs!: Det finns för närvarande inte stöd för att dra och släppa filer med pek- eller pennan.
Om du använder upplevelsen för flera appar (välj Samsung, HONOR, OPPO, ASUS, vivo och Xiaomi-enheter) kan du dra och släppa innehåll från och till dina mobilappar. Alla program accepterar inte dra och släpp innehåll, eller filtypen som du överför. Om ditt innehåll inte kan överföras till det aktuella programmet får du en banderoll som anger detta. Du kan öppna telefonskärmen istället och släppa filen där. Den kopieras till mappen Hämtade filer på din Android-enhet och du kan använda den i mobilappar därifrån.
Obs! Du kan för närvarande endast dra från telefonens Galleri-app eller från Samsungs app Mina filer.
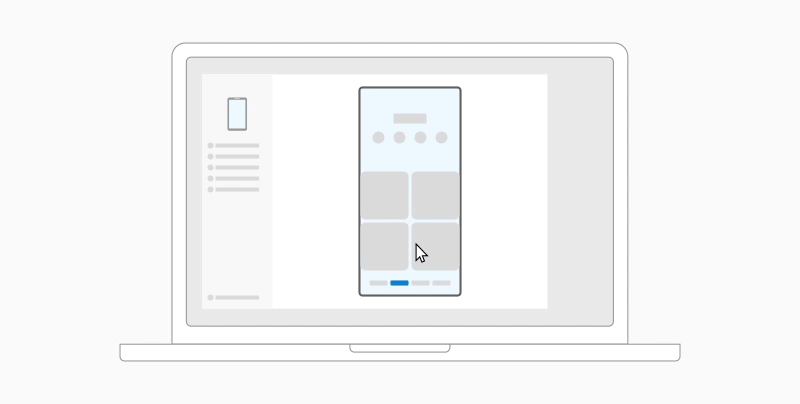
Så här drar du från Mina filer (version 11.1.00.121 eller senare):
-
När du har öppnat Telefonskärmen i Telefonlänk använder du musen för att gå till en mapp i Mina filer.
-
Tryck länge på filen tills det visas en bockmarkering och släpp sedan. Om du vill välja ytterligare filer kan du göra det genom att trycka på dem.
-
Använd musen för att tryck länge på den eller de filer du valt, så visas snart en miniatyrbild. Dra filerna till önskad plats på datorn. Markören ändras och anger när du kan släppa filen eller filerna.
Dra från Galleri-appen:
-
När du har öppnat Telefonskärmen i Telefonlänk använder du musen för att gå till Album och väljer ett album.
-
Tryck länge på ett foto tills det visas en bockmarkering och släpp sedan. Om du vill välja ytterligare foton kan du göra det genom att trycka på dem.
-
Använd musen för att trycka länge på det foto eller de foton du valt, så visas snart en miniatyrbild. Dra fotona till önskad plats på datorn. Markören ändras till Kopiera när du kan släppa.
Som standard sparas innehåll som du drar från datorn till din Android-enhet i appen Mina filer. Med vissa appar, som OneDrive och Outlook, kan du släppa innehåll direkt i dem. Om en fil inte kan släppas i det program som du ville, överförs den till Mina filer på din Android-enhet i stället.
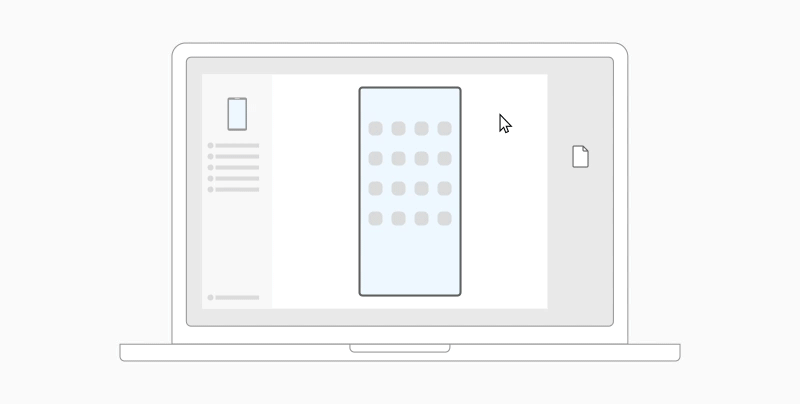
-
När du har öppnat Telefonskärmen i Telefonlänk använder du musen för att markera den eller de filer du vill överföra och drar dem till telefonskärmens fönster. Markören ändras till Kopiera när du kan släppa.
-
Släpp musknappen så startar överföringen av filen eller filerna. En förloppsindikator visas under några sekunder.
När en fil har överförts kan du antingen trycka på meddelandet som visas på din Android-enhet, navigera till appen där du släppte innehållet eller gå till Intern lagring > Hämta mapp för att visa dina filer.
Om du drar och släpper samma fil igen överförs en kopia till din enhet.
Om du har ett program öppet som har stöd för filmottagning kommer programmet ange var du kan släppa filerna och var de ska lagras.
Vilka är minimikraven för att använda dra och släppa filer?
För att dra och släppa filer krävs det en Samsung-enhet som kör Länk till Windows (förinstallerad), version 1.0.52.30 eller senare. Din Android-enhet och datorn är anslutna till samma trådlösa nätverk.
Det krävs ingen kabelanslutning mellan enheter.
Vilka typer av filer kan jag dra och släppa?
Dra och släpp filer har stöd för överföring av alla filtyper utom för mappar och filer som har säkerhetskopierats till molnet. Du kan överföra upp till 100 filer åt gången, av vilken typ som helst. Ingen enskild fil får vara större än 512 MB.
Kan jag dra och släppa innehåll i eller mellan appar?
Du kan dra innehåll mellan telefonen och datorn, men alla appar accepterar inte innehåll som du vill överföra. Om ett program inte accepterar ditt innehåll kan du prova att använda telefonskärmen för att överföra det i stället. Det går inte att dra och släppa filer mellan dina mobila appar från din dator.
Det kan hända att en röd cirkel visas när du försöker att dra filer – det betyder att det inte går att dra filer.
Det här kan inträffa av flera orsaker, t. ex.:
-
Det pågår redan en filöverföring med dra och släpp. Just nu kan du bara utföra en dra och släpp-åtgärd i taget.
-
Objektet som överförs stöds inte. Om till exempel ett enda av objekten som du drar är en mapp och inte en fil eller om du försöker dra fler än 100 filer kommer Android-enheten inte att tillåta överföringen.
Obs!: Om du minimerar appen Telefonlänk under en dra och släpp-åtgärd avbryts överföringsprocessen och du måste börja om. Ha appfönstret öppet när du använder dra och släppa filer.
Fildelning mellan din mobila enhet och datorn
Nu kan du dela filer smidigt mellan din dator och mobila enhet när de är anslutna via Telefonlänk och appen Länk till Windows.
Vad behöver jag för att dela filer mellan datorn och den mobila enheten?
-
En dator som kör Windows 10 (med maj 2019-uppdateringen eller senare) eller Windows 11
-
Android-enhet med Android 9.0 eller senare
-
Länk till Windows appversion 1.24032.518.0 eller senare på din mobila Android-enhet
-
Telefonlänk version 1.24032.156.0 eller senare
Hur delar du filer från datorn till din Android-enhet?
-
Markera den fil som du vill dela på datorn
-
Högerklicka på filen och välj "Dela".
-
Hitta Telefonlänk i appavsnittet i popup-fönstret dela
-
Fildelning startar på din mobila enhet som är ansluten till Telefonlänk.
-
Kontrollera att Windows-meddelanden förTelefonlänk är aktiverade för att övervaka fildelningsprocessen i realtid.
-
Ett Windows-meddelande visas när filen har delats på din mobila enhet.
Ta emot filer på din mobila enhet:
-
Ett meddelande från Länk till Windows visas på din mobila enhet.
-
Om du klickar på meddelandet öppnas standardappen för filhanteraren för att visa den mottagna filen.
-
Alla mottagna filer lagras under "Nedladdningar" - > "Skickas från din dator".
Obs!: Endast lokalt sparade filer kan delas mellan enheter. När du delar filer som lagras i molnet delas endast länkar till molnplatserna.
Hur delar du filer från din Android-enhet till datorn?
-
Markera den fil du vill dela.
-
Tryck på knappen Dela.
-
Hitta Länk till Windows – Skicka till dator i appavsnittet i systemets delningslåda.
-
Ange sidan med enhetslistan och klicka på den anslutna enheten för att börja dela.
-
Delningsstatusen visas. lämna inte sidan förrän den är klar.
-
Statusen uppdateras till "Skickat" när delningen är klar.
Ta emot filer på datorn:
-
Ett meddelande om Telefonlänk visas på datorn.
-
Klicka på åtgärdsknappen i meddelandet för att öppna filen eller mappen där filen lagras.
-
Alla filer som tas emot på datorn lagras under "Nedladdningar\Telefonlänk "
-
Du kan ändra standardlagringskatalogen i Telefonlänk > Inställningar.
Kopiera och klistra in mellan enheter (för Surface Duo och välj Samsung- och OPPO- och HONOR- och ASUS- och vivo- och Xiaomi-enheter)
Nu behöver du inte längre e-posta foton och filer till dig själv. Du kan nu kopiera och klistra in eller dra och släppa innehåll mellan din Android-enhet och din dator.
Du kan kopiera och klistra in med samma genvägar som du vanligtvis använder på din Android-enhet och dator.
Kontrollera att funktionen är aktiverad innan du använder kopiering och inklistring mellan enheter för första gången. Öppna Telefonlänk på datorn, gå till Inställningar > Funktioner > Kopiera och klistra in mellan enheter och se till att växlingsknappen är På för Tillåt att den här appen kommer åt och överför innehåll som jag kopierar och klistrar in mellan telefon och PC.
Vilka enheter stöder kopiering och inklistring mellan enheter?
Kopiera och klistra in från flera enheter stöds på Surface Duo- och Android-enheter som kör One användargränssnitt version 2.1 och senare. På din Android-enhet går du till Inställningar > Om > Programvaruinformation. Några exempel på enheter med den här versionen är: Samsung Galaxy Note20 5G, Samsung Galaxy Note20 Ultra 5G, Samsung Galaxy S21 5G, Samsung Galaxy S21+ 5G, Samsung Galaxy S21 Ultra 5G och Samsung Galaxy Z Flip-enheter. HONOR-enheter som stöds: HONOR Magic4 Pro- och HONOR Magic6-serien. OnePlus-serien, OPPO Find-serien, OPPO Reno-serien, Realme-serien ASUS-enheter som stöds: ROG Phone 8, ROG Phone 8 Pro, ROG Phone 8 Pro Edition och vivo-enhet som stöds: vivo X Fold3 Pro, Xiaomi-enheter som stöds: Xiaomi 14T-serien
Vad kan jag kopiera och klistra in mellan min Android-enhet och datorn?
Det går för närvarande bara att kopiera text och bilder mellan dina enheter. Bilder över 1 MB i storlek kommer att ändras.
Obs!: Du kan kopiera innehåll och klistra in det i en säker mapp, men du kan inte kopiera och klistra in innehåll från en säker mapp i datorn. Om du kopierar något från en säker mapp ersätter du innehåll som du har i Urklipp.
Läggs det som jag kopierar på enhet till på den andra enheten om jag inte klistrar in det här?
Varje gång du kopierar något på någon av enheterna placeras det som du kopierat i Urklipp på båda enheterna.
Varför förlorar den kopierade texten formateringen?
De appar som du kan kopiera från och till kan läsa kopierad text på olika sätt. Det gör att formateringen i vissa fall kan gå förlorad.
Används mobildata vid kopiering och inklistring mellan mina enheter?
För att kunna kopiera och klistra in krävs ett utbyte av data mellan datorn och Android-enheten. Om du har tillåtit att dina enheter synkroniserar via mobildata, och du inte är ansluten till ett Wi-Fi trådlöst nätverk, kan mobildata användas vid kopieringen och inklistringen. Om den här inställningen är inaktiverad kan du bara kopiera och klistra in när både Android-enheten eller Surface Duo och datorn är anslutna till ett trådlöst nätverk. Om du har appen Länk till Windows (förinstallerad) på din Android-enhet kan du kontrollera detta genom att gå till Inställningar > Avancerade funktioner > Länk till Windows och ändra inställningen för Använd mobildata. På vissa Android-enheter går du till Inställningar > Synkronisera över mobildata och kontrollerar om detta är aktiverat.
Om du har appen Länk till Windows (förinstallerad) på din Surface Duo kan du kontrollera detta genom att gå till Inställningar >Länk till Windows och ändra inställningen för Använd mobildata.
Kontrollera först att funktionen är aktiverad. På din dator:
Öppna Telefonlänk på datorn, gå till Inställningar > Kopiera och klistra in mellan enheter och se till att växlingsknappen är På för Tillåt att den här appen kommer åt och överför innehåll som jag kopierar och klistrar in mellan telefon och PC. Om du försökte kopiera ett stort textavsnitt och det inte gick att klistra in det på den andra enheten överskred du troligtvis den tillåtna mängden. Prova att kopiera och klistra in mindre avsnitt mellan enheterna. Om funktionen redan är aktiverad men du ändå inte kan kopiera och klistra in innehåll kan det finnas ett anslutningsproblem mellan Android-enheten och datorn. Prova att stänga både Telefonlänk på datorn och appen Länk till Windows (förinstallerad) på din Android-enhet. Öppna båda apparna på nytt – dina senaste meddelanden, foton och aviseringar ska visas i appen Telefonlänk på datorn om anslutningen fungerar som den ska. Nu bör du kunna kopiera och klistra in innehåll igen. Som en sista utväg kan du starta om datorn och försöka igen.
Obs!: Om du använder Microsoft Edge ska du se till att uppdatera till den senaste versionen av webbläsaren Microsoft Edge.
Dra och släpp filer (för utvalda Samsung- och OPPO- och HONOR- och ASUS- och Xiaomi-enheter)
Du kan överföra innehåll från en Android-enhet till datorn och från datorn till din Android-enhet. Kom igång genom att gå till Appar och välj Öppna telefonskärmen eller välj den app du vill dra innehåll från eller till.
Obs!: Det finns för närvarande inte stöd för att dra och släppa filer med pek- eller pennan.
Om du använder upplevelsen för flera appar på utvalda Samsung- eller HONOR- eller OPPO- eller Xiaomi-enheter kan du dra och släppa innehåll från och till dina mobilappar. Alla program accepterar inte dra och släpp innehåll, eller filtypen som du överför. Om ditt innehåll inte kan överföras till det aktuella programmet får du en banderoll som anger detta. Du kan öppna telefonskärmen istället och släppa filen där. Den kopieras till mappen Hämtade filer på din Android-enhet och du kan använda den i mobilappar därifrån.
Obs! Du kan för närvarande endast dra från telefonens Galleri-app eller från Samsungs app Mina filer.
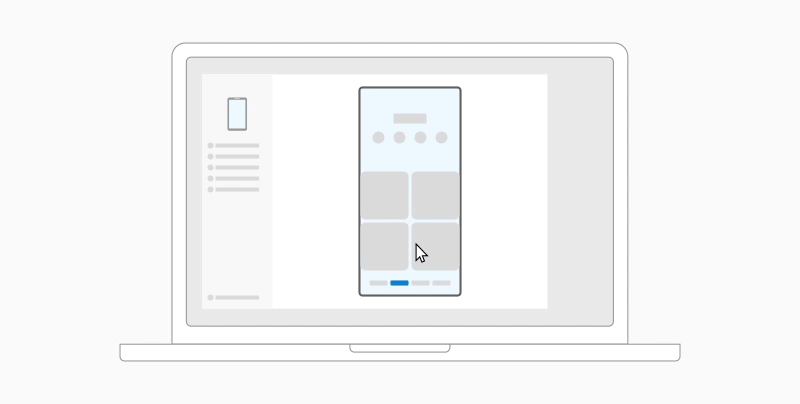
Så här drar du från Mina filer (version 11.1.00.121 eller senare):
-
När du har öppnat Telefonskärmen i Telefonlänk använder du musen för att gå till en mapp i Mina filer.
-
Tryck länge på filen tills det visas en bockmarkering och släpp sedan. Om du vill välja ytterligare filer kan du göra det genom att trycka på dem.
-
Använd musen för att tryck länge på den eller de filer du valt, så visas snart en miniatyrbild. Dra filerna till önskad plats på datorn. Markören ändras och anger när du kan släppa filen eller filerna.
Dra från Galleri-appen:
-
När du har öppnat Telefonskärmen i Telefonlänk använder du musen för att gå till Album och väljer ett album.
-
Tryck länge på ett foto tills det visas en bockmarkering och släpp sedan. Om du vill välja ytterligare foton kan du göra det genom att trycka på dem.
-
Använd musen för att trycka länge på det foto eller de foton du valt, så visas snart en miniatyrbild. Dra fotot eller fotona till önskad plats på datorn. Markören ändras till Kopiera när du kan släppa.
Som standard sparas innehåll som du drar från datorn till din Android-enhet i appen Mina filer. Med vissa appar, som OneDrive och Outlook, kan du släppa innehåll direkt i dem. Om en fil inte kan släppas i det program som du ville, överförs den till Mina filer på din Android-enhet i stället.
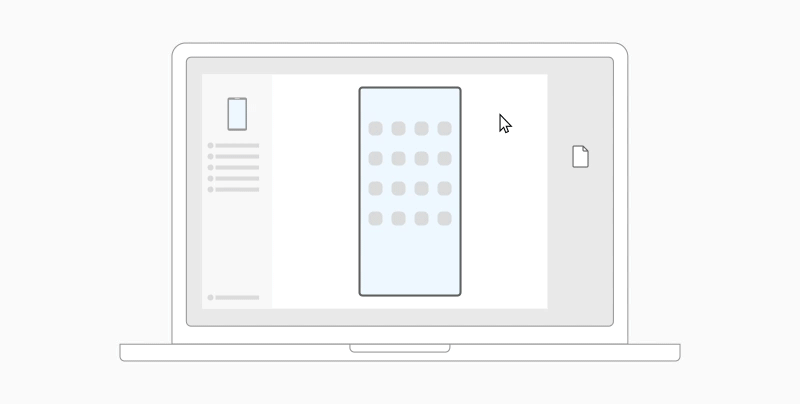
-
När du har öppnat Telefonskärmen i Telefonlänk använder du musen för att markera den eller de filer du vill överföra och drar dem till telefonskärmens fönster. Markören ändras till Kopiera när du kan släppa.
-
Släpp musknappen så startar överföringen av filen eller filerna. En förloppsindikator visas under några sekunder.
När en fil har överförts kan du antingen trycka på meddelandet som visas på din Android-enhet, navigera till appen där du släppte innehållet eller gå till Intern lagring > Hämta mapp för att visa dina filer.
Om du drar och släpper samma fil igen överförs en kopia till din enhet.
Om du har ett program öppet som har stöd för filmottagning kommer programmet ange var du kan släppa filerna och var de ska lagras.
Vilka är minimikraven för att använda dra och släppa filer?
För att dra och släppa filer krävs en Samsung- eller OPPO- eller HONOR- eller ASUS- eller vivo- eller Xiaomi-enhet som körLänk till Windows (förinstallerad) version 1.0.52.30 eller senare. Din Android-enhet och datorn är anslutna till samma trådlösa nätverk.
Det krävs ingen kabelanslutning mellan enheter.
Vilka typer av filer kan jag dra och släppa?
Dra och släpp filer har stöd för överföring av alla filtyper utom för mappar och filer som har säkerhetskopierats till molnet. Du kan överföra upp till 100 filer åt gången, av vilken typ som helst. Ingen enskild fil får vara större än 512 MB.
Kan jag dra och släppa innehåll i eller mellan appar?
Du kan dra innehåll mellan telefonen och datorn, men alla appar accepterar inte innehåll som du vill överföra. Om ett program inte accepterar ditt innehåll kan du prova att använda telefonskärmen för att överföra det i stället. Det går inte att dra och släppa filer mellan dina mobila appar från din dator.
Det kan hända att en röd cirkel visas när du försöker att dra filer – det betyder att det inte går att dra filer.
Det här kan inträffa av flera orsaker, t. ex.:
-
Det pågår redan en filöverföring med dra och släpp. Just nu kan du bara utföra en dra och släpp-åtgärd i taget.
-
Objektet som överförs stöds inte. Om till exempel ett enda av objekten som du drar är en mapp och inte en fil eller om du försöker dra fler än 100 filer kommer Android-enheten inte att tillåta överföringen.
Obs!: Om du minimerar appen Telefonlänk under en dra och släpp-åtgärd avbryts överföringsprocessen och du måste börja om. Ha appfönstret öppet när du använder dra och släppa filer.










