Sammanfattning
Utskriftsproblem kan vara knepigt och besvärligt. Den här artikeln innehåller några tips för att diagnostisera och lösa dem i Microsoft Edge.
Mer information
Ett utskriftsproblem kan uppstå på grund av en mängd olika orsaker. Det kan visas som ett felmeddelande när du försöker skriva ut i webbläsaren eller när skrivaren inte svarar.
Det första steget för att lösa utskriftsproblem iMicrosoft Edge är att avgöra vilken komponent som är orsaken till problemet. Vanligtvis är källan något av följande:
-
Ett skadat dokument eller problem med webbplatsen
-
Microsoft Edge själv
-
Skrivardrivrutinen
-
Windows-operativsystemet
-
Anslutning eller maskinvara
I stället för att göra antaganden om vad som orsakar utskriftsproblemet bör du åtgärda problemet med hjälp av följande metodiska felsökningssteg.
Steg 1: Testa utskrift från andra webbplatser eller dokument
En webbplats eller ett dokument kan ha skadad grafik, teckensnitt eller kod som kan vara orsaken till utskriftsproblemet. Testa om Microsoft Edge skrivs ut korrekt för andra webbplatser eller dokument:
-
Öppna en annan webbplats eller ett onlinedokument än det du inte kan skriva ut.
-
Gå till Inställningar med mera > Skriv ut eller tryck på Ctrl+P för att öppna dialogrutan Skriv ut.
-
Välj skrivaren med de inställningar du försökte skriva ut med tidigare och välj sedan Skriv ut.
Om dokumentet skrivs ut utan problem kan det bero på ett problem med den ursprungliga webbplatsen eller det dokument som du försökte skriva ut. I det här fallet kan problemet orsakas av ett formatelement på sidan. Så här tar du bort formatelementen genom att bara skriva ut en oformaterad version av webbsidan eller onlinedokumentet:
-
Öppna den webbplats som du vill skriva ut.
-
Klicka på ikonen Avancerad läsare i adressfältet.
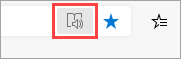
-
När webbplatsen öppnas i läsläge försöker du skriva ut den igen.
: Alla webbplatser är inte berättigade till läsning i avancerad läsare. Mer information om hur du använder Avancerad läsare finns i Använda Avancerad läsare i Microsoft Edge.
Om Microsoft Edge fortfarande inte kan skriva ut när du har provat det här steget går du vidare till nästa steg.
Steg 2: Testa utskrift från andra program
Att veta omfattningen av utskriftsproblemet hjälper dig att ta reda på orsaken. Vissa utskriftsproblem påverkar till exempel baraMicrosoft Edge, medan andra utskriftsproblem påverkar flera eller alla Windows-baserade program.
Följande tester kan hjälpa dig att avgöra om det här problemet omfattar andra program änMicrosoft Edge.
Testa i Microsoft Word
-
Öppna ett nytt tomt dokument i Word.
-
På den första raden i dokumentet skriver du "=rand (10)" och trycker på RETUR för att infoga 10 stycken med exempeltext.
-
Försök skriva ut Word-dokumentet.
Om Word-dokumentet skrivs ut kan du prova att skriva ut från WordPad eller andra Office-program. Om du inte kan skriva ut från de här programmen kan problemet bero på skrivardrivrutinen, maskinvaran, Windows-operativsystemet eller ett anslutningsproblem.
Lös dessa problem genom att följa anvisningarna i Åtgärda anslutnings- och utskriftsproblem för skrivare i Windows.
Om du kan skriva ut med alla andra program änMicrosoft Edge kanske problemet bara är relaterat till Microsoft Edge. Gå vidare till nästa steg.
Steg 3: Testa utskrift med den senaste skrivardrivrutinen
Om du kan skriva ut från alla program utom Microsoft Edge kan det indikera att problemet beror på själva webbläsaren. Det kan dock vara så att problem med skrivardrivrutinen påverkar Microsoft Edge annorlunda än andra program, vilket kan tyda på att du behöver uppdatera skrivardrivrutinen.
Om du vill kontrollera och installera den senaste versionen av skrivardrivrutinen som släppts av skrivartillverkaren följer du anvisningarna i Installera den senaste drivrutinen för skrivaren.
Diagnostisera fel i förhandsgranskningen
Om du får ett felmeddelande i dialogrutan Skriv ut med texten "Förhandsgranskningen misslyckades" kan du prova följande för att åtgärda problemet.
Kontrollera skrivaren eller välj en annan skrivare. Det kan vara så att skrivaren du valde inte är tillgänglig eller inte är korrekt installerad.
Prova följande för att lösa det här felet:
-
Välj en annan skrivare eftersom den som du har valt kanske inte är tillgänglig eller kanske inte är ansluten.
-
Försök öppna dialogrutan Skriv ut igen och välj skrivaren igen. Ett tillfälligt anslutningsproblem kan störa skrivaranslutningen.
Microsoft Edge kan inte visa en förhandsgranskning när det inbyggda PDF-visningsprogrammet saknas.
Prova följande alternativ för att lösa problemet:
-
Alternativ 1: Försök skriva ut igen
-
Klicka på Avbryt om dialogrutan Skriv ut fortfarande är öppen.
-
Försök skriva ut igen genom att trycka på Ctrl+P eller högerklicka på sidan eller onlinedokumentet och sedan välja Skriv ut.
-
Välj önskade inställningar i dialogrutan Skriv ut och klicka sedan på Skriv ut.
-
-
Alternativ 2: Starta omMicrosoft Edge och försök skriva ut igen
-
Stäng det aktuella Microsoft Edge-fönstret.
-
Starta en ny Microsoft Edge session genom att klicka på Edge-ikonen i Aktivitetsfältet i Windows eller genom att söka efter den på Start-menyn.
-
Gå till sidan eller onlinedokumentet som du försökte skriva ut.
-
Tryck på Ctrl+P eller högerklicka på sidan och välj sedan Skriv ut.
-
Välj önskad inställning i dialogrutan Skriv ut och klicka sedan på Skriv ut.
-
Förhandsgranskningen misslyckades
Prova alternativen nedan om du vill åtgärda det här felet.
-
Alternativ 1: Försök skriva ut igen
-
Klicka på Avbryt om dialogrutan Skriv ut fortfarande är öppen.
-
Prova att skriva ut webbplatsen igen genom att trycka på Ctrl+P eller högerklicka på sidan eller onlinedokumentet och sedan välja Skriv ut.
-
Välj önskad inställning i dialogrutan Skriv ut och klicka sedan på Skriv ut.
-
-
Alternativ 2: Försök starta om Microsoft Edge och skriva ut igen
-
Stäng det aktuella Microsoft Edge fönstret.
-
Starta en ny Microsoft Edge session.
-
Gå till sidan eller onlinedokumentet som du försökte skriva ut.
-
Tryck på Ctrl+P eller högerklicka på sidan eller onlinedokumentet och välj sedan Skriv ut.
-
Välj önskade inställningar i dialogrutan Skriv ut och klicka sedan på Skriv ut.
-
Vanliga frågor och svar om utskrift
Om du inte kan lösa utskriftsproblemet med hjälp av stegen ovan går du till dokumentationen för vanliga frågor och svar om du behöver mer hjälp.
Kontakta oss
Om du fortfarande har utskriftsproblem i Microsoft Edge kan du ge feedback till oss genom att välja Inställningar med mera > Hjälp och feedback > Skicka feedback.
När du rapporterar ett problem ska du se till att ta med följande information:
-
En beskrivning av felet
-
Webbplatsen eller dokumentet som du försökte skriva ut
-
Stegen du vidtog innan problemet uppstod
-
Skrivaren du använder










