Viktigt!: Den här funktionen är endast tillgänglig i äldre Outlook för Mac.
Arkivera e-postmeddelanden, kontakter och andra objekt manuellt i en Outlook for Mac-datafil (.olm) för att enkelt minska inkorgens storlek. Du kan spara en .olm-fil på valfri plats på din Mac eller på en annan dator för förvaring.
-
Gå till fliken Verktyg. Välj Exportera.
Obs!: Ser du inte knappen Exportera ? Kontrollera att du har den senaste versionen av Outlook. Klicka på Sök efter uppdateringar på Hjälp-menyn i Outlook. Om alla Outlook-uppdateringar tillämpas och du fortfarande inte ser knappen Exportera letar du efter Exportera på Menyn Outlook-fil .
-
I rutan Exportera till arkivfilen (.olm) markerar du de objekt du vill exportera och väljer Fortsätt.
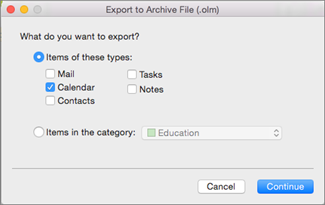
-
I rutan Spara arkivfil som väljer du antingen Var, eller under Favoriter väljer du mappen Hämtade filer och väljer Spara.
-
När dina data har exporterats får du ett meddelande. Välj Finish.
Information om hur du kommer åt data som du har sparat i en Outlook för Mac-datafil (.olm) finns i Importera e-postmeddelanden, kontakter och andra objekt till Outlook 2016 för Mac.
Jag vill exportera till iCloud eller till en annan typ av arkivfil
Det enda exportalternativet som är tillgängligt för närvarande är .olm-arkivfilen.
Relaterade artiklar
Importera en PST-fil till Outlook 2016 för Mac från Outlook för Windows
Arkivera eller säkerhetskopiera Outlook för Mac-objekt automatiskt










