Med mobilappen Outlook kan du utföra tvåstegsverifiering. Tvåstegsverifiering, som även kallas multifaktorautentisering, hjälper dig att komma åt dina konton på ett säkrare sätt. Lösenord kan glömmas bort, stjälas eller gissas, och SMS-koder kan vara osäkra.
Du kan använda Outlook för att autentisera på två sätt:
-
Få ett push-meddelande när du har angett ditt lösenord online
-
Använda en TOTP (tidsbaserad One-Time lösenord)
Välj en rubrik nedan för mer information
Krav
-
Du måste ha laddat ned Outlook på din Android- eller iOS-enhet och lägga till ett arbets- eller skolkonto för e-post. Om du inte har laddat ned och konfigurerat Outlook-appen för ditt arbets- eller skolkonto följer du anvisningarna här.
-
Din organisation måste tillåta att du använder Outlook för att autentisera. Om du är osäker på om din organisation tillåter att du använder Outlook för tvåfaktorverifiering kan du fråga IT-administratören.
-
Du bör ha minst en annan verifieringsmetod redan konfigurerad. Du kan kontrollera detta på https://aka.ms/mysecurityinfo. Du kan också använda ett tillfälligt åtkomstlösenord som tillhandahålls av IT-administratören.
Registrera din app
När du i organisationen kan använda tvåstegsverifiering i Outlook visas en banderoll längst ned på Outlook-skärmen. Tryck på Logga in för att fortsätta med registreringsprocessen.
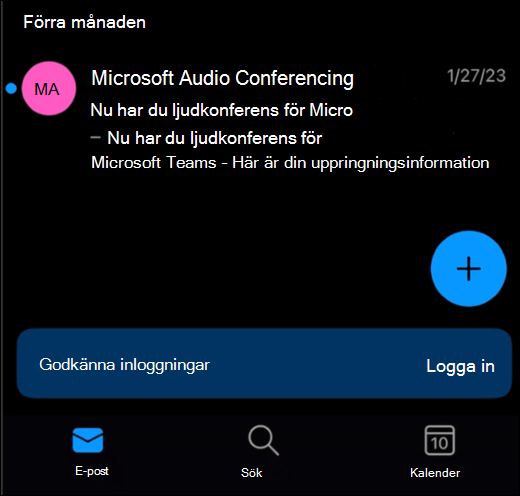
Obs!: Om du inte ser banderollen eller popup-meddelandet måste du aktivera dem manuellt. Instruktioner finns i Hantera dina inställningar nedan.
Därefter visas ett nytt popup-meddelande om att du är berättigad att uppgradera dina autentiseringsmetoder. När du har valt Jag förstår kan du bli ombedd att logga in för att verifiera din identitet. Sedan bör du vara registrerad för att använda Outlook för autentisering.
Push-meddelanden
När du har registrerat dig kan du logga in med Outlook.
När du loggar in på ditt arbets- eller skolkonto kan du uppmanas att godkänna en avisering i Outlook-appen. Öppna appen Outlook om du vill godkänna den. Om du inte ser något meddelande uppdaterar du inkorgen för att söka efter ett meddelande.
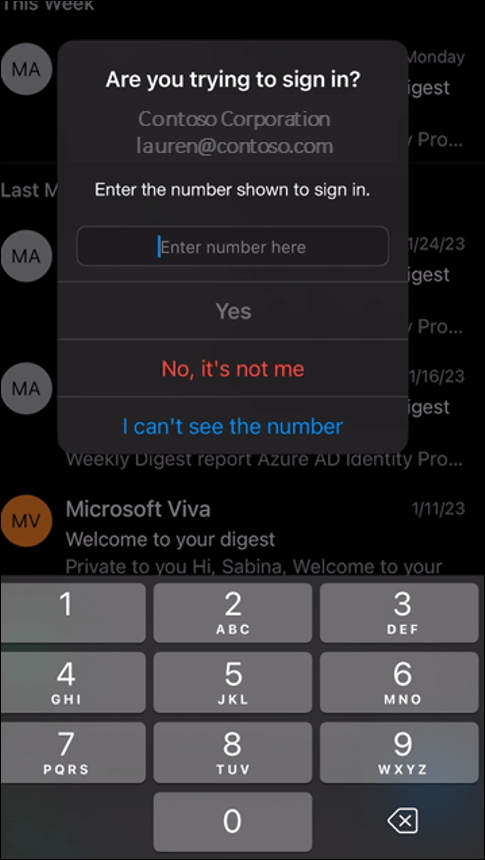
När du ser meddelandet anger du det nummer som visas på skärmen för att slutföra autentiseringen.
Viktigt!: Om du inte försöker logga in på kontot i listan väljer du "Nej, det är inte jag" och rapporterar omedelbart händelsen till IT-administratören. En slumpmässig autentiseringsbegäran kan vara en indikation på att någon försöker bryta sig in på ditt konto.
Använda ett engångslösenord (TOTP)
Om du vill använda en kod för att logga in väljer du Använd en kod där du initierade din inloggning.
Om du vill hämta koden från Outlook öppnar du Outlook, väljer cirkeln längst upp till vänster och sedan kugghjulet för inställningar längst ned till vänster. Välj det konto som är registrerat för MFA och rulla sedan nedåt tills du ser "Authenticator". Välj fliken för att visa koden och tryck på den för att kopiera. Ange den här koden för att slutföra inloggningen.
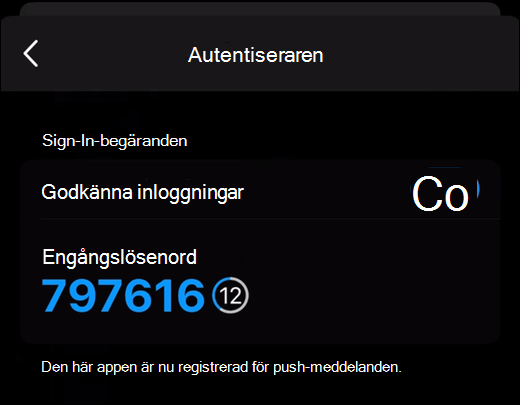
Om du vill aktivera eller inaktivera godkännande av meddelanden från Outlook öppnar du Outlook, väljer cirkeln längst upp till vänster och sedan kugghjulet för inställningar längst ned till vänster. Välj det konto som är registrerat för MFA och rulla sedan nedåt tills du ser Authenticator. Välj fliken för att aktivera eller inaktiveraregistreringen.










