I Access kan du skapa ett flervärdesfält som innehåller flera värden (upp till 100). Du kan också skapa ett uppslagsfält som visar ett användarvänligt värde som är bundet till ett värde i en annan datakälla. När du ställer en fråga till ett uppslags- eller flervärdesfält finns det unika överväganden. Mer information finns i Skapa eller ta bort ett flervärdesfält och Skapa eller ta bort ett uppslagsfält.
I den här artikeln
Visa det bundna värdet för ett uppslagsfält i en fråga
Visningsvärdet för ett uppslagsfält visas automatiskt i frågedatabladsvyn som standard. När du skapar en fråga kan du åsidosätta det här beteendet så att det bundna värdet visas i stället. I det här exemplet antar vi att du vill se det bundna värdet för ett uppslagsfält i tabellen Huvudkontor som "slår upp" ett namn på delstaten New England.
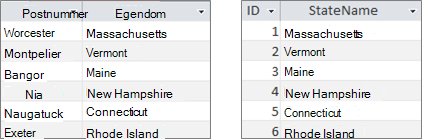
-
Öppna frågan i designvyn.
-
I det här exemplet lägger du till tabellerna Huvudkontor och NewEngland .
De två tabellerna ska kopplas.
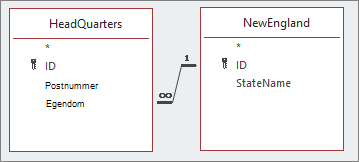
Mer information finns i Koppla tabeller och frågor.
-
Dra ett fält tillsammans med uppslagsfältet till frågerutnätet. I det här exemplet lägger du till fältet Ort och NEState .
-
Klicka på uppslagsfältet och klicka sedan på Egenskapssida i gruppen Visa/dölj på fliken Design. I det här exemplet använder du FÄLTET NEState .
-
På egenskapssidan väljer du fliken Uppslag och sedan Textruta i egenskapen Visningskontroll.
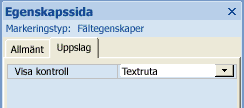
Resultat När du nu visar frågan i databladsvyn ser du motsvarande bundna värde för visningsvärdet.
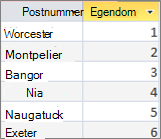
Använda visningsvärdet för ett uppslagsfält i en fråga
När du skapar ett uppslagsfält skapas en koppling mellan värdet Bound och Display. Även om du inte kan använda visningsvärdet direkt i en fråga kan du använda motsvarande värde från den andra datakällan. Anta att du vill använda visningsvärdet för uppslagsfältet NEState i tabellen Huvudkontor i en fråga som villkor.
-
Öppna frågan i designvyn.
-
I det här exemplet lägger du till tabellerna Huvudkontor och NewEngland .
De två tabellerna ska kopplas. Mer information finns i Koppla tabeller och frågor.
-
Dra de fält som du vill använda till frågerutnätet. I det här exemplet drar du Ort från tabellen Huvudkontor till den första kolumnen, NEState från tabellen Huvudkontor till den andra kolumnen och StateName från tabellen NewEngland till den tredje kolumnen.
-
Avmarkera kryssrutan Visa för StateName i frågerutnätet.
-
I frågerutnätet, under StateName, på raden Villkor anger du Vermont.
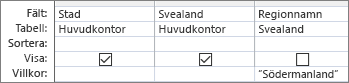
Frågevillkoren baseras på kolumnen StateName , som naturligtvis är samma värde som visningsvärdet NEState, men inte visas i databladsvyn.
-
Klicka på Kör i gruppen Resultat på fliken Design.
Resultat Endast raden som innehåller Vermont visas.

Använda ett flervärdesfält i en fråga
När du visar ett flervärdesfält i en fråga kan du visa det fullständiga flervärdesfältet som innehåller alla värden avgränsade med kommatecken på en rad, eller utplattade data med en separat rad för varje värde. Anta till exempel att du har en problemtabell som innehåller ett rubrikfält för varje problem och ett flervärdesfält tilldelad till användare.
Visa alla värden i ett flervärdesfält på en rad
-
Öppna frågan i designvyn.
-
I det här exemplet lägger du till tabellen Problem .
-
Dra fälten till frågerutnätet. I det här exemplet drar du fältet Rubrik och flervärdesfältet AssignedTo .
-
Klicka på Kör i gruppen Resultat på fliken Design.
Resultat Som förväntat visas fältet Rubrik i en kolumn och i den andra kolumnen visas flervärdesfältet AssignedTo :
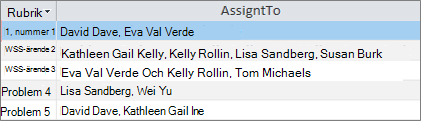
Visa varje värde för ett flervärdesfält på en rad (den platta vyn)
-
Öppna frågan i designvyn.
-
I det här exemplet lägger du till tabellen Problem .
-
Dra fälten till frågerutnätet. I det här exemplet drar du fältet Rubrik och flervärdesfältet AssignedTo.Value .
Formatet <fältnamn>. Värde, lägger till egenskapen Värde som sträng . Värdet i fältet Tilldelat .
-
Klicka på Kör i gruppen Resultat på fliken Design.
Resultat Data plattas ut så att fältet Rubrik upprepas och varje värde i flervärdesfältet Tilldelad visas på en motsvarande rad:
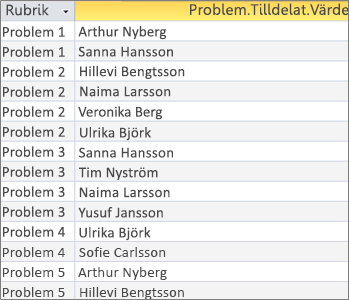
Lägga till villkor i ett flervärdesfält i en fråga
Placeringen av samma villkor i frågerutnätet i olika rutnätskolumner har stor inverkan på frågans resultat.
Lägg till villkor som visar alla värden i ett flervärdesfält på en rad
Access skapar först en resultatuppsättning och lägger sedan till villkoret.
-
Öppna frågan i designvyn.
-
I det här exemplet lägger du till tabellen Problem .
-
Dra fälten till frågerutnätet. I det här exemplet drar du fältet Rubrik , flervärdesfältet AssignedTo och flervärdesfältet AssignedTo.Value .
-
Avmarkera kryssrutan Visa för AssignedTo.Value i frågerutnätet.
-
I frågerutnätet, under AssignedTo.Value, skriver du "NOT "David Hamilton" på raden Villkor .
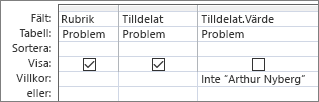
Det är bra att se SQL-vyn:
SELECT Title, AssignedTo FROM Issues WHERE NOT AssignedTo.Value = “David Hamilton”;
-
Klicka på Kör i gruppen Resultat på fliken Design.
Resultat De tre problem som inte har tilldelats David Hamilton visas i ett standardvärde.

Lägg till villkor som visar varje värde i ett flervärdesfält på en rad (den platta vyn)
Access skapar först en utplattad resultatuppsättning och lägger sedan till villkoret.
-
Öppna frågan i designvyn.
-
I det här exemplet lägger du till tabellen Problem .
-
Dra fälten till frågerutnätet. I det här exemplet drar du fältet Rubrik och flervärdesfältet AssignedTo.Value .
-
Ange ICKE "David Hamilton" på raden Villkor under Tilldelat.Värde i frågerutnätet.
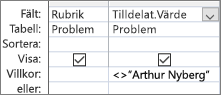
Det är bra att se SQL-vyn:
SELECT Issues.Title, AssignedTo.Value FROM Issues WHERE NOT AssignedTo.Value = “David Hamilton”
-
Klicka på Kör i gruppen Resultat på fliken Design.
Resultat Varje problem som inte tilldelats David Hamilton visas i ett tillplattat värde.
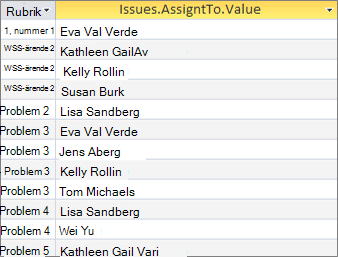
Lägga till flera villkor i ett flervärdesfält i en fråga
Ibland behöver du söka efter en matchning på fler än ett värde i ett flervärdesfält. Anta till exempel att du vill se de problem där både "Kelly Rollin" och "Lisa Miller" finns bland värdena i fältet TilldeladTill
-
Öppna frågan i designvyn.
-
I det här exemplet lägger du till tabellen Problem .
-
Dra fälten till frågerutnätet. I det här exemplet drar du fältet Rubrik och flervärdesfältet AssignedTo .
-
På raden Villkor i frågerutnätet, under Tilldelad, anger du "Kelly Rollin" OCH "Lisa Miller".
-
Klicka på Kör i gruppen Resultat på fliken Design.
Resultat De två frågorna som tilldelas "Kelly Rollin" och "Lisa Miller" visas.

Gruppera och räkna ett flervärdesfält i en fråga
Om du vill utföra beräkningar, gruppera och sortera värden som lagras i ett flervärdesfält använder du <> Fältnamn. Värdefält. Mer information om gruppfrågor finns i Räkna data med hjälp av en fråga.
Så här räknar du antalet ärenden som tilldelats varje person
-
Öppna frågan i designvyn.
-
I det här exemplet lägger du till tabellen Problem .
-
Dra de fält som du vill använda till frågerutnätet. I det här exemplet drar du AssignedTo.Value till den första kolumnen och Rubrik till den andra kolumnen.
-
Klicka på Summor i gruppen Visa/dölj på fliken Design.
Raden Summa visas i frågerutnätet. Gruppera efter visas som standard i cellen Summa under varje fält i frågan.
-
Klicka på Antal under Rubrik på raden Summa i frågerutnätet.
-
Klicka på Kör i gruppen Resultat på fliken Design.
Resultat Antalet tilldelade problem per person visas i en platt vy.
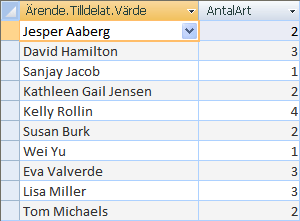
Så här räknar du hur många personer som har tilldelats varje problem
-
Öppna frågan i designvyn.
-
I det här exemplet lägger du till tabellen Problem .
-
Dra de fält som du vill använda till frågerutnätet. I det här exemplet drar du Rubrik till den första kolumnen och drar Tilldelad till den andra kolumnen.
-
Klicka på Summor i gruppen Visa/dölj på fliken Design.
Raden Summa visas i frågerutnätet. Gruppera efter visas som standard i cellen Summa under fältet Rubrik i frågan. Uttrycket visas som standard i cellen Summa under fältet TilldeladTill eftersom du inte kan utföra en Gruppera efter-åtgärd direkt på ett flervärdesfält, endast ett <fältnamn>. Värdefält.
-
Klicka på Antal på raden Summa under Tilldelad i frågerutnätet.
-
Klicka på Kör i gruppen Resultat på fliken Design.
Resultat Antalet personer som tilldelats per problem visas i en platt vy.
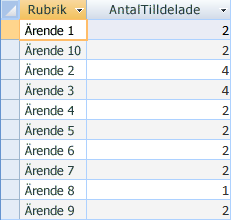
Använda en Tilläggsfråga med ett flervärdesfält
Du kan infoga ett enstaka värde i ett flervärdesfält med hjälp av en tilläggsfråga. Anta till exempel att du vill lägga till "Tom Michaels" i flervärdesfältet AssignedTo i tabellen Problem.
Obs Det här är den enda typen av Tilläggsfråga som fungerar med ett flervärdesfält.
-
Öppna frågan i designvyn.
-
Lägg till tabellen Problem .
-
Klicka på Lägg till på fliken Design.
-
I dialogrutan Lägg till väljer du Problem och klickar sedan på OK.
-
Välj TilldeladTill.Värde på raden Lägg till i i designrutnätet.
-
På raden Fält i designrutnätet anger du "Tom Michaels".
-
Om du vill begränsa tilläggsåtgärden för specifika problem lägger du till ett fält i rutnätet Design, till exempel Rubrik, tar bort Rubrik från raden Lägg till i och anger sedan villkor som "Problem 3".
-
Klicka på Kör i gruppen Resultat på fliken Design.
Du kan behöva bekräfta om du vill lägga till den markerade raden i Access. Klicka på Ja för att infoga raden eller klicka på Nej om du vill avbryta.
Resultatet "Tom Michaels" läggs nu till i fältet Tilldelat för problem 3.
Viktigt Du kan inte använda en Tilläggsfråga som refererar till en tabell som innehåller ett flervärdesfält. Följande fråga är till exempel inte giltig:
INSERT INTO [NewIssues] ( ID, Title, AssignedTo ) SELECT Issues.ID, Issues.Title, Issues.AssignedTo FROM Issues;
Använda en uppdateringsfråga med ett flervärdesfält
Du kan använda en uppdateringsfråga för att ändra ett enskilt värde i ett flervärdesfält till ett annat värde. I det här exemplet vill du uppdatera flervärdesfältet AssignedTo för att ersätta "Kelly Rollin" med "Lisa Miller".
-
Öppna frågan i designvyn.
-
Lägg till tabellen Problem .
-
Klicka på Uppdatera på fliken Design.
-
Dra AssignedTo.Value till frågerutnätet.
-
På raden Uppdatera till skriver du "Lisa Miller".
-
På raden Villkor anger du "Kelly Rollin".
-
Klicka på Kör i gruppen Resultat på fliken Design.
Du kan behöva bekräfta om du vill lägga till den markerade raden i Access. Klicka på Ja för att infoga raden eller klicka på Nej om du vill avbryta.
Resultat Lisa Miller ersätter Kelly Rollin i fältet AssignedTo för alla motsvarande problem.
Använda en borttagningsfråga med ett flervärdesfält
När du arbetar med en tabell som innehåller ett flervärdesfält kan du använda en borttagningsfråga för att ta bort poster som innehåller ett visst värde i ett flervärdesfält eller för att ta bort ett visst värde från ett flervärdesfält i alla poster i tabellen. Anta att du vill ta bort "David Hamilton" från tabellen Problem i följande exempel.
Viktigt När du använder en borttagningsfråga för att ta bort ett flervärdesfält som innehåller data förlorar du dessa data permanent – du kan inte ångra borttagningen. Därför bör du säkerhetskopiera databasen innan du tar bort tabellfält eller andra databaskomponenter.
Så här tar du bort ett visst värde från ett flervärdesfält i alla poster
-
Klicka på Frågedesign i gruppen Frågor på fliken Skapa.
-
Lägg till tabellen Problem .
-
Öppna frågan i designvyn.
-
Klicka på Ta bort på fliken Design.
-
På raden Villkor anger du "David Hamilton".
-
Klicka på Kör i gruppen Resultat på fliken Design.
Access kan be dig bekräfta om du vill ta bort posterna. Klicka på Ja om du vill ta bort posterna eller på Nej om du vill avbryta.
Resultat David Hamilton tas bort från för alla motsvarande problem.
Ta bort poster som innehåller ett visst värde i ett flervärdesfält
-
Klicka på Frågedesign i gruppen Frågor på fliken Skapa.
-
Lägg till tabellen Problem .
-
Öppna frågan i designvyn.
-
Klicka på Ta bort grupp på fliken Design.
-
Klicka på pilen under Visa i gruppen Resultat på fliken Design och klicka sedan på SQL-vy.
-
Ange följande SQL-uttryck:
DELETE FROM Issues WHERE (((Issues.AssignedTo.Value)="David Hamilton"));
Obs I det här fallet kan du bara använda ett SQL-uttryck, inte designrutnätet. Om du växlar till rutnätsvyn i Access läggs en asterisk (*) till efter DELETE-instruktionen, som du bör ta bort från SQL-vyn.
-
Klicka på Kör i gruppen Resultat på fliken Design.
Access kan be dig bekräfta om du vill ta bort posterna. Klicka på Ja om du vill ta bort posterna eller på Nej om du vill avbryta.
Resultat Alla problem där David Hamilton tilldelas tas bort.










