Den här artikeln är avsedd för personer som vill styra datorn och skriva text med hjälp av rösten i Windows. Den här artikeln är en del av hjälpmedelssupporten för Windows-innehållsuppsättningen där du hittar mer information om Windows hjälpmedelsfunktioner. Om du behöver allmän hjälp går du till Startsidan för Microsoft Support.
Röståtkomst kan nu användas för att konfigurera en ny Windows-dator och navigera genom OOBE (Out-of-Box Experience). Du behöver bara en Internetanslutning under konfigurationen. Om du vill ha en lista med röståtkomstkommandon går du till kommandolistan för röståtkomst.
Röståtkomst är en funktion i Windows 11 som gör det möjligt för alla att styra sin dator och skriva text med bara sin röst och utan internetanslutning. Du kan till exempel öppna och växla mellan appar, surfa på webben och läsa och skriva e-post med rösten. Mer information finns i Använda röståtkomst för att styra datorn och skriva text med din röst.
Röståtkomst är tillgänglig i Windows 11 version 22H2 och senare. Mer information omWindows 11 22H2 nya funktioner och hur du hämtar uppdateringen finns i Nyheter i de senaste Windows-uppdateringarna. Vet du inte vilken version av Windows du använder? Se: Hitta Windows-versionen.
I det här avsnittet
Konfigurera en ny Windows-dator med röståtkomst
Du kan konfigurera en ny Windows-dator och navigera genom OOBE-skärmen (Out-of-Box Experience) med röståtkomst.
-
Starta den utfällbara menyn Hjälpmedel på OOBE-skärmen (Out-of-Box Experience) och välj röståtkomst för att aktivera den.
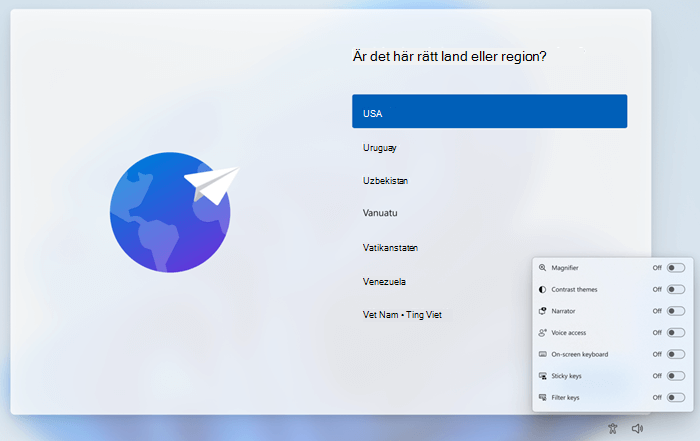
Obs!: Kontrollera att du är ansluten till Internet när du konfigurerar datorn för att aktivera nedladdning av språkmodellen och konfigurera röståtkomst.
-
Navigera i välkomstprogrammet och infoga lösenordet med hjälp av ett pektangentbord. Säg "visa tangentbord" för att öppna pektangentbordet med nummeretiketter. Mer information om pektangentbordet finns i avsnittet Använda pektangentbordet i Diktera text med röst.
-
Styr musen och fokus med hjälp av nummer- och rutnätsöverlägg. Mer information om hur du använder överlägg finns i avsnittet Interagera gränssnittsobjekt med hjälp av nummeröverlägg i Använda röst för att interagera med objekt på skärmen.
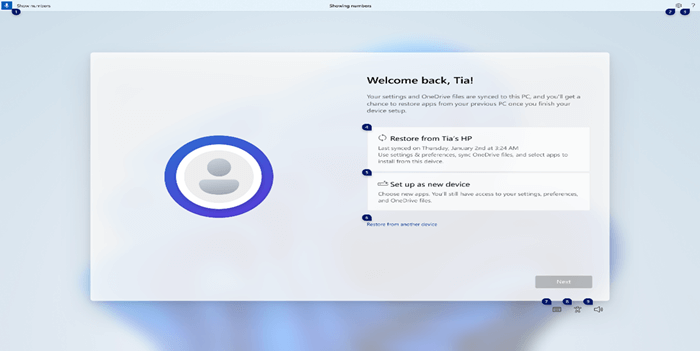
Logga in på datorn med röståtkomst
Använd följande steg för att logga in på datorn och komma åt andra områden på låsskärmen med röståtkomst.
-
Aktivera röståtkomst från den utfällbara menyn Hjälpmedel på låsskärmen.
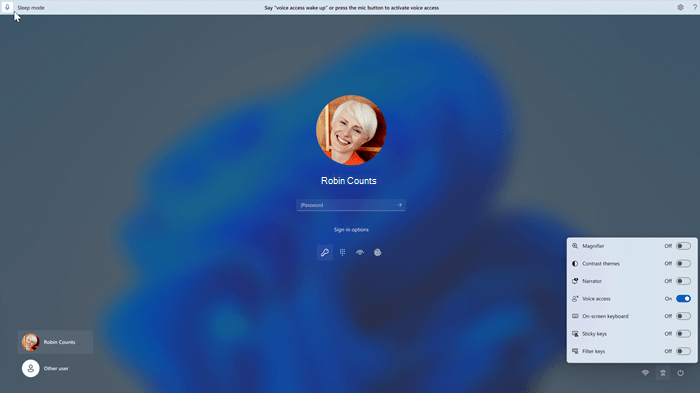
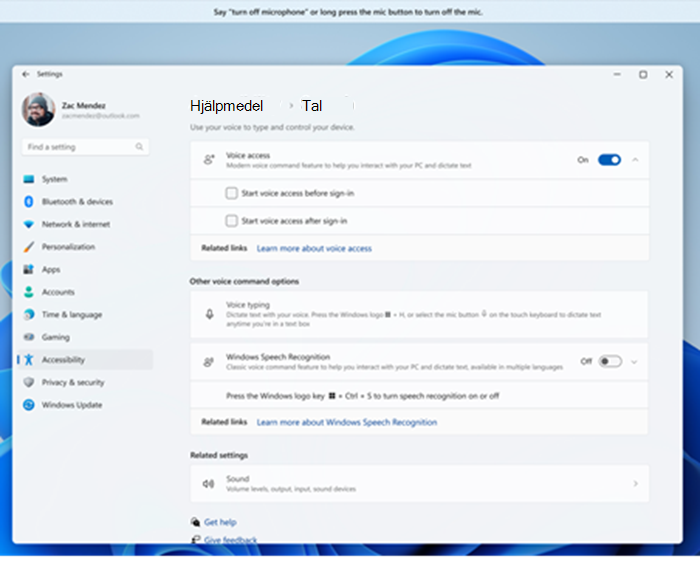
Meddelanden:
-
Om du aldrig har provat röståtkomst rekommenderar vi att du söker efter röståtkomst i Sök i Aktivitetsfältet och slutför den första installationen innan du provar den för första gången på låsskärmen.
-
Om du vill att röståtkomst ska aktiveras automatiskt varje gång väljer du Inställningar > Hjälpmedel > Tal på Start-menyn och markerar Starta röståtkomst före inloggning.
-
Följ anvisningarna i röståtkomstfältet för att flytta fokus till lösenordsfältet och använd rösten för att diktera ditt lösenord eller din PIN-kod.
-
Du kan också säga "visa tangentbord" för att öppna pektangentbordet med nummeretiketter på det.
-
Du kan säga siffrorna på tangenterna för att ange de bokstäver som är kopplade till den. Detta kommer att maskera det faktiska lösenordet som du anger från att höras av någon i din närhet. Mer information om hur du använder pektangentbord finns i avsnittet Använda pektangentbordet i Diktera text med röst.
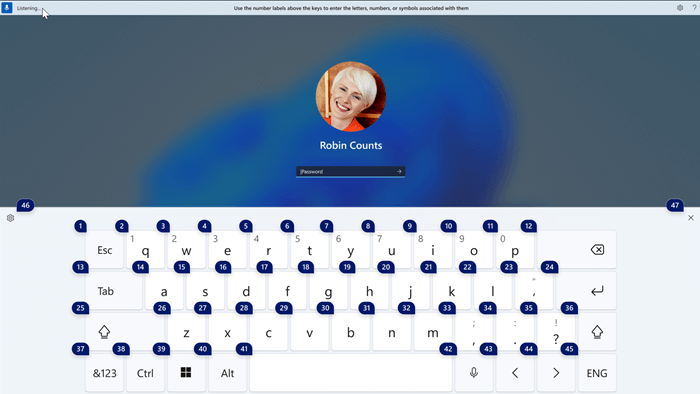
-
Du kan också använda andra kommandon, till exempel "Visa tal" eller "Klicka <elementnamn>" för att komma åt andra element på låsskärmen.
Se även
Teknisk support för kunder med funktionshinder
Microsoft vill tillhandahålla bästa möjliga upplevelse för alla kunder. Om du har en funktionsnedsättning eller har frågor om hjälpmedel kan du kontakta Microsofts Answer Desk för hjälpmedel för teknisk support. Supportteamet som arbetar på Answer Desk för hjälpmedel har utbildning i att använda många populära hjälpmedelstekniker och kan erbjuda hjälp på engelska, spanska, franska och amerikanskt teckenspråk. På webbplatsen för Microsofts Answer Desk för hjälpmedel hittar du kontaktuppgifter för din region.
Om du är användare från en myndighet, kommersiell inrättning eller ett företag kan du kontakta Answer Desk för hjälpmedel för företag.










