Vill du ordna databasobjekt på ett sätt som passar dig bäst? Skapa sedan anpassade kategorier och grupper i navigeringsfönstret för att ordna om, markera och till och med dölja objekt. Du kan också dölja navigeringsfönstret för att tillhandahålla en egen metod för navigering och använda makron för mer avancerad kontroll.
Om du bara letar efter grunderna kan du läsa Använda navigeringsfönstret.
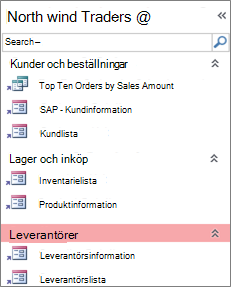
Ett anpassat navigeringsfönster ordnat efter tre affärsfunktioner
I den här artikeln
Innan du börjar
För att det ska gå smidigt: planera ditt tillvägagångssätt, gå vidare i faser och förstå säkerhetskonsekvenser.
Planera anpassade kategorier och grupper
När du planerar och utformar navigeringssystemet för en databas bör du samarbeta med de personer som ska använda det. Om det inte är praktiskt kan du hålla deras behov centrala i designprocessen. Beroende på dina resurser kan du överväga att använda fokusgrupper för att planera och genomföra användbarhetstester under designen. Fokusera kort och kort på användaren.
Anta till exempel att du har många rapporter i databasen och att du kör rapporterna med varierande frekvenser. Du kan skapa en kategori för rapporter och sedan skapa grupper för varje dag, Varje vecka, Varje månad, Kvartalsvis och Varje år. I varje grupp kan du lägga till lämpliga rapporter.
Många exempel på anpassning av navigeringsfönstret finns i Aktuella Access-mallar.
Ta ett stegvist tillvägagångssätt
När du är klar skapar du anpassade kategorier, anpassade grupper inom dessa kategorier och lägger sedan till databasobjekten i varje grupp. Använd dialogrutan Navigeringsalternativ när du skapar och hanterar egna kategorier och grupper. I dialogrutan visas en lista med alla kategorier som har definierats i databasen och grupperna i vald kategori.
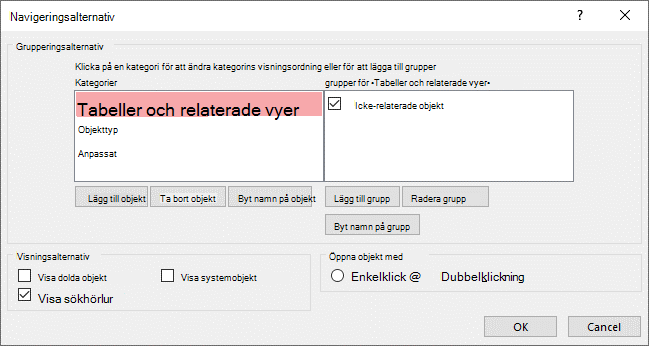
Skapa anpassade kategorier och grupper
Tänk på skapandet av anpassade kategorier och grupper som byggnadsställningar för anpassad navigering.
-
Skapa anpassade kategorier Access tillhandahåller en fördefinierad anpassad kategori för dig som heter Anpassad. Du kan byta namn på kategorin och sedan lägga till eller ta bort grupper efter dina behov. Du kan också skapa nya anpassade kategorier.
Obs När du skapar en egen kategori används den endast i den aktuella databasen. Det går inte att överföra egna kategorier och grupper till andra databaser.
-
Skapa anpassade grupper När du har skapat en kategori skapar du en eller flera anpassade grupper för den nya kategorin. Du kan skapa ett valfritt antal grupper.
När du skapar en ny egen kategori skapas grupperna Objekt som inte tilldelats och Egen grupp 1 för kategorin. Som standard placeras inga objekt i gruppen Objekt som inte tilldelats. Alla objekt inom en kategori som inte har tilldelats någon grupp visas i stället i gruppen Objekt som inte tilldelats i navigeringsfönstret.
Ordna databasobjekt i anpassade grupper
När du har skapat kategorier och grupper kan du lägga till, dölja eller visa grupper och objekt efter dina behov. Du kan när som helst lägga till eller ta bort objekten i en grupp.
-
Lägga till objekt i anpassade grupper I navigeringsfönstret kan du dra eller kopiera och klistra in objekt från objekt som inte tilldelats för att tilldela till en anpassad grupp. Genom att göra det lägger du till en genväg till ett databasobjekt och flyttar eller kopierar inte själva objektet. Genvägarna har en liten pil vid objektikonens nedre vänstra hörn.
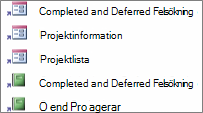
Varje grupp ska bara ha en genväg till ett visst databasobjekt. När du öppnar en genväg öppnas objektet som genvägen pekar till.
Obs De inbyggda kategorierna och grupperna i navigeringsfönstret visar inte genvägar, utan visar i stället faktiska databasobjekt. Grupperna omfattar alla grupper i en inbyggd kategori och gruppen Objekt som inte tilldelats i en egen kategori.
-
Visa eller dölja grupper eller objekt När du har fyllt i den anpassade gruppen eller grupperna kan du dölja gruppen Objekt som inte tilldelats och andra grupper som du inte vill visa.
Du kan dölja vissa eller alla grupperna i en egen kategori och vissa eller alla objekt i en grupp. Du kan använda högerklickskommandon som tillhandahålls av navigeringsfönstret, eller så kan du välja en egenskap för varje objekt och dölja den för alla grupper och kategorier i den öppna databasen.
Du kan göra dolda objekt och grupper totalt osynliga eller visa dem i navigeringsfönstret som nedtonade oanvändbara ikoner. Du gör detta val genom att markera eller avmarkera kryssrutan Visa dolda objekt i dialogrutan Navigeringsalternativ. Du kan också använda den kryssrutan när du behöver ta fram en grupp eller ett objekt.
Viktigt Du kan ta bort objekt från en egen kategori eller grupp, men du kan inte ta bort dem från en fördefinierad kategori eller grupp. Även om du kan ta bort (d.v.s. permanent ta bort) fördefinierade grupper rekommenderar vi inte att du gör det eftersom det kan orsaka problem i databasen. Databaser är uppsättningar av komponenter som samverkar, och om ett objekt tas bort från en uppsättning kan delar av eller all funktionalitet i databasen skadas.
Avancerad anpassning
Det finns flera avancerade sätt att anpassa navigeringsfönstret.
Dölja navigeringsfönstret Du kanske föredrar att ange en egen navigeringsmetod, till exempel ett menyformulär eller ett navigeringsformulär.
Inaktivera designvyn Du kan dölja databasobjekt för att förhindra designändringar, men ändå ge genvägar till dem i anpassade kategorier och grupper.
Relaterade makron Du kan också använda makroåtgärder för att styra navigeringsfönstret:
-
SetDisplayedCategories Kan användas för att visa eller dölja en kategori oavsett inställningarna i dialogrutan Navigeringsalternativ .
-
NavigeraTill Används för att navigera till en kategori eller grupp, eller navigera automatiskt till en kategori eller grupp när databasen öppnas.
-
LockNavigationPane Kan användas för att förhindra att användare oavsiktligt lägger till, flyttar eller tar bort objekt i navigeringsfönstret. Du kan också använda RunMenuCommand.
Säkerhetshänsyn
Användbarhetsfunktioner kan kringgås. Att anpassa navigeringsfönstret hindrar inte en användare från att göra oönskade designändringar i databasen eller förhindra obehörig åtkomst till data. Tänk på följande:
-
Om du använder ett makro för att styra och låsa navigeringsfönstret kan användare inaktivera makrot vid start genom att hålla ned SKIFT-tangenten.
-
Du kan dölja kategorier och grupper som innehåller databasobjekt och du kan dölja själva objekten, men det är möjligt för användare att ta fram dem.
-
Att låsa navigeringsfönstret hindrar inte användare från att kopiera databasobjekt till Urklipp.
Mer information om databassäkerhet finns i Bestämma om en databas ska vara betrodd och Kryptera en databas med hjälp av ett databaslösenord. Mer information om hur du kontrollerar databasstart finns i Ange användaralternativ för den aktuella databasen.
Skapa egna kategorier och grupper
Följande procedurer visar hur du skapar och byter namn på anpassade kategorier och grupper.
Viktigt För att följande procedurer ska fungera måste navigeringsfönstret vara synligt och dess snabbmenykommando vara aktiverat. Mer information finns i Avancerad anpassning och Ange användaralternativ för den aktuella databasen.
Skapa en egen kategori
-
Högerklicka högst upp i navigeringsfönstret och välj navigeringsalternativ.
-
Klicka på Lägg till objekt under listan Kategorier i dialogrutan Navigeringsalternativ. En ny kategori visas i listan.
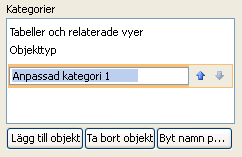
-
Skriv ett namn på den nya kategorin och tryck på RETUR.
Försök att skapa ett namn som har en innebörd för dem som ska använda databasen. När du skapar namnet ser du hur rubriken för den högra listan ändras så att den matchar namnet. Om namnet på den nya kategorin till exempel är Mitt menyformulär blir rubriken Grupper för Mitt menyformulär.
Lägg också märke till att listan till höger innehåller en grupp som heter Objekt som inte tilldelats. Den gruppen skapas automatiskt i Access. Den innehåller alla objekt i databasen, och du använder objekten när du fyller den egna gruppen.
Byta namn på en egen kategori
-
Högerklicka högst upp i navigeringsfönstret och välj navigeringsalternativ.
-
Klicka på den anpassade kategorin under Kategorier och klicka sedan på Byt namn på objekt.
-
Skriv ett nytt namn på kategorin och tryck sedan på RETUR.
Skapa en egen grupp
-
Högerklicka högst upp i navigeringsfönstret och välj navigeringsalternativ.
-
Välj den kategori som du vill lägga till en eller flera grupper för.
-
För varje grupp klickar du på Lägg till grupp under Grupper för <gruppnamn>.
-
Skriv ett namn på den nya gruppen och tryck på RETUR.
-
Låt kryssrutan bredvid Objekt som inte tilldelats vara markerad och klicka sedan på OK. Access stänger dialogrutan Navigeringsalternativ och lägger till den nya anpassade gruppen i navigeringsfönstret.
Byta namn på en anpassad grupp
-
Högerklicka högst upp i navigeringsfönstret och välj navigeringsalternativ.
-
Under Grupper för <gruppnamn>klickar du på den anpassade gruppen och sedan på Byt namn på grupp.
-
Skriv ett nytt namn på gruppen och tryck på RETUR.
Skapa en anpassad grupp från ett databasobjekt
-
Högerklicka på ett objekt som du vill placera i en ny grupp medan en egen kategori och egen grupp är öppen i navigeringsfönstret.
-
Peka på Lägg till i grupp och klicka sedan på Ny grupp.En ny grupp visas i navigeringsfönstret.

-
Ange ett namn för den nya gruppen och tryck sedan på RETUR.
Ordna objekt i anpassade grupper
Följande procedurer visar hur du ordnar databasobjekt i anpassade kategorier och grupper.
Viktigt För att följande procedurer ska fungera måste navigeringsfönstret vara synligt och dess snabbmenykommando vara aktiverat. Mer information finns i Avancerad anpassning och Ange användaralternativ för den aktuella databasen.
Lägga till objekt i en egen grupp
Du kan lägga till objektgenvägar i en anpassad grupp på flera olika sätt.
-
Klicka på menyn högst upp i navigeringsfönstret, och klicka på en ny kategori i menyns övre del.
Gruppen eller grupperna som du har skapat för kategorin visas i den nedre delen av menyn tillsammans med gruppen Objekt som inte tilldelats .
-
Markera i gruppen Objekt som inte tilldelats de objekt som du vill använda i den egna gruppen och flytta dem sedan till den gruppen. I Access kan du flytta markerade objekt på flera sätt. Du kan göra följande:
-
Dra elementen ett och ett.
-
Håll ned CTRL, klicka på flera element och dra dem till den egna gruppen.
-
Högerklicka på ett av de markerade elementen, peka på Lägg till i grupp och sedan klicka på namnet på den egna gruppen.
-
Kopiera och klistra in:
-
I navigeringsfönstret högerklickar du på objektet du vill kopiera. Klicka sedan på Kopiera.
-
Högerklicka på den grupp i navigeringsfönstret som du vill klistra in objektet i och klicka sedan på Klistra in. Du kan också klistra in objektet i navigeringsfönstret för en annan öppen Access-databas.
-
-
När du är klar kan du lämna gruppen Objekt som inte tilldelats synlig i navigeringsfönstret, eller så kan du dölja den.
Dölja gruppen Objekt som inte tilldelats
-
Högerklicka högst upp i navigeringsfönstret och välj navigeringsalternativ.
-
Välj lämplig kategori i fönstret Kategorier .
-
Avmarkera kryssrutan Objekt som inte tilldelats i fönstret Grupper för <kategori>.
Dölja en grupp
-
Högerklicka högst upp i navigeringsfönstret och välj navigeringsalternativ.
-
I listan Grupper för <kategori> avmarkerar du kryssrutan bredvid den grupp som du vill dölja.
Du kan också högerklicka på namnlisten för den grupp du vill dölja i navigeringsfönstret och sedan klicka på Dölj.
Visa en grupp
-
Högerklicka högst upp i navigeringsfönstret och välj navigeringsalternativ.
-
Markera kryssrutan bredvid den grupp som du vill dölja eller ta fram i listan Grupper för <kategori>.
Dölja ett objekt
-
Högerklicka högst upp i navigeringsfönstret och välj navigeringsalternativ.
-
Välj lämplig kategori i listan Kategorier .
-
Markera den grupp som innehåller det dolda objektet i listan Grupper för <kategori>.
Avmarkera kryssrutan bredvid objektet.
-
Klicka på OK.
Du kan också högerklicka på objektet i navigeringsfönstret och sedan klicka på Dölj.
Obs Du kan inte dölja objekt i gruppen Objekt som inte tilldelats i en egen kategori i navigeringsfönstret.
Visa ett objekt
-
Högerklicka högst upp i navigeringsfönstret och välj navigeringsalternativ.
-
Markera kryssrutan Visa dolda objekt under Visningsalternativ.
-
Klicka på OK.
I navigeringsfönstret visas en nedtonad ikon för alla dolda objekt.
-
Gör något av följande:
-
Om du har dolt en genväg i en grupp högerklickar du på genvägen och klickar sedan på Ta fram i den här gruppen.
-
Om du döljer objektet enbart i dess överordnade grupp och kategori högerklickar du på objektet och klickar sedan på Ta fram.
-
Om du döljer objektet i alla kategorier och grupper genom att ange egenskapen Dold högerklickar du på objektet, klickar på Visa egenskaper och avmarkerar kryssrutan Dold.
-
Dölja ett objekt i alla kategorier och grupper
-
Högerklicka högst upp i navigeringsfönstret och välj navigeringsalternativ.
-
Högerklicka på det objekt som du vill dölja och klicka sedan på Objektegenskaper eller (för en tabell) Tabellegenskaper på snabbmenyn.
-
Markera kryssrutan Dold.
-
Klicka på OK.
Byta namn på en objektgenväg
När du byter namn på en objektgenväg byter Access inte namn på databasobjektet som genvägen pekar på.
-
Högerklicka i navigeringsfönstret på det objekt som du vill byta namn på och klicka på Byt namn på genväg.
-
Skriv genvägens nya namn och tryck på RETUR.
Ta bort en objektgenväg
-
Högerklicka på genvägen som du vill ta bort i navigeringsfönstret och klicka sedan på Ta bort.
När du tar bort en objektgenväg tas inte det databasobjekt som genvägen pekar på tas bort.
Ta bort ett objekt
-
Högerklicka i navigeringsfönstret på det objekt som du vill ta bort och klicka på Ta bort.
Viktigt Om du väljer att ta bort ett objekt från en grupp bör du vara medveten om att det kan orsaka problem. Vi rekommenderar inte att du tar bort ett objekt eftersom en databas är en uppsättning komponenter som fungerar tillsammans, och om ett objekt tas bort från den uppsättningen komponenter kan delar av eller alla funktioner i databasen brytas.
Avancerad anpassning
Det finns mer avancerade sätt att anpassa navigeringsfönstret. Du kan dölja navigeringsfönstret med hjälp av dialogrutan Alternativ och inaktivera en objektdesignvy med hjälp av en objektegenskap. Du kan också använda makron för att selektivt visa eller dölja kategorier, navigera till en kategori eller grupp, dölja navigeringsfönstret eller låsa navigeringsfönstret.
Om du vill köra makroåtgärder automatiskt när en databas öppnas placerar du åtgärderna i ett makro med namnet autoexec. Mer information finns i Skapa ett makro som körs när du öppnar en databas. Mer information om hur du skapar makron för att styra användargränssnittet finns i Skapa ett användargränssnittsmakro.
Dölja navigeringsfönstret med dialogrutan Alternativ
Du kan dölja navigeringsfönstret och använda en alternativ navigeringsmetod, till exempel ett menyformulär, ett navigeringsformulär eller strategiskt placerade knappar och länkar i ett startformulär (se Aktuella Access-mallar).
-
I den öppna skrivbordsdatabasen klickar du på fliken Arkiv och klickar sedan på Alternativ.
-
Klicka på kategorin Aktuell databas och avmarkera kryssrutan Visa navigeringsfönster under Navigering.
-
Klicka på OK.
-
För att den här inställningen ska påverkas stänger du databasen och öppnar den igen.
Obs Upprepa proceduren om du vill visa navigeringsfönstret igen, men markera kryssrutan.
Inaktivera designvyn för databasobjekt
I navigeringsfönstret kan du ange kortkommandona Inaktivera kortkommandon för designvyn (högerklicka på genvägen och klicka på Objektegenskaper) för att styra om användare kan använda genvägen för att öppna målobjektet i designvyn eller layoutvyn. Om du till exempel aktiverar den här egenskapen för en genväg till ett formulär kan användarna inte ändra formulärets design eller layout med hjälp av genvägen.
-
Högerklicka på genvägen som du vill inaktivera designvyn för i navigeringsfönstret och klicka sedan på Objektegenskaper eller (för en tabell) Tabellegenskaper.
-
Markera kryssrutan Inaktivera kortkommandon för designvyn i dialogrutan <objektnamn> Egenskaper.
Använda makrot SetDisplayedCategories för att visa eller dölja en kategori
-
Gör något av följande:
-
Om du vill skapa ett nytt makro klickar du på Makro i gruppen Makron & kod på fliken Skapa.
-
Om du vill lägga till åtgärderna i ett befintligt makro högerklickar du på det makrot i navigeringsfönstret och klickar sedan på Designvy.
-
-
Klicka på Visa alla åtgärder i gruppen Visa/dölj på fliken Design.
-
I makrodesignern väljer du SetDisplayedCategories i listrutan. Åtgärden visas i makrodesignern.
-
Välj en inställning i rutan Visa . Välj Ja om du vill att kategorin ska visas i navigeringsfönstret. Välj Nej om du inte vill att kategorin ska visas i navigeringsfönstret.
-
Klicka på namnet på den kategori som du vill visa eller dölja i rutan Kategori .
-
Upprepa steg 3 till 5 för varje kategori som du vill styra med hjälp av makrot.
Mer information finns i Makroinstruklagelser för SetDisplayedCategories.
Använda makrot NavigeraTill för att navigera till en kategori eller grupp
-
Gör något av följande:
-
Om du vill skapa ett nytt makro klickar du på Makro i gruppen Makron & kod på fliken Skapa.
-
Om du vill lägga till åtgärden i ett befintligt makro högerklickar du på det makrot i navigeringsfönstret och klickar sedan på Designvy.
-
-
Klicka på Visa alla åtgärder i gruppen Visa/dölj på fliken Design.
-
I makrodesignern väljer du NavigeraTill i listrutan. Åtgärden visas i makrodesignern.
-
I rutan Kategori klickar du på namnet på den kategori som du vill navigera till.
-
Om du vill gå till en viss grupp i kategorin klickar du på pilen i rutan Grupp och sedan på namnet på den grupp som du vill navigera till.
Mer information finns i Makroåtgärden NavigeraTill.
Låsa navigeringsfönstret med makrot LåsNavigationPane
-
Gör något av följande:
-
Om du vill skapa ett nytt makro klickar du på Makro i gruppen Makron & kod på fliken Skapa.
-
Om du vill lägga till åtgärderna i ett befintligt makro högerklickar du på det makrot i navigeringsfönstret och klickar sedan på Designvy.
-
-
Klicka på Visa alla åtgärder i gruppen Visa/dölj på fliken Design.
-
Välj LåsNavigationPane i listrutan i makrodesignern. Åtgärden visas i makrodesignern.
-
Ange ett värde för argumentet Lås . Välj Ja för att låsa navigeringsfönstret.
Mer information finns i Makroåtgärden LåsNavigationPane.
Använda makrot KörMenykommando för att dölja navigeringsfönstret
Om du föredrar att skapa ett eget navigeringssystem kan du dölja navigeringsfönstret med makroinstruken KörMenykommando och Argumentet FönsterHide .
-
Gör något av följande:
-
Om du vill skapa ett nytt makro klickar du på Makro i gruppen Makron & kod på fliken Skapa.
-
Om du vill lägga till åtgärden i ett befintligt makro högerklickar du på det makrot i navigeringsfönstret och klickar sedan på Designvy.
-
-
Klicka på Visa alla åtgärder i gruppen Visa/dölj på fliken Design.
-
I makrodesignern väljer du KörMenyKommando i listrutan. Åtgärden visas i makrodesignern.
-
Välj WindowHide i rutan Kommando.
Du kan också aktivera eller inaktivera visningen av navigeringsfönstret med hjälp av kryssrutan Visa navigeringsfönster i dialogrutan Access-alternativ . Om du använder makroinstruken Körmenykommandomed argumentet WindowHide döljs navigeringsfönstret oavsett om kryssrutan Visa navigeringsfönster är markerad eller avmarkerad.
Mer information finns i Makroåtgärden KörMenykommando.










