När din chef frågar dig om hur det går med projektet jämfört med din originalplan är ”Jag vet inte” det sista du vill säga. Du kan undvika det ödet genom att ange och spara en originalplan som en ögonblicksbild av det ursprungliga schemat innan projektet lanseras.
De här anvisningarna gäller för Microsoft Project Online och Microsoft Project Server.
Ange en originalplan för projektet
-
Gå till Schema i Snabbstart och klicka sedan på Ange originalplan i gruppen Redigering på fliken Aktivitet och klicka sedan på den numrerade originalplan som du vill använda för aktuella projektdata. Du kan spara upp till 11 olika baslinjedatauppsättningar, inklusive den onumrerade originalplanen.
Tips: När en originalplan har sparats visas det datum då den sparades intill dess namn i listan med originalplaner du kan välja bland när du anger en originalplan. Det underlättar ditt val av plan och gör att du enkelt ser när du senast registrerade projektdata i en originalplan.
Rensa en originalplan för projektet
Du kan även ta bort tidigare skapade originalplaner.
-
Gå till Schema på Snabbstart och sedan till fliken Aktivitet. I gruppen Redigera klickar du på Töm originalplan och sedan på den numrerade originalplan du vill tömma.
Ange en originalplan
-
Klicka på >Ange originalplan > Ange originalplan.
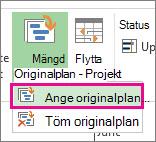
-
Välj den baslinje du vill ange.
Tips: Det går att ange upp till 11 olika originalplaner för ett och samma projekt. Det kan vara bra att göra det emellanåt eftersom det ger flera ögonblicksbilder av hur projektet ligger till.
-
Klicka på Hela projektet.
Du behöver inte vidta några särskilda åtgärder för att spara baslinjen. När du sparar projektet sparas originalplanen med det.
Tips till projektledaren Om dina aktuella data aldrig verkar synkroniseras med dina originalplaner kan du behöva ta en titt på det ursprungliga abonnemanget. Projektets omfattning kan till exempel ha ändrats eller så kanske du behöver fler resurser än du först trodde. Kontrollera med ditt projekt intressenter och överväg att ange en ny baslinje med hjälp av proceduren ovan.
Läs mer om hur du spårar förloppet för ditt schema, oavsett om du är nybörjare eller expert.
Uppdatera en baslinje
Om du lägger till en aktivitet i projektet efter att en originalplan har angetts kan du lägga till den nya aktiviteten i den här originalplanen.
-
Markera den nya aktivitet som du vill lägga till i originalplanen.Om aktiviteten har underaktiviteter måste du också markera dem.
-
Klicka på Projekt > Ange originalplan > Ange originalplan och välj sedan den baslinje du vill uppdatera.
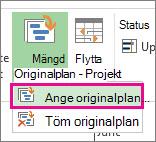
-
Välj den originalplan du vill uppdatera i dialogrutan Ange originalplan.
-
Klicka på Markerade aktiviteter under För.
-
Om du lägger till underaktiviteter går du till Summera baslinjer och klickar på något av följande för att ange hur du vill att underaktiviteter ska läggas till i sammanfattningsaktiviteterna.
-
Till alla sammanfattningsaktiviteter Uppdaterade baslinjedata för de nya aktiviteterna lyfts upp till alla associerade sammanfattningsaktiviteter, inte bara den närmaste sammanfattningsaktiviteten.
-
Från underaktiviteter till markerade sammanfattningsaktiviteter Originalplansdata uppdateras endast för den markerade sammanfattningsaktiviteten. Vanligtvis gör du detta så att endast den närmaste sammanfattningsaktiviteten återspeglar de nya samlade data.
-










