Obs!: Skärmbilderna i den här artikeln är från Clipchamp för personliga konton, men lagertillgångar är också tillgängliga i Clipchamp för arbets- och skolkonton. Tillgängligheten för vissa samlingar och vissa specifika lagertillgångar kan skilja sig mellan personliga versioner och arbetsversioner.
Clipchamp samarbetar med högkvalitativa medieleverantörer för att erbjuda tusentals stockvideor, grafik, bilder, ljud, GIF-filer och bakgrunder. Den här artikeln fokuserar på aktieljud.
Vissa lagertillgångar är kostnadsfria för alla användare, vissa kräver en premium-Clipchamp-prenumeration för åtkomst.
Steg 1. Klicka på fliken innehållsbibliotek i verktygsfältet
Du hittar aktiemusiken genom att klicka på fliken Innehållsbibliotek i verktygsfältet och sedan klicka på fliken Ljud.
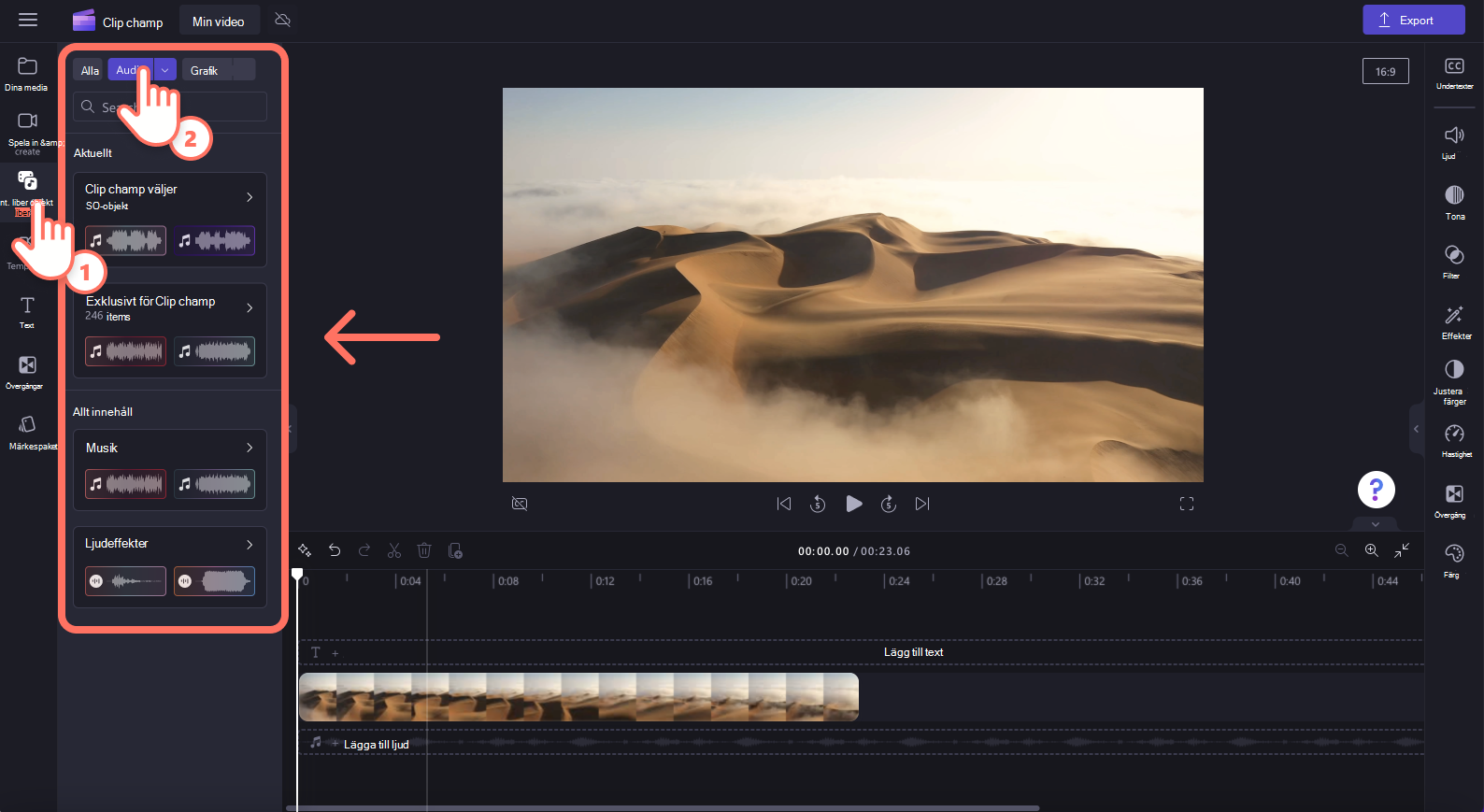
Steg 2. Söka i ljudbiblioteket och förhandsgranska musik
När du är inne i ljudbiblioteket visas olika kategorier.
-
Aktuellt: Clipchamp väljer och exklusivt för Clipchamp
-
Allt innehåll: Musik och ljudeffekter
Klicka på ett alternativ för att utforska mer.
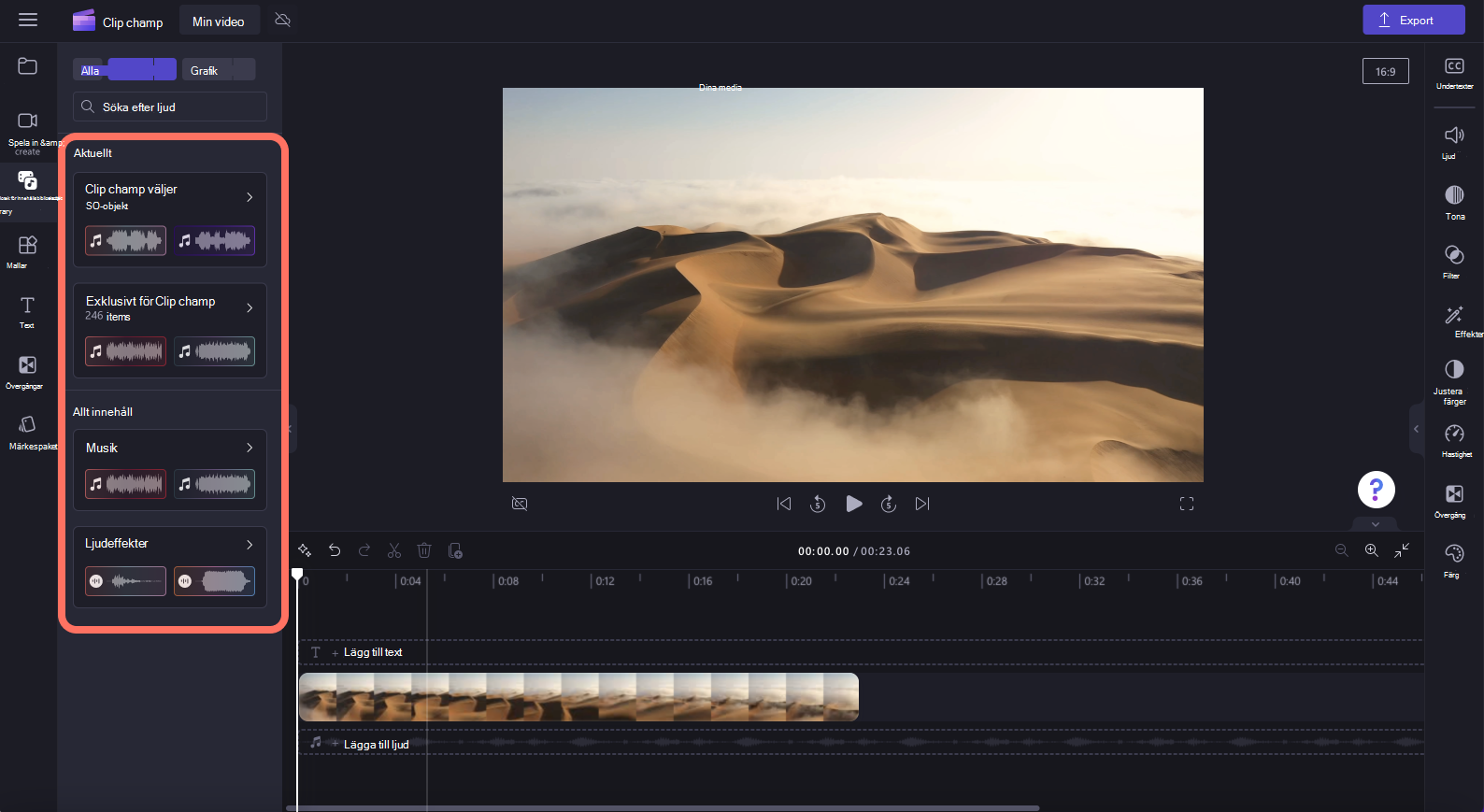
Om du vill förhandsgranska ett ljudspår klickar du på uppspelningsknappen.
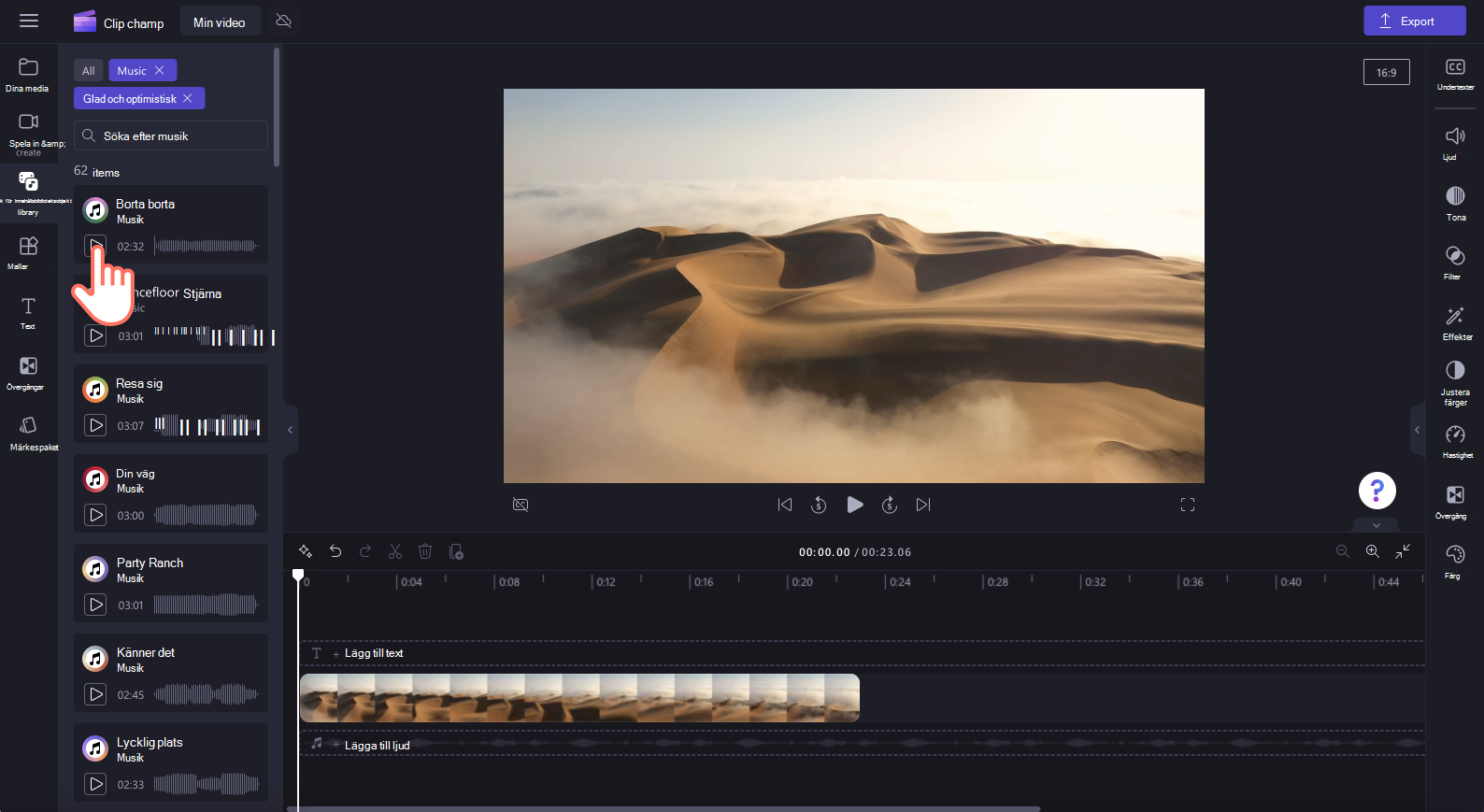
Du kan också klicka på en ljudfil för att förhandsgranska låten i helskärmsläge. Här kan du se ljudets varaktighet och typ (kostnadsfritt eller premium).
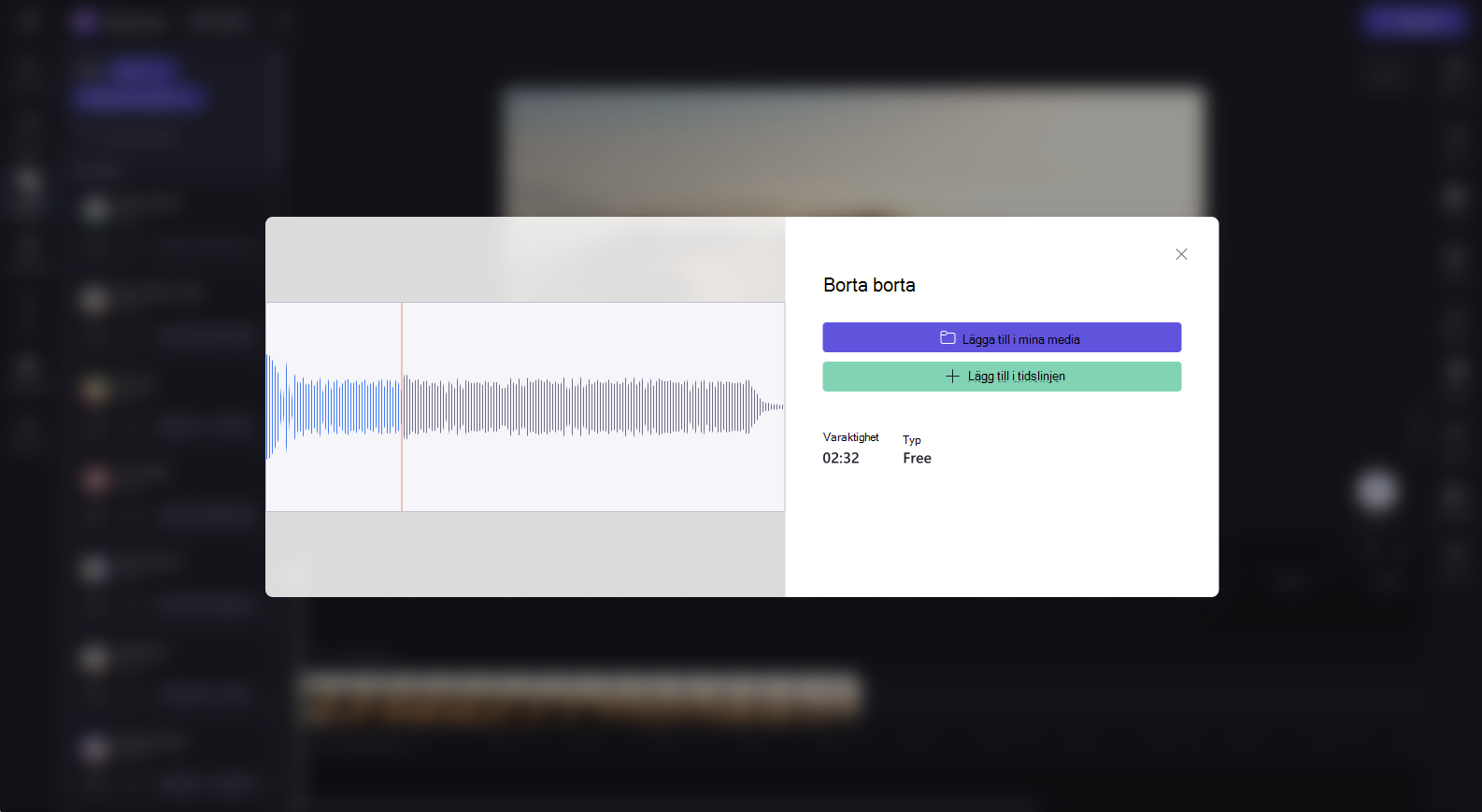
Steg 3. Lägga till ljudfilen på tidslinjen
Det finns några olika sätt att lägga till ljud på tidslinjen.
A) Dra och släpp ljudfilen under videon på tidslinjen.
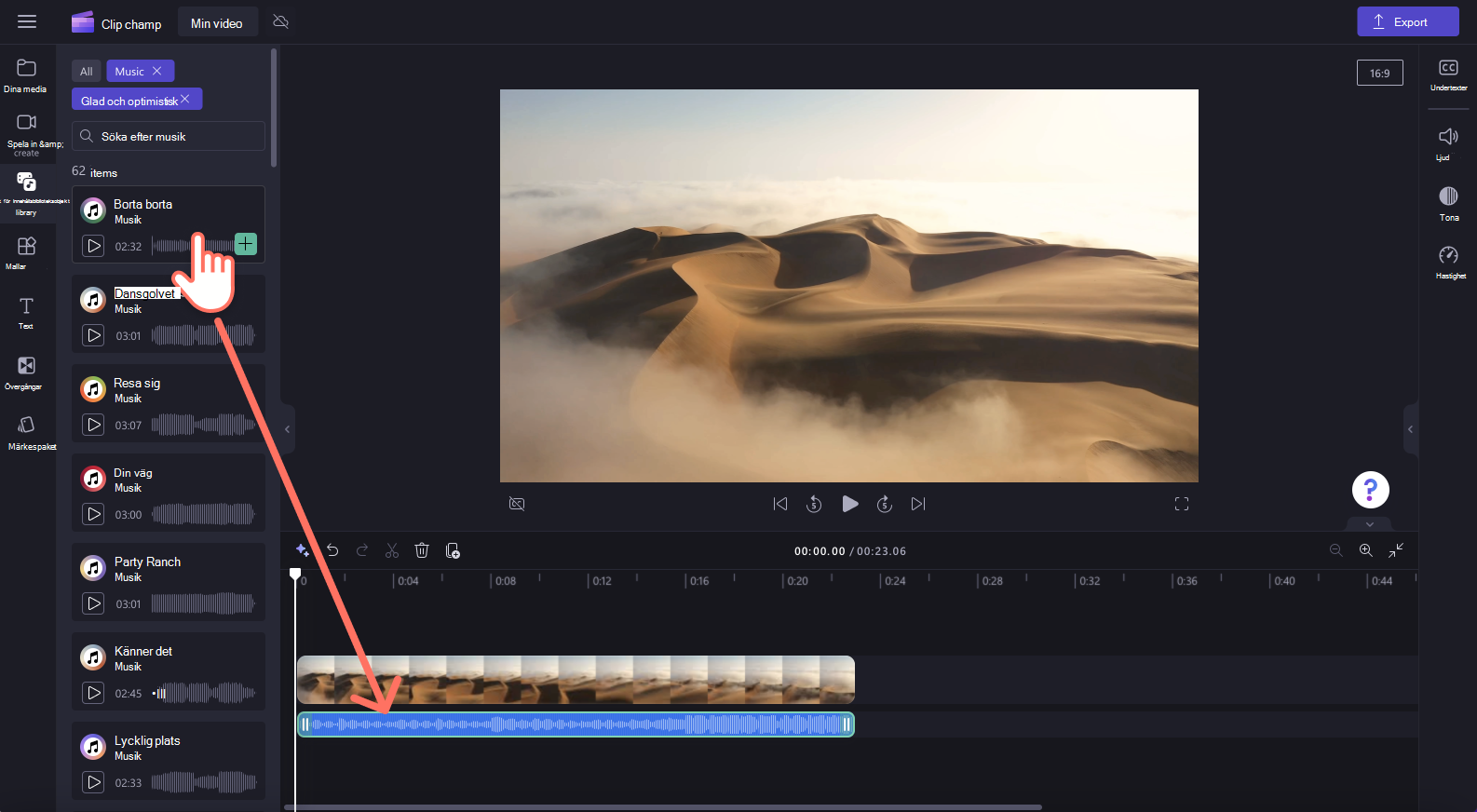
B) Klicka på den gröna + knappen för att lägga till ljudet på tidslinjen under videon.
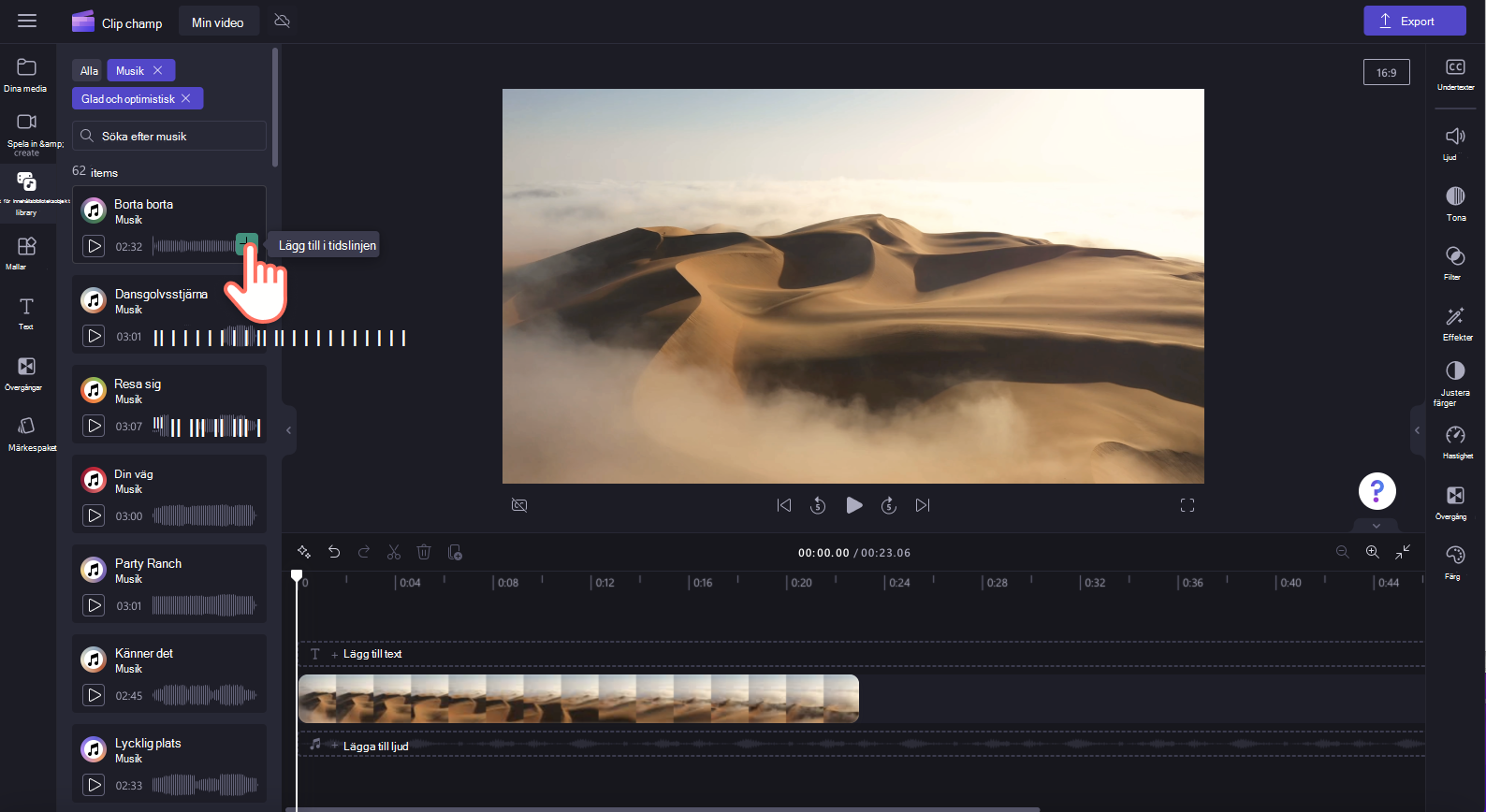
C) Klicka på knappen Lägg till i tidslinjen eller lägg till i mediefliken från förhandsgranskningsläget i helskärmsläge.
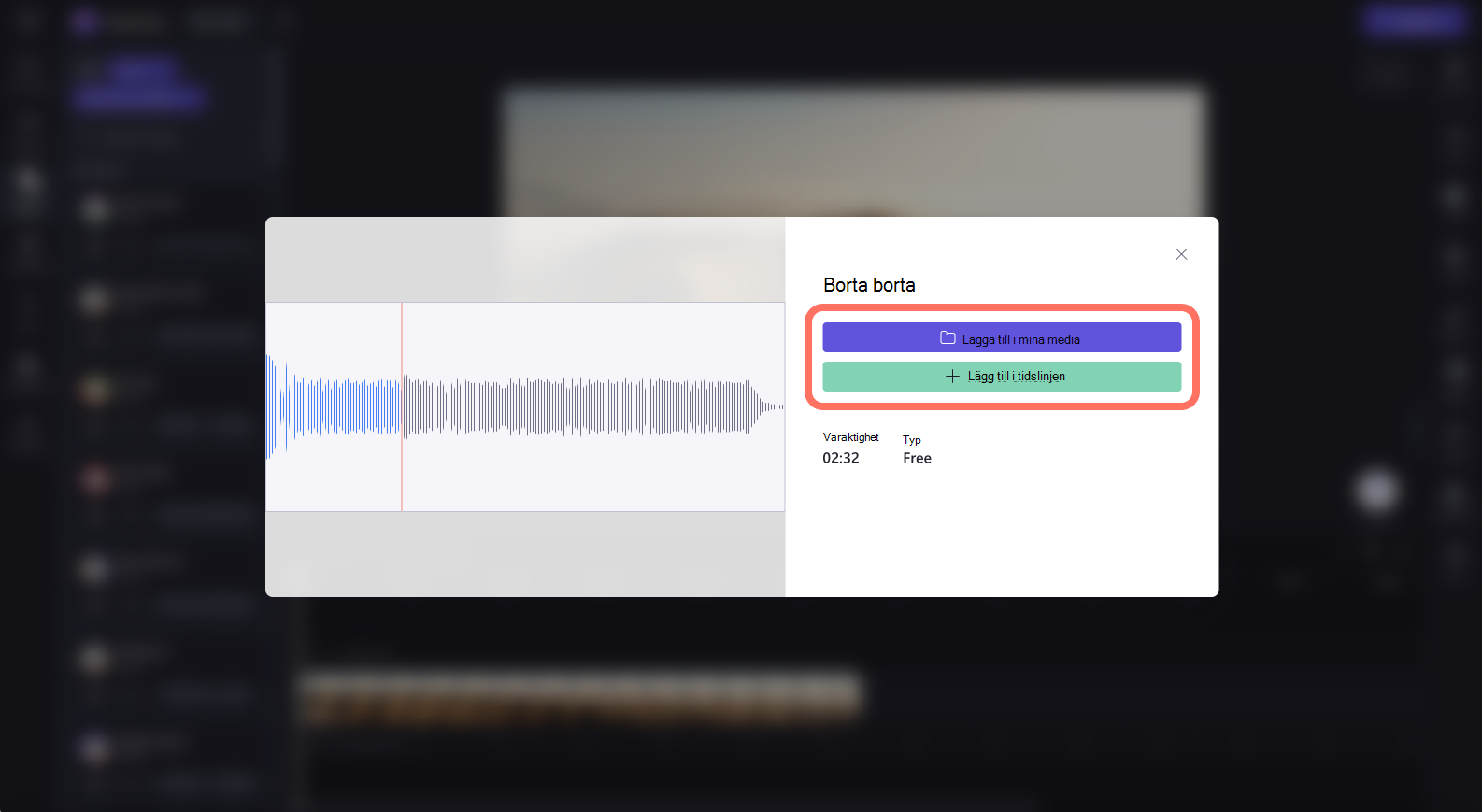
Steg 4. Redigera ljudet
När ljudfilen finns på tidslinjen kan du redigera låten.
-
Om du vill trimma ljudfilen klickar du på de gröna sidofälten och drar dem åt vänster och höger.
-
Om du vill redigera ljudvolymen klickar du på fliken Ljud på den högra egenskapspanelen. Använd skjutreglaget för att höja och sänka volymen.
-
Du kan också redigera hastigheten på ljudspåret genom att klicka på fliken Hastighet på höger egenskapspanel. Flytta skjutreglaget åt vänster och höger för att öka och minska hastigheten. Alternativt kan du skriva in ett exakt tal.
-
Slutligen klickar du på fliken Tona på den högra egenskapspanelen om du vill tona in och ut ljudet. Flytta skjutreglaget åt vänster och höger för att öka och minska toningen.
Exportera en video med aktieljud
Klicka på exportknappen för att exportera videon till datorn. Om du vill spara en video som innehåller premiumlagertillgångar måste du köpa en premiumprenumeration Clipchamp.
Licens och användningsvillkor
När du använder ett licensabonnemang som innehåller åtkomst till arkivmedia får du införliva aktievideo- och bild- och ljudtillgångar i videor som du sparar från Clipchamp. Detta omfattar både projekt som du skapar för kommersiella och icke-kommersiella ändamål.
Men du får inte ladda ned och distribuera om de enskilda underliggande stockfilerna, använda dem i andra redigeringsprogram eller dela eller sälja dem.










