Skype för företag på en iOS- eller Android-enhet eller en Windows-telefon ger dig en fantastisk och lättanvänd onlinemötesupplevelse med de senaste ljud- och videofunktionerna och skärmdelning.
Viktigt!: För att använda Skype för företag behöver du ett Skype för företag- eller Lync-konto – vanligtvis med samma användarnamn och lösenord som du använder när du loggar in på ditt arbete eller i skolan.
Logga in på Skype för företag för första gången
-
På din iOS-enhet sveper du förbi sidorna med appar tills du ser ikonen Skype för företag.
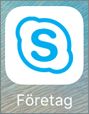
-
Tryck på Skype för företag-ikonen för att starta appen.
-
Ange din inloggningsadress (till exempel användare@domän.com) och ditt lösenord och tryck sedan på Logga in.
Du kan bli ombedd att ange både ett användarnamn och en inloggningsadress. Användarnamnet är det du använder för att logga in på din organisations nätverk, antingen användare@domän.com eller domän\användarnamn.
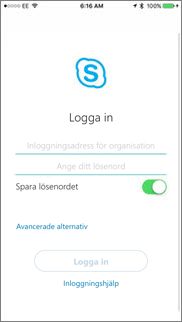
-
Ange mobiltelefonnumret med lands- och riktnummer. Om du är företagskund och det inte går att använda trådlös nätverksanslutning eller mobildataanslutning i Skype för företag när du försöker ringa ett ljud- eller videosamtal, så rings du upp på det här numret så att du kan kopplas till ljuddelen av samtalet.
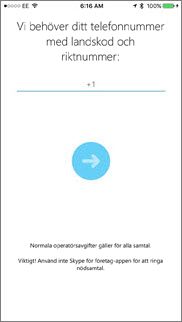
-
Tryck på Nästa.
-
Om det finns som alternativ väljer du om du vill registrera dig för Customer Experience Improvement Program och klickar på Nästa.
-
Acceptera licensavtalet och klicka sedan på Klar.
Logga ut från Skype för företag
Tryck på din bild och sedan på Logga ut.
Logga in på Skype för företag för första gången
-
Leta bland dina appar tills du hittar Skype för företag-ikonen (

-
Ange din inloggningsadress (till exempel användare@domän.com) och ditt lösenord och tryck sedan på knappen Nästa (

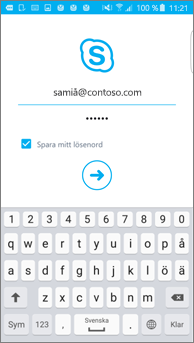
-
Ange telefonens mobilnummer med lands- och riktnummer. Om du är en företagskund och det inte går att använda en trådlös nätverksanslutning eller mobildataanslutning i Skype för företag när du försöker ringa ett röst- eller videosamtal, så rings du upp på det här numret så att du kan kopplas till röstdelen av samtalet.
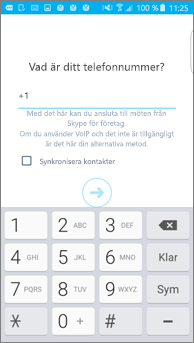
-
Välj om du vill synkronisera dina kontakter och tryck på knappen Nästa (

Logga ut från Skype för företag
På huvudskärmen i Skype för företag trycker du på din bild och sedan på Logga ut.
Obs!: Från och med den 20 maj 2018 kommer Windows Phone-appen för Skype för företag att dras tillbaka och kommer inte längre att vara tillgänglig för nedladdning från Windows Phone Store.
Logga in på Skype för företag för första gången
-
På startskärmen visar du dina installerade appar genom att svepa åt vänster, letar efter Skype för företag och trycker sedan på ikonen för att öppna appen.
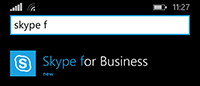
-
Ange din inloggningsadress (till exempel user@domain.com) och ditt lösenord och tryck sedan på Klar

Du kan bli ombedd att ange både ett användarnamn och en inloggningsadress. Användarnamnet som du använder för att logga in på din organisations nätverk, antingen user@domain.com domain\username.
-
På skärmen Customer Experience Improvement Program trycker på Anslut för att anonymt skicka information om app-problem och -användning till Microsoft, eller Nej tack om du föredrar att inte delta.
-
På skärmen Missa aldrig ett jobbsamtal anger du ditt mobilnummer med lands- och riktnummer. Om det inte går att använda en trådlös nätverksanslutning eller det mobila datanätverket när du försöker ringa ett röst- eller videosamtal med Skype för företag rings du upp automatiskt på det här numret så att du kan kopplas till röstdelen av samtalet.
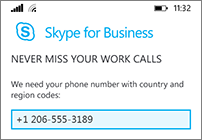
-
Tryck på Nästa

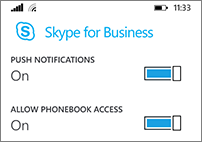
-
Push-meddelanden Få en avisering när du får ett nytt IM-meddelande eller samtal. Normalt På (rekommenderas).
Viktigt!: Om du stänger av den här inställningen får du inga aviseringar om snabbmeddelanden, samtal eller andra Skype för företag-aviseringar om appen inte är aktiv.
-
Tillåt åtkomst till telefonboken Sök efter kontakter på din mobiltelefon när du söker efter kontakter i Skype för företag.
-
-
Tryck på Nästa

Logga ut från Skype för företag
På huvudskärmen Skype för företag trycker du på Mer 











