När du har skapat en pivottabell och lagt till de fält du vill analysera kan du förbättra rapportens layout och formateringen för att göra det lättare att läsa och söka efter information. Om du vill ändra layouten för en pivottabell kan du ändra pivottabellformatet och hur fält, kolumner, rader, delsummor, tomma celler och rader visas. Om du vill ändra formateringen för pivottabellen kan du använda ett fördefinierat format, olikfärgade rader och villkorsstyrd formatering.
Om du vill göra väsentliga layoutändringar i en pivottabell eller i dess olika fält kan du använda något av följande tre format:
-
Kompakt format visar element från olika radområdesfält i en kolumn och använder indrag för att skilja mellan elementen från olika fält. Radetiketter tar upp mindre utrymme i kompakt form, vilket gör att det finns mer utrymme för numeriska data. Knapparna Visa och Dölj visas så att du kan visa eller dölja detaljer i det kompakta formatet. Det kompakta formuläret sparar utrymme och gör pivottabellen mer lättläst och anges därför som standardlayoutformulär för pivottabeller.
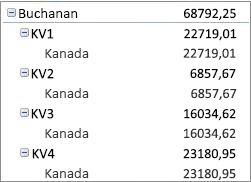
-
Dispositionsformuläret liknar tabellformat, men det kan visa delsummor högst upp i varje grupp eftersom objekt i nästa kolumn visas en rad under det aktuella objektet.
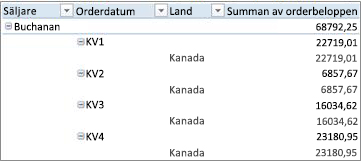
-
Tabellformat visar en kolumn per fält och tillhandahåller utrymme för fältrubriker.
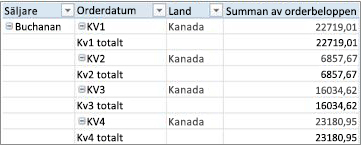
-
Klicka någonstans i pivottabellen.
Då visas flikarna Analysera för pivottabell och Design i menyfliksområdet.
-
Välj Rapportlayout i gruppen Layout på fliken Design och gör sedan något av följande:
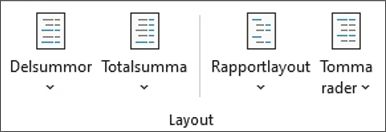
-
Om du vill förhindra att relaterade data sprids vågrätt utanför skärmen och för att minimera rullningen väljer du Visa i kompakt form.
I det kompakta formatet finns fälten i en kolumn och indragna för att visa den kapslade kolumnrelationen.
-
Om du vill skapa en disposition av data i det klassiska pivottabellformatet väljer du Visa i dispositionsformulär.
-
Om du vill visa alla data i ett traditionellt tabellformat och enkelt kopiera celler till ett annat kalkylblad väljer du Visa i tabellformat.
-
-
Välj ett radfält i pivottabellen.
Då visas flikarna Analysera för pivottabell och Design i menyfliksområdet.
Du kan också dubbelklicka på radfältet i dispositions- eller tabellformatet och fortsätta med steg 3.
-
Välj Fältinställningar i gruppen Aktivt fält på fliken Analysera för pivottabell.
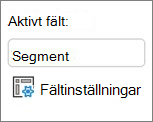
-
I dialogrutan Fältinställningar väljer du fliken Layout & Skriv ut och gör sedan något av följande under Layout:
-
Om du vill visa fältobjekt i dispositionsformat väljer du Visa elementetiketter i dispositionsformat.
-
Om du vill visa eller dölja etiketter från nästa fält i samma kolumn i kompakt format väljer du Visa elementetiketter i dispositionsformat och sedan Visa etiketter från nästa fält i samma kolumn (kompakt format).
-
Om du vill visa fältobjekt i tabellliknande formulär väljer du Visa objektetiketter i tabellformat.
-
För att få fram den slutliga layout du vill använda kan du lägga till, ordna om och ta bort fält med hjälp av Fältlista för pivottabell.
Om du inte ser Fältlista för pivottabell ska du kontrollera att pivottabellen är markerad. Om du fortfarande inte ser fältlistan för pivottabellen väljer du Fältlista i gruppen Visa på fliken Analysera för pivottabell.
Om du inte ser de fält du vill använda i Fältlista för pivottabell kanske du behöver uppdatera pivottabellen för att visa eventuella nya fält, beräknade fält, mått, beräknade mått eller dimensioner som du har lagt till sedan den senaste åtgärden. Välj Uppdatera i gruppen Data på fliken Analysera för pivottabell.
Mer information om hur du arbetar med fältlistan för pivottabellen finns i Använda fältlistan för att ordna fält i en pivottabell.
Utför en eller flera av följande åtgärder:
-
Markera kryssrutan bredvid varje fältnamn i fältområdet. Fältet placeras i ett standardområde i layoutområdet, men du kan byta plats på fälten om du vill.
Som standard läggs textfält till i området Radetiketter, numeriska fält läggs till i området Värden och datum- och tidshierarkier för Online Analytical Processing (OLAP) läggs till i området Kolumnetiketter.
-
Högerklicka på fältnamnet och välj lämpligt kommando – Lägg till i rapportfilter, Lägg till i kolumnetiketter, Lägg till i radetiketter eller Lägg till i värden – för att placera fältet i ett specifikt område i layoutområdet.
-
Klicka och håll på ett fältnamn och dra sedan fältet mellan fältavsnittet och ett område i layoutavsnittet.
I en pivottabell som är baserad på data i ett Excel-kalkylblad eller externa data från andra källdata än OLAP kanske du vill lägga till samma fält flera gånger i området Värden, så att du kan visa olika beräkningar med hjälp av funktionen Visa värden som. Du kanske till exempel vill jämföra beräkningar sida vid sida, till exempel brutto- och nettovinstmarginaler, minsta och högsta försäljning eller kundantal och procent av det totala antalet kunder. Mer information finns i Visa olika beräkningar i värdefält för pivottabeller.
-
Klicka och håll på ett fältnamn i fältavsnittet och dra sedan fältet till området Värden i layoutavsnittet.
-
Upprepa steg 1 så många gånger du vill för att kopiera fältet.
-
I alla kopierade fält ändrar du sammanfattningsfunktionen eller den anpassade beräkningen på det sätt som du vill.
Meddelanden:
-
När du lägger till två eller fler fält i området Värden, oavsett om de är kopior av samma fält eller olika fält, lägger fältlistan automatiskt till en värdekolumnetikett i området Värden. Du kan använda det här fältet för att flytta fältpositioner uppåt och nedåt i området Värden. Du kan även flytta värdekolumnetiketten till området Kolumnetiketter eller området Radetiketter. Du kan dock inte flytta värdekolumnetiketten till området Rapportfilter.
-
Du kan bara lägga till ett fält en gång i något av områdena Rapportfilter, Radetiketter eller Kolumnetiketter, oavsett om datatypen är numerisk eller icke-numerisk. Om du försöker lägga till samma fält mer än en gång – till exempel i områdena Radetiketter och Kolumnetiketter i layoutområdet – tas fältet automatiskt bort från det ursprungliga området och placeras i det nya området.
-
Ett annat sätt att lägga till samma fält i området Värden är att använda en formel (kallas även en beräknad kolumn) som använder samma fält i formeln.
-
Du kan inte lägga till samma fält flera gånger i en pivottabell som är baserad på en OLAP-datakälla.
-
Du kan ordna om befintliga fält eller flytta dem genom att använda något av de fyra områdena längst ned i avsnittet Layout:
|
Pivottabellrapport |
Beskrivning |
Pivotdiagram |
Beskrivning |
|---|---|---|---|
|
Värden |
Används för att visa sammanfattande numeriska data. |
Värden |
Används för att visa sammanfattande numeriska data. |
|
Radetiketter |
Används för att visa fält som rader på rapportens sida. En rad med lägre position är kapslad i en annan rad direkt ovanför den. |
Axelfält (kategorier) |
Används för att visa fält som en axel i diagrammet. |
|
Kolumnetiketter |
Används för att visa fält som kolumner överst i rapporten. En kolumn med lägre position är kapslad i en annan kolumn direkt ovanför den. |
Etiketter för förklaringsfält (serie) |
Används för att visa fält i diagrammets förklaring. |
|
Rapportfilter |
Används för att filtrera hela rapporten baserat på det markerade elementet i rapportfiltret. |
Rapportfilter |
Används för att filtrera hela rapporten baserat på det markerade elementet i rapportfiltret. |
Om du vill ordna om fälten markerar du fältnamnet i något av områdena och väljer sedan något av följande kommandon:
|
Välj det här alternativet |
Om du vill |
|---|---|
|
Flytta uppåt |
Flytta fältet uppåt en position i området. |
|
Flytta nedåt |
Flytta fältet nedåt en position i området. |
|
Flytta till början |
Flytta fältet till början av området. |
|
Flytta till slutet |
Flytta fältet till slutet av området. |
|
Flytta till rapportfilter |
Flytta fältet till området Rapportfilter. |
|
Flytta till radetiketter |
Flytta fältet till området Radetiketter. |
|
Flytta till kolumnetiketter |
Flytta fältet till området Kolumnetiketter. |
|
Flytta till Värden |
Flytta fältet till området Värden. |
|
Värdefältsinställningar, Fältinställningar |
Visa dialogrutan Fältinställningar eller Värdefältsinställningar. Om du vill ha mer information om varje inställning väljer du hjälpknappen |
Du kan också klicka och hålla ned ett fältnamn och sedan dra fältet mellan fält- och layoutavsnitten och mellan de olika områdena.
-
Klicka på pivottabellen.
Då visas flikarna Analysera för pivottabell och Design i menyfliksområdet.
-
Om det behövs visar du fältlistan för pivottabellen genom att välja Fältlista i gruppen Visa på fliken Analysera för pivottabell. Du kan också högerklicka i pivottabellen och välja Visa fältlista.
-
Om du vill ta bort ett fält gör du något av följande i pivottabellens fältlista:
-
Avmarkera kryssrutan bredvid fältnamnet i pivottabellens fältlista.
Obs!: Om du avmarkerar kryssrutan i fältlistan tas alla förekomster av fältet bort från rapporten.
-
Markera fältnamnet i ett layoutområde och välj sedan Ta bort fält.
-
Klicka och håll ett fältnamn i layoutavsnittet och dra det sedan utanför fältlistan för pivottabellen.
-
Om du ytterligare vill förfina pivottabellens layout kan du göra ändringar som påverkar layouten för kolumner, rader och delsummor, till exempel att visa delsummor ovanför rader eller inaktivera kolumnrubriker. Du kan också ordna om enskilda element i en rad eller kolumn.
Aktivera eller inaktivera fältrubriker för kolumner och rader
-
Markera pivottabellen.
Då visas flikarna Analysera för pivottabell och Design i menyfliksområdet.
-
Om du vill växla mellan att visa och dölja fältrubriker väljer du Fältrubriker i gruppen Visa på fliken Analysera för pivottabell.
Visa delsummor ovanför eller nedanför raderna
-
Välj det radfält i pivottabellen som du vill visa delsummor för.
Då visas flikarna Analysera för pivottabell och Design i menyfliksområdet.
Tips: I dispositions- eller tabellformat kan du också dubbelklicka på radfältet och sedan fortsätta med steg 3.
-
Välj Fältinställningar i gruppen Aktivt fält på fliken Analysera för pivottabell.
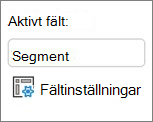
-
I dialogrutan Fältinställningar , på fliken Delsummor & Filter , under Delsummor, väljer du Automatisk eller Anpassad.
Obs!: Om Ingen är valt är delsummor inaktiverade.
-
På fliken Layout & Skriv ut under Layout väljer du Visa elementetiketter i dispositionsformat och gör sedan något av följande:
-
Om du vill visa delsummor ovanför de delsummaberäknade raderna markerar du kryssrutan Visa delsummor längst upp. Det här alternativet är markerat som standard.
-
Om du vill visa delsummor nedanför de delsummaberäknade raderna avmarkerar du kryssrutan Visa delsummor längst upp.
-
Ändra ordningen på rad-eller kolumnelement
Gör något av följande:
-
I pivottabellen högerklickar du på rad- eller kolumnetiketten eller elementet i en etikett och pekar på Flytta. Använd sedan något av kommandona på menyn Flytta för att flytta elementet till en annan plats.
-
Markera det rad- eller kolumnetikettelement som du vill flytta och peka sedan på cellens nederkant. När pekaren ändras till en korspil drar du elementet till en ny plats. I följande bild visas hur du flyttar ett radelement genom att dra.
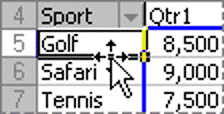
Justera kolumnbredd vid uppdatering
-
Klicka någonstans i pivottabellen.
Då visas flikarna Analysera för pivottabell och Design i menyfliksområdet.
-
Välj Alternativ i gruppen Pivottabell på fliken Analysera för pivottabell.
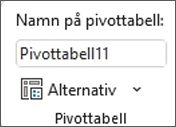
-
I dialogrutan Pivottabellalternativ, fliken Layout och format, gör du något av följande under Format:
-
Markera kryssrutan Autopassa kolumnbredd vid uppdatering om du automatiskt vill anpassa kolumnerna i pivottabellen till storleken på det bredaste textvärdet eller numeriska värdet.
-
Avmarkera kryssrutan Autopassa kolumnbredd vid uppdatering om du vill behålla den aktuella kolumnbredden för pivottabellen.
-
Flytta en kolumn till radetikettområdet eller en rad till kolumnetikettområdet
Du kanske vill flytta ett kolumnfält till radetikettområdet eller ett radfält till kolumnetikettområdet för att optimera layouten och läsbarheten för pivottabellen. När du flyttar en kolumn till en rad eller en rad till en kolumn omvandlar du fältets lodräta eller vågräta orientering. Den här åtgärden kallas även "pivotering" av en rad eller en kolumn.
Använda ett högerklickskommando
Gör något av följande:
-
Högerklicka på ett radfält, peka på Flytta <fältnamn>och välj sedan Flytta <fältnamn> Till kolumner.
-
Högerklicka på ett kolumnfält och klicka sedan på Flytta <fältnamn> till rader.
Använda dra och släpp
-
Växla till klassiskt läge genom att placera pekaren på pivottabellen, välj Analysera pivottabell > Alternativ, välj fliken Visa och sedan välj Klassisk pivottabelllayout.
-
Dra ett rad- eller kolumnfält till ett annat område. I följande bild visas hur du flyttar ett kolumnfält till området för radetiketter.
a. Markera ett kolumnfält
b. Dra det till radområdet
c. Sport blir ett radfält som Region
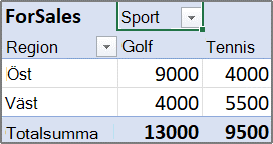
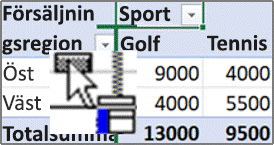
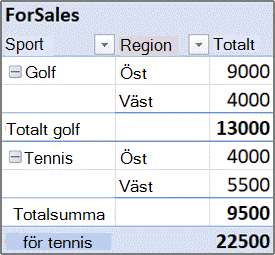
Sammanfoga eller separera celler för yttre rad- och kolumnelement
Du kan sammanfoga celler för rad- och kolumnelement för att centrera elementen vågrätt och lodrätt, eller för att separera celler för att vänsterjustera element i de yttre rad- och kolumnfälten högst upp i elementgruppen.
-
Klicka någonstans i pivottabellen.
Då visas flikarna Analysera för pivottabell och Design i menyfliksområdet.
-
Välj Alternativ i gruppen Pivottabell på fliken Analysera för pivottabell.
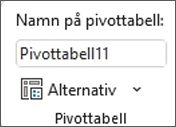
-
I dialogrutan Pivottabellalternativ väljer du fliken Layout & Format och markerar eller avmarkerar sedan kryssrutan Sammanfoga och centrera celler med etiketter under Layout.
Obs!: Du kan inte använda kryssrutan Sammanfoga celler under fliken Justering i en pivottabell.
Det kan finnas tillfällen när dina pivottabelldata innehåller tomma celler, tomma rader eller fel och du vill ändra hur de visas.
Ändra hur felvärden och tomma celler visas
-
Klicka någonstans i pivottabellen.
Då visas flikarna Analysera för pivottabell och Design i menyfliksområdet.
-
Välj Alternativ i gruppen Pivottabell på fliken Analysera för pivottabell.
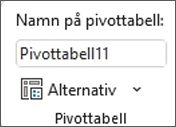
-
I dialogrutan Pivottabellalternativ väljer du fliken Layout & Format och gör sedan något av följande under Format:
-
Om du vill ändra hur fel visas markerar du kryssrutan Visa för felvärden. I rutan skriver du det värde du vill visa i stället för fel. Om du vill visa fel som tomma celler tar du bort alla tecken i rutan.
-
Om du vill ändra hur tomma celler visas markerar du kryssrutan Visa för tomma celler och skriver sedan det värde som du vill visa i tomma celler i textrutan.
Tips: Om du vill visa tomma celler tar du bort alla tecken i rutan. Om du vill visa nollor avmarkerar du kryssrutan.
-
Visa eller dölja tomma rader efter rader eller element
Gör så här för rader:
-
Välj ett radfält i pivottabellen.
Då visas flikarna Analysera för pivottabell och Design i menyfliksområdet.
Tips: I dispositions- eller tabellformat kan du också dubbelklicka på radfältet och sedan fortsätta med steg 3.
-
Välj Fältinställningar i gruppen Aktivt fält på fliken Analysera för pivottabell.
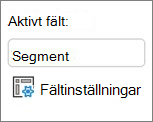
-
Gå till dialogrutan Fältinställningar och fliken Layout och utskrift. Under Layout markerar eller avmarkerar du kryssrutan Infoga en tom rad efter varje elementetikett.
Gör så här för element:
-
Markera önskat element i pivottabellen.
Då visas flikarna Analysera för pivottabell och Design i menyfliksområdet.
-
Markera Tomma rader i gruppen Layout på fliken Design och markera sedan kryssrutan Infoga tom rad efter Varje objektetikett eller Ta bort tom rad efter varje objektetikett.
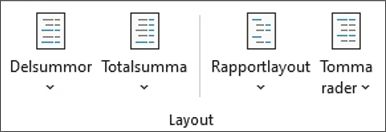
Obs!: Du kan använda tecken- och cellformatering på de tomma raderna, men du kan inte ange data i dem.
Ändra hur element och etiketter utan data visas
-
Klicka någonstans i pivottabellen.
Då visas flikarna Analysera för pivottabell och Design i menyfliksområdet.
-
Välj Alternativ i gruppen Pivottabell på fliken Analysera för pivottabell.
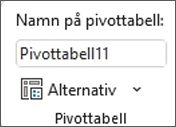
-
Gör något av följande på fliken Visa under Visa:
-
Om du vill visa element utan data på rader markerar eller avmarkerar du kryssrutan Visa element som saknar data på rader för att visa eller dölja radelement som inte har några värden.
Obs!: Den här inställningen är endast tillgänglig för en OLAP-datakälla (Online Analytical Processing).
-
Om du vill visa element utan data i kolumner markerar eller avmarkerar du kryssrutan Visa element som saknar data på kolumner för att visa eller dölja kolumnelement som inte har några värden.
Obs!: Den här inställningen är endast tillgänglig för en OLAP-datakälla.
-
Om du vill visa elementetiketter när det inte finns några fält i värdeområdet, markerar eller avmarkerar du kryssrutan Visa elementetiketter när det inte finns några fält i värdeområdet för att visa eller dölja elementetiketter när det inte finns några fält i värdeområdet.
-
Du kan välja bland en mängd olika pivottabellformat i galleriet. Du kan dessutom styra beteendet för radränder i en rapport. Ett snabbt sätt att tillämpa ett konsekvent format i hela rapporten är att ändra talformatet för ett fält. Du kan också lägga till eller ta bort ränder (alternerande mörkare och ljusare bakgrund) för rader och kolumner. Med ränder kan du göra det enklare att läsa och söka efter data.
Använda en formatmall för att formatera en pivottabell
Du kan snabbt ändra utseende och formatering i en pivottabell genom att använda ett av många fördefinierade pivottabellformat (eller snabbformat).
-
Klicka någonstans i pivottabellen.
Då visas flikarna Analysera för pivottabell och Design i menyfliksområdet.
-
Gör något av följande i gruppen Pivottabellformat på fliken Design:
-
Välj ett synligt pivottabellformat eller bläddra igenom galleriet för att se fler format.
-
Om du vill se alla tillgängliga format väljer du knappen Snabbformat längst ned i rullningslisten.

Om du vill skapa ett eget anpassat pivottabellformat väljer du Nytt pivottabellformat längst ned i galleriet för att visa dialogrutan Nytt pivottabellformat .
-
Använda ränder för att ändra formateringen i en pivottabell
-
Klicka någonstans i pivottabellen.
Då visas flikarna Analysera för pivottabell och Design i menyfliksområdet.
-
Gör något av följande i gruppen Formatalternativ för pivottabell på fliken Design:
-
Om du vill alternera varje rad med ett ljusare och mörkare färgformat väljer du Olikfärgade rader.
-
Om du vill alternera varje kolumn med ett ljusare och mörkare färgformat väljer du Olikfärgade kolumner.
-
Om du vill ta med radrubriker i linjeformatet väljer du Radrubriker.
-
Om du vill ta med kolumnrubriker i linjeformatet väljer du Kolumnrubriker.
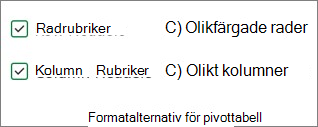
-
Ta bort ett format eller olikfärgade rader i en pivottabell
-
Klicka någonstans i pivottabellen.
Då visas flikarna Analysera för pivottabell och Design i menyfliksområdet.
-
I gruppen Pivottabellformat på fliken Design väljer du knappen Snabbformat längst ned i rullningslisten för att se alla tillgängliga formatmallar och väljer sedan Rensa längst ned i galleriet.

Villkorlig formatering av data i en pivottabell
Använd villkorsstyrd formatering om du vill ha hjälp med att visuellt utforska och analysera data, upptäcka kritiska problem samt identifiera mönster och trender. Villkorsstyrd formatering hjälper dig att besvara specifika frågor om dina data. Det finns viktiga skillnader som du måste förstå när du använder villkorsstyrd formatering i en pivottabell:
-
Om du ändrar layouten i pivottabellen genom att använda filter, dölja nivåer, komprimera och expanderande nivåer eller flytta ett fält kommer det villkorade formatet att bibehållas så länge som fälten med underliggande data inte tas bort.
-
Omfattningen av det villkorade formatet för fält i området Värden kan baseras på datahierarkin och bestäms av alla synliga underordnade (närmast lägre nivå i en hierarki) för en överordnad (närmast högre nivå i en hierarki) på rader för en eller flera kolumner, eller kolumner för en eller flera rader.
Obs!: I datahierarkin ärver underordnade fält inte villkorlig formatering från överordnade fält och överordnade fält inte ärver villkorlig formatering från underordnade fält.
-
Det finns tre metoder för begränsning av omfattningen för villkorade format för fält i området Värden: baserat på val, baserat på motsvarande fält och baserat på värdefält.
Mer information finns i Använda villkorsstyrd formatering.
Ändra talformatet för ett fält
-
Markera önskat fält i pivottabellen.
Då visas flikarna Analysera för pivottabell och Design i menyfliksområdet.
-
På fliken Analysera för pivottabell i gruppen Aktivt fält väljer du Fältinställningar.
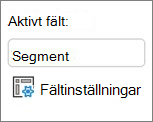
I dialogrutan Fältinställningar visas etiketter och rapportfilter och i dialogrutan Värdefältsinställningar visas värden.
-
Välj Talformat längst ned i dialogrutan.
-
Välj det talformat du vill använda i listan Kategori i dialogrutan Formatera celler.
-
Välj de alternativ du föredrar och välj sedan OK två gånger.
Du kan också högerklicka på ett värdefält och sedan välja Talformat.
Inkludera OLAP-serverformatering
Om du är ansluten till en Online Analytical Processing-databas (OLAP) för Microsoft SQL Server Analysis Services kan du ange vilka OLAP-serverformat som ska hämtas och visas med data.
-
Klicka någonstans i pivottabellen.
Då visas flikarna Analysera för pivottabell och Design i menyfliksområdet.
-
Välj Ändra datakälla i gruppen Data på fliken Analysera för pivottabell och välj sedan Anslutningsegenskaper.
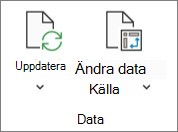
-
I dialogrutan Anslutningsegenskaper går du till fliken Användning och gör något av följande under avsnittet Formatering av OLAP-server:
-
Om du vill aktivera eller inaktivera talformatering, till exempel valuta, datum och tider, markerar eller avmarkerar du kryssrutan Talformat.
-
Om du vill aktivera eller inaktivera teckenformat, till exempel fetstil, kursiv stil, understrykning och genomstruken text, markerar eller avmarkerar du kryssrutan Stil.
-
Om du vill aktivera eller inaktivera fyllningsfärger markerar eller avmarkerar du kryssrutan Fyllningsfärg.
-
Om du vill aktivera eller inaktivera textfärger markerar eller avmarkerar du kryssrutan Textfärg.
-
Bevara eller ta bort formatering
-
Klicka någonstans i pivottabellen.
Då visas flikarna Analysera för pivottabell och Design i menyfliksområdet.
-
Välj Alternativ i gruppen Pivottabell på fliken Analysera för pivottabell.
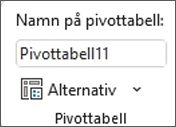
-
Klicka på fliken Layout och format och gör något av följande under Format:
-
Om du vill spara pivottabellens layout och format så att den kan användas varje gång du utför en åtgärd i pivottabellen markerar du kryssrutan Bevara cellformatering vid uppdatering.
-
Om du vill ta bort pivottabellens layout och format och använda standardinställningen för layout och format varje gång du utför en åtgärd i pivottabellen avmarkerar du kryssrutan Bevara cellformatering vid uppdatering.
Obs!: Även om alternativet också påverkar formateringen av pivotdiagram, bevaras inte trendlinjer, dataetiketter, felstaplar och andra ändringar av specifika dataserier.
-
Använd fönstret Inställningar för pivottabell för att göra ändringar i pivottabellens layout och formatering.
-
När pivottabellen är markerad väljer du Pivottabell i menyfliksområdet > Visa > Inställningar.
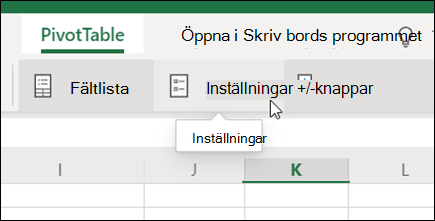
-
I fönstret Inställningar för pivottabell kan du justera följande inställningar:
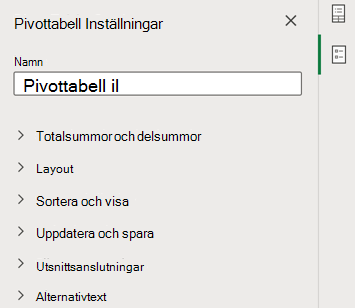
Obs!: Avsnittet Utsnitt visas bara om det finns ett utsnitt anslutet till pivottabellen.
Visa totalsummor
-
Markera eller avmarkera Rader, Kolumner eller båda.
Visa delsummor
-
Välj Visa inte om du vill dölja delsummor.
-
Välj Överst för att visa dem ovanför de värden som de sammanfattar.
-
Välj Längst ned för att visa dem under de värden som de summerar.
Så här placerar du fält från området Rader
Klicka på Separata kolumner om du vill ha individuella filter för varje radfält, eller En kolumn för att kombinera fälten för Rader i ett filter.
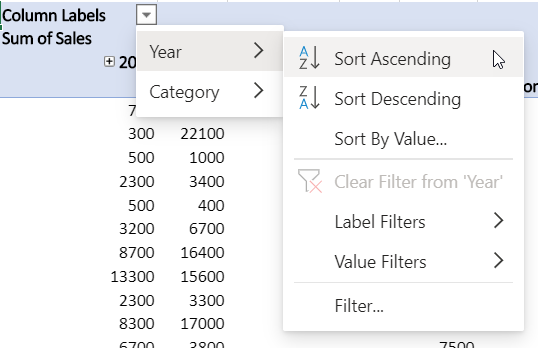
Så här visar eller döljer du objektetiketter
Välj Upprepa eller Upprepa inte för att välja om objektetiketter ska visas för varje objekt eller bara en gång per objektetikettvärde.
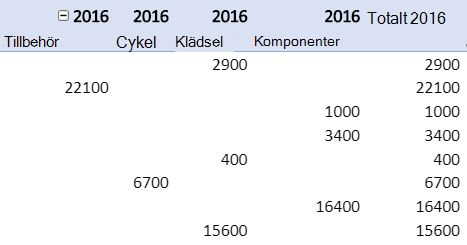
Så här lägger du till en tom rad efter varje objekt
Välj Visa eller Visa inte.
Så här autoanpassar du kolumnbredder vid uppdatering
Välj det här alternativet om du vill ändra storlek på kolumnerna automatiskt så att de passar data när pivottabellen uppdateras.
Så här visar du knapparna Visa/Dölj
Välj det här alternativet om du vill visa knapparna Visa/Dölj för grupper av kolumner med samma värde. Om din pivottabell till exempel har årlig försäljningsinformation för en produktuppsättning, kan du ha en grupp kolumner för varje årsvärde.
Så här visar du felvärden
Välj det här alternativet om du vill visa värdet i textrutan för celler som innehåller fel.
Visa tomma celler
Välj det här alternativet om du vill visa värdet i textrutan för celler med tomma värden. Annars visas ett standardvärde i Excel.
Så här sparar du källdata med filen
Välj det här alternativet om du vill ta med pivottabellens källdata i Excel-filen när du sparar. Observera att det kan resultera i en ganska stor fil.
Så här uppdaterar du data i filen öppna
Välj det här alternativet om du vill att Excel ska uppdatera data i pivottabellen varje gång filen öppnas.
Så här lägger du till en rubrik
Ange en kort titel för att hjälpa personer som använder skärmläsare att få reda på vad som visas i pivottabellen.
Så här lägger du till en beskrivning
Ange flera meningar med mer information om innehållet i pivottabellen eller datakällan för att hjälpa personer som använder skärmläsare att förstå syftet med pivottabellen.
Om du vill göra väsentliga layoutändringar i en pivottabell eller i dess olika fält kan du använda något av följande tre format:
-
Kompakt format visar element från olika radområdesfält i en kolumn och använder indrag för att skilja mellan elementen från olika fält. Radetiketter tar upp mindre utrymme i kompakt form, vilket gör att det finns mer utrymme för numeriska data. Knapparna Visa och Dölj visas så att du kan visa eller dölja detaljer i det kompakta formatet. Det kompakta formatet sparar utrymme och gör pivottabellen mer lättläst. Därför används det som standardlayout för pivottabeller.
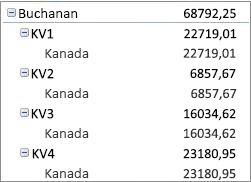
-
Tabellformat visar en kolumn per fält och tillhandahåller utrymme för fältrubriker.
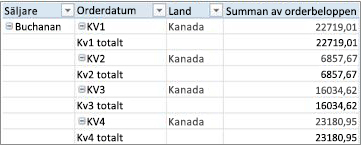
-
Dispositionsformat liknar tabellformatet men kan visa delsummor längst upp i alla grupper eftersom elementen i nästa kolumn visas en rad nedanför det aktuella elementet.
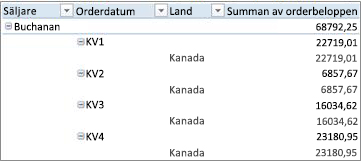
-
Klicka någonstans i pivottabellen.
Då visas flikarna Analysera för pivottabell och Design i menyfliksområdet.
-
Välj Rapportlayout på fliken Design och gör sedan något av följande:
-
Om du vill förhindra att relaterade data sprids vågrätt utanför skärmen och för att minimera rullningen väljer du Visa i kompakt form.
I det kompakta formatet finns fälten i en kolumn och indragna för att visa den kapslade kolumnrelationen.
-
Om du vill skapa en disposition av data i det klassiska pivottabellformatet väljer du Visa i dispositionsformulär.
-
Om du vill visa alla data i ett traditionellt tabellformat och enkelt kopiera celler till ett annat kalkylblad väljer du Visa i tabellformat.
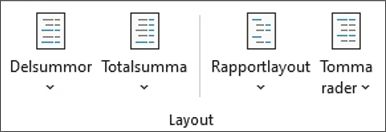
-
För att få fram den slutliga layout du vill använda kan du lägga till, ordna om och ta bort fält med hjälp av Fältlista för pivottabell.
Om du inte ser Fältlista för pivottabell ska du kontrollera att pivottabellen är markerad. Om du fortfarande inte ser fältlistan för pivottabellen går du till fliken Analysera för pivottabell och väljer Fältlista.
Om du inte ser de fält du vill använda i Fältlista för pivottabell kanske du behöver uppdatera pivottabellen för att visa eventuella nya fält, beräknade fält, mått, beräknade mått eller dimensioner som du har lagt till sedan den senaste åtgärden. Välj Uppdatera på fliken Analysera för pivottabell.
Mer information om hur du arbetar med Fältlista för pivottabell finns i Använda fältlistan för att ordna fält i en pivottabell.
Utför en eller flera av följande åtgärder:
-
Markera kryssrutan bredvid varje fältnamn i fältområdet. Fältet placeras i ett standardområde i layoutområdet, men du kan byta plats på fälten om du vill.
Som standard läggs textfält till i området Radetiketter, numeriska fält läggs till i området Värden och datum- och tidshierarkier för Online Analytical Processing (OLAP) läggs till i området Kolumnetiketter.
-
Högerklicka på fältnamnet och välj lämpligt kommando – Lägg till i rapportfilter, Lägg till i kolumnetiketter, Lägg till i radetiketter eller Lägg till i värden – för att placera fältet i ett specifikt område i layoutområdet.
-
Klicka och håll på ett fältnamn och dra sedan fältet mellan fältområdet och ett område i layoutområdet.
I en pivottabell som är baserad på data i ett Excel-kalkylblad eller externa data från andra källdata än OLAP kanske du vill lägga till samma fält flera gånger i området Värden, så att du kan visa olika beräkningar med hjälp av funktionen Visa värden som. Du kanske till exempel vill jämföra beräkningar sida vid sida, till exempel brutto- och nettovinstmarginaler, minsta och högsta försäljning eller kundantal och procent av det totala antalet kunder. Mer information finns i Visa olika beräkningar i värdefält för pivottabeller.
-
Klicka och håll på ett fältnamn i fältområdet och dra sedan fältet till området Värden i layoutområdet.
-
Upprepa steg 1 så många gånger du vill för att kopiera fältet.
-
I alla kopierade fält ändrar du sammanfattningsfunktionen eller den anpassade beräkningen på det sätt som du vill.
Meddelanden:
-
När du lägger till två eller fler fält i området Värden, oavsett om de är kopior av samma fält eller olika fält, lägger fältlistan automatiskt till en värdekolumnetikett i området Värden. Du kan använda det här fältet för att flytta fältpositioner uppåt och nedåt i området Värden. Du kan även flytta värdekolumnetiketten till området Kolumnetiketter eller området Radetiketter. Du kan dock inte flytta värdekolumnetiketten till området Rapportfilter.
-
Du kan bara lägga till ett fält en gång i något av områdena Rapportfilter, Radetiketter eller Kolumnetiketter, oavsett om datatypen är numerisk eller icke-numerisk. Om du försöker lägga till samma fält mer än en gång – till exempel i områdena Radetiketter och Kolumnetiketter i layoutområdet – tas fältet automatiskt bort från det ursprungliga området och placeras i det nya området.
-
Ett annat sätt att lägga till samma fält i området Värden är att använda en formel (kallas även en beräknad kolumn) som använder samma fält i formeln.
-
Du kan inte lägga till samma fält flera gånger i en pivottabell som är baserad på en OLAP-datakälla.
-
Du kan ordna om befintliga fält eller flytta dem genom att använda något av de fyra områdena längst ned i avsnittet Layout:
|
Pivottabellrapport |
Beskrivning |
Pivotdiagram |
Beskrivning |
|---|---|---|---|
|
Värden |
Används för att visa sammanfattande numeriska data. |
Värden |
Används för att visa sammanfattande numeriska data. |
|
Radetiketter |
Används för att visa fält som rader på rapportens sida. En rad med lägre position är kapslad i en annan rad direkt ovanför den. |
Axelfält (kategorier) |
Används för att visa fält som en axel i diagrammet. |
|
Kolumnetiketter |
Används för att visa fält som kolumner överst i rapporten. En kolumn med lägre position är kapslad i en annan kolumn direkt ovanför den. |
Etiketter för förklaringsfält (serie) |
Används för att visa fält i diagrammets förklaring. |
|
Rapportfilter |
Används för att filtrera hela rapporten baserat på det markerade elementet i rapportfiltret. |
Rapportfilter |
Används för att filtrera hela rapporten baserat på det markerade elementet i rapportfiltret. |
Om du vill ordna om fälten markerar du fältnamnet i något av områdena och väljer sedan något av följande kommandon:
|
Välj det här alternativet |
Om du vill |
|---|---|
|
Flytta uppåt |
Flytta fältet uppåt en position i området. |
|
Flytta nedåt |
Flytta fältet nedåt en position i området. |
|
Flytta till början |
Flytta fältet till början av området. |
|
Flytta till slutet |
Flytta fältet till slutet av området. |
|
Flytta till rapportfilter |
Flytta fältet till området Rapportfilter. |
|
Flytta till radetiketter |
Flytta fältet till området Radetiketter. |
|
Flytta till kolumnetiketter |
Flytta fältet till området Kolumnetiketter. |
|
Flytta till Värden |
Flytta fältet till området Värden. |
|
Värdefältsinställningar, Fältinställningar |
Visa dialogrutan Fältinställningar eller Värdefältsinställningar. Om du vill ha mer information om varje inställning väljer du hjälpknappen |
Du kan också klicka och hålla ned ett fältnamn och sedan dra fältet mellan fält- och layoutavsnitten och mellan de olika områdena.
-
Klicka på pivottabellen.
Då visas flikarna Analysera för pivottabell och Design i menyfliksområdet.
-
Om det behövs visar du fältlistan för pivottabellen genom att välja Fältlista i gruppen Visa på fliken Analysera för pivottabell. Du kan också högerklicka i pivottabellen och välja Visa fältlista.
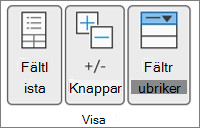
-
Om du vill ta bort ett fält gör du något av följande i pivottabellens fältlista:
-
Avmarkera kryssrutan bredvid fältnamnet i pivottabellens fältlista.
Obs!: Om du avmarkerar kryssrutan i fältlistan tas alla förekomster av fältet bort från rapporten.
-
Markera fältnamnet i ett layoutområde och välj sedan Ta bort fält.
-
Klicka och håll ett fältnamn i layoutavsnittet och dra det sedan utanför fältlistan för pivottabellen.
-
Om du ytterligare vill förfina pivottabellens layout kan du göra ändringar som påverkar layouten för kolumner, rader och delsummor, till exempel att visa delsummor ovanför rader eller inaktivera kolumnrubriker. Du kan också ordna om enskilda element i en rad eller kolumn.
Aktivera eller inaktivera fältrubriker för kolumner och rader
-
Klicka på pivottabellen.
Då visas flikarna Analysera för pivottabell och Design i menyfliksområdet.
-
Om du vill växla mellan att visa och dölja fältrubriker går du till fliken Analysera för pivottabell och väljer Fältrubriker.
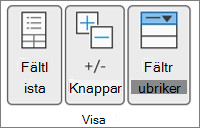
Visa delsummor ovanför eller nedanför raderna
-
Välj det radfält i pivottabellen som du vill visa delsummor för.
Då visas flikarna Analysera för pivottabell och Design i menyfliksområdet.
Tips: I dispositions- eller tabellformat kan du också dubbelklicka på radfältet och sedan fortsätta med steg 3.
-
Välj Fältinställningar på fliken Analysera för pivottabell.
-
Klicka på Automatisk eller Anpassad under Delsummor i dialogrutan Pivottabellfält.
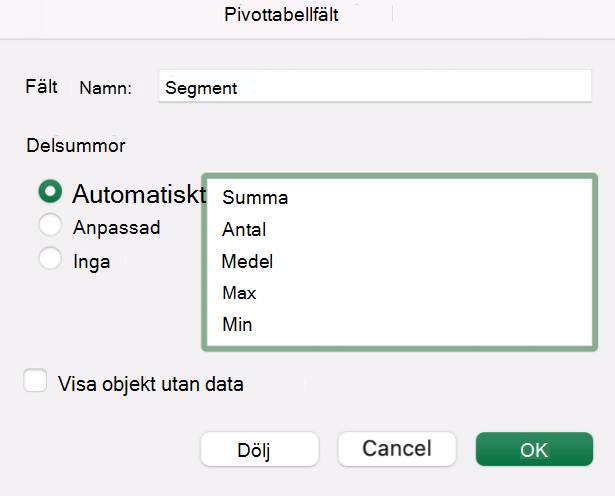
Obs!: Om Ingen är valt är delsummor inaktiverade.
Ändra ordningen på rad-eller kolumnelement
Gör något av följande:
-
I pivottabellen högerklickar du på rad- eller kolumnetiketten eller elementet i en etikett och pekar på Flytta. Använd sedan något av kommandona på menyn Flytta för att flytta elementet till en annan plats.
-
Markera det rad- eller kolumnetikettelement som du vill flytta och peka sedan på cellens nederkant. När pekaren ändras till en korspil drar du elementet till en ny plats. I följande bild visas hur du flyttar ett radelement genom att dra.
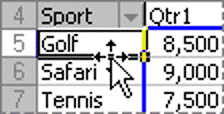
Justera kolumnbredd vid uppdatering
-
Klicka någonstans i pivottabellen.
Då visas flikarna Analysera för pivottabell och Design i menyfliksområdet.
-
Välj Alternativ på fliken Analysera för pivottabell.
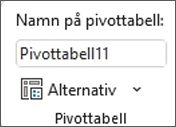
-
Gör något av följande på fliken Layout i dialogrutan Pivottabellalternativ:
-
Markera kryssrutan Autopassa kolumnbredd vid uppdatering om du automatiskt vill anpassa kolumnerna i pivottabellen till storleken på det bredaste textvärdet eller numeriska värdet.
-
Avmarkera kryssrutan Autopassa kolumnbredd vid uppdatering om du vill behålla den aktuella kolumnbredden för pivottabellen.
-
Flytta en kolumn till radetikettområdet eller en rad till kolumnetikettområdet
Du kanske vill flytta ett kolumnfält till radetikettområdet eller ett radfält till kolumnetikettområdet för att optimera layouten och läsbarheten för pivottabellen. När du flyttar en kolumn till en rad eller en rad till en kolumn omvandlar du fältets lodräta eller vågräta orientering. Den här åtgärden kallas även "pivotering" av en rad eller en kolumn.
Gör något av följande:
-
Högerklicka på ett radfält, peka på Flytta <fältnamn>och välj sedan Flytta <fältnamn> Till kolumner.
-
Högerklicka på ett kolumnfält och välj sedan Flytta <fältnamn> till Rader.
-
Dra ett rad- eller kolumnfält till ett annat område. I följande bild visas hur du flyttar ett kolumnfält till området för radetiketter.
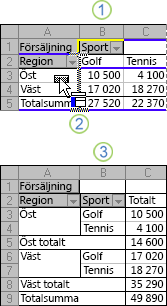
1. Markera ett kolumnfält
2. Dra det till radområdet
3. Sport blir ett radfält som Region
Sammanfoga eller separera celler för yttre rad- och kolumnelement
Du kan sammanfoga celler för rad- och kolumnelement för att centrera elementen vågrätt och lodrätt, eller för att separera celler för att vänsterjustera element i de yttre rad- och kolumnfälten högst upp i elementgruppen.
-
Klicka någonstans i pivottabellen.
Då visas flikarna Analysera för pivottabell och Design i menyfliksområdet.
-
Välj Alternativ på fliken Analysera för pivottabell.
-
I dialogrutan Pivottabellalternativ väljer du fliken Layout och markerar eller avmarkerar sedan kryssrutan Sammanfoga och centrera celler med etiketter under Layout.
Obs!: Du kan inte använda kryssrutan Sammanfoga celler under fliken Justering i en pivottabell.
Det kan finnas tillfällen när dina pivottabelldata innehåller tomma celler, tomma rader eller fel och du vill ändra hur de visas.
Ändra hur felvärden och tomma celler visas
-
Klicka någonstans i pivottabellen.
Då visas flikarna Analysera för pivottabell och Design i menyfliksområdet.
-
Välj Alternativ på fliken Analysera för pivottabell.
-
I dialogrutan Pivottabellalternativ väljer du fliken Visa och gör sedan något av följande under Visa:
-
Om du vill ändra hur fel visas markerar du kryssrutan Felvärden som. I rutan skriver du det värde du vill visa i stället för fel. Om du vill visa fel som tomma celler tar du bort alla tecken i rutan.
-
Om du vill ändra visningen av tomma celler markerar du kryssrutan Tomma celler som och skriver sedan det värde som du vill visa i tomma celler i textrutan.
Tips: Om du vill visa tomma celler tar du bort alla tecken i rutan. Om du vill visa nollor avmarkerar du kryssrutan.
-
Ändra hur element och etiketter utan data visas
-
Klicka någonstans i pivottabellen.
Då visas flikarna Analysera för pivottabell och Design i menyfliksområdet.
-
Välj Alternativ på fliken Analysera för pivottabell.
-
Gör något av följande under Bildskärm på fliken Visa:
-
Om du vill visa element utan data på rader markerar eller avmarkerar du kryssrutan Visa element som saknar data på rader för att visa eller dölja radelement som inte har några värden.
Obs!: Den här inställningen är endast tillgänglig för en OLAP-datakälla (Online Analytical Processing).
-
Om du vill visa element utan data i kolumner markerar eller avmarkerar du kryssrutan Visa element som saknar data på kolumner för att visa eller dölja kolumnelement som inte har några värden.
Obs!: Den här inställningen är endast tillgänglig för en OLAP-datakälla.
-
Du kan välja bland en mängd olika pivottabellformat i galleriet. Du kan dessutom styra beteendet för radränder i en rapport. Ett snabbt sätt att tillämpa ett konsekvent format i hela rapporten är att ändra talformatet för ett fält. Du kan också lägga till eller ta bort ränder (alternerande mörkare och ljusare bakgrund) för rader och kolumner. Med ränder kan du göra det enklare att läsa och söka efter data.
Använda en formatmall för att formatera en pivottabell
Du kan snabbt ändra utseende och formatering i en pivottabell genom att använda ett av många fördefinierade pivottabellformat (eller snabbformat).
-
Klicka någonstans i pivottabellen.
Då visas flikarna Analysera för pivottabell och Design i menyfliksområdet.
-
Gör något av följande i gruppen Pivottabellformat på fliken Design:
-
Välj ett synligt pivottabellformat eller bläddra igenom galleriet för att se fler format.
-
Om du vill se alla tillgängliga format väljer du nedåtpilen.
Om du vill skapa ett eget anpassat pivottabellformat väljer du Nytt pivottabellformat längst ned i galleriet för att visa dialogrutan Nytt pivottabellformat .
-
Använda ränder för att ändra formateringen i en pivottabell
-
Klicka någonstans i pivottabellen.
Då visas flikarna Analysera för pivottabell och Design i menyfliksområdet.
-
Gör något av följande på fliken Design :
-
Om du vill alternera varje rad med ett ljusare och mörkare färgformat väljer du Olikfärgade rader.
-
Om du vill alternera varje kolumn med ett ljusare och mörkare färgformat väljer du Olikfärgade kolumner.
-
Om du vill ta med radrubriker i linjeformatet väljer du Radrubriker.
-
Om du vill ta med kolumnrubriker i linjeformatet väljer du Kolumnrubriker.
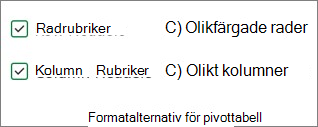
-
Ta bort ett format eller olikfärgade rader i en pivottabell
-
Klicka någonstans i pivottabellen.
Då visas flikarna Analysera för pivottabell och Design i menyfliksområdet.
-
I gruppen Pivottabellformat på fliken Design väljer du nedåtpilen längst ned i rullningslisten för att se alla tillgängliga format och väljer sedan Rensa längst ned i galleriet.

Villkorlig formatering av data i en pivottabell
Använd villkorsstyrd formatering om du vill ha hjälp med att visuellt utforska och analysera data, upptäcka kritiska problem samt identifiera mönster och trender. Villkorsstyrd formatering hjälper dig att besvara specifika frågor om dina data. Det finns viktiga skillnader som du måste förstå när du använder villkorsstyrd formatering i en pivottabell:
-
Om du ändrar layouten i pivottabellen genom att använda filter, dölja nivåer, komprimera och expanderande nivåer eller flytta ett fält kommer det villkorade formatet att bibehållas så länge som fälten med underliggande data inte tas bort.
-
Omfattningen av det villkorade formatet för fält i området Värden kan baseras på datahierarkin och bestäms av alla synliga underordnade (närmast lägre nivå i en hierarki) för en överordnad (närmast högre nivå i en hierarki) på rader för en eller flera kolumner, eller kolumner för en eller flera rader.
Obs!: I datahierarkin ärver underordnade fält inte villkorlig formatering från överordnade fält och överordnade fält inte ärver villkorlig formatering från underordnade fält.
-
Det finns tre metoder för begränsning av omfattningen för villkorade format för fält i området Värden: baserat på val, baserat på motsvarande fält och baserat på värdefält.
Mer information finns i Använda villkorsstyrd formatering.
Inkludera OLAP-serverformatering
Om du är ansluten till en Online Analytical Processing-databas (OLAP) för Microsoft SQL Server Analysis Services kan du ange vilka OLAP-serverformat som ska hämtas och visas med data.
-
Klicka någonstans i pivottabellen.
Då visas flikarna Analysera för pivottabell och Design i menyfliksområdet.
-
På fliken Analysera för pivottabell väljer du Ändra datakälla.
-
Välj Använd en extern datakälla, knappen Hämta data och följ anvisningarna.
Bevara eller ta bort formatering
-
Klicka någonstans i pivottabellen.
Då visas flikarna Analysera för pivottabell och Design i menyfliksområdet.
-
Välj Alternativ på fliken Analysera för pivottabell.
-
Gör något av följande på fliken Layout :
-
Om du vill spara pivottabellens layout och format så att den kan användas varje gång du utför en åtgärd i pivottabellen markerar du kryssrutan Bevara cellformatering vid uppdatering.
-
Om du vill ta bort pivottabellens layout och format och använda standardinställningen för layout och format varje gång du utför en åtgärd i pivottabellen avmarkerar du kryssrutan Bevara cellformatering vid uppdatering.
Obs!: Även om alternativet också påverkar formateringen av pivotdiagram, bevaras inte trendlinjer, dataetiketter, felstaplar och andra ändringar av specifika dataserier.
-
Behöver du mer hjälp?
Du kan alltid fråga en expert i Excel Tech Community eller få support i Communities.











