Du kan använda Project grupper för att kategorisera och rapportera projektinformation på olika sätt. Med gruppering kan du också visa upplyft sammanfattningsinformation för aktiviteter, resurser eller uppgifter i ark vyer.
Vad vill du göra?
Gruppera aktiviteter eller resurser efter ett villkor
-
Välj önskad vy i gruppen Aktivitetsvyer eller Resursvyer på fliken Visa.
-
Om du vill gruppera aktiviteter väljer du en bladvy som Gantt-schema, Aktivitetslista eller Aktivitetsanvändning. Du kan också gruppera uppgifter i vyn Nätverksdiagram.
-
Om du vill gruppera resurser väljer du en listvy, till exempel resurslistan eller vyn Resursanvändning.
-
-
Markera önskad grupp i gruppen Data på fliken Visa i rutan Gruppera efter.
Här är ett exempel på gruppering efter status:
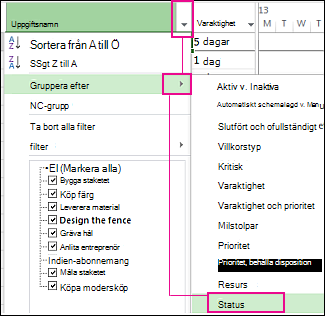
Och här är en före- och eftervy av ett projekt grupperat efter aktivitetsstatus.
Före
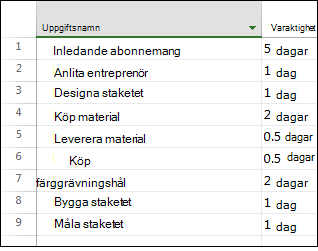
Efter
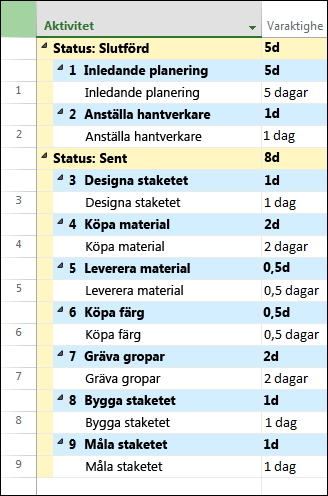
Gruppera aktiviteter eller resurser efter flera villkor
-
Välj önskad vy i gruppen Aktivitetsvyer eller Resursvyer på fliken Visa.
-
Om du vill gruppera aktiviteter väljer du en bladvy som Gantt-schema, Aktivitetslista eller Aktivitetsanvändning. Du kan också gruppera uppgifter i vyn Nätverksdiagram.
-
Om du vill gruppera resurser väljer du en listvy, till exempel resurslistan eller vyn Resursanvändning.
-
-
Välj Mer Grupper i rutan Gruppera efter i gruppen Data på fliken Visa.
-
Gör något av följande:
-
Under Grupper väljer du Aktivitet eller Resurs, väljer ett grupperingsvillkor och väljer sedan Redigera.
-
Under Grupper väljer du Aktivitet eller Resurs och sedan Nytt för att skapa en ny grupp.
-
-
I kolumnen Fältnamn på raden Gruppera efter väljer du ett av fälten som du vill använda för att gruppera aktiviteter eller resurser.
-
Markera ytterligare ett fält som du vill använda för att gruppera aktiviteter eller resurser i kolumnen Fältnamn på raden Sedan efter (under raden Gruppera efter).
-
I kolumnen Ordning väljer du Stigande eller Fallande för varje fält.
-
Om du vill välja formateringsalternativ för varje fält markerar du kolumnen Fältnamn i raden Gruppera efter eller Sedan efter och väljer sedan önskade alternativ i rutorna Teckensnitt, Cellbakgrund och Mönster under Gruppera efter.
-
Lägg till fler grupperingsnivåer genom att fylla i ytterligare Sedan efter rader.
-
Välj Spara och sedan Använd.
-
Om du vill återställa vyn till dess ogrupperade tillstånd väljer du Ingen grupp i rutan Gruppera efter.
Gruppuppgifter
-
Välj önskad vy i gruppen Aktivitetsvyer eller Resursvyer på fliken Visa. Om du vill gruppera tilldelningar väljer du vyn Aktivitetsanvändning eller Resursanvändning.
-
Välj Mer Grupper i rutan Gruppera efter i gruppen Data på fliken Visa.
-
Under Grupper väljer du Aktivitet eller Resurs, väljer ett grupperingsvillkor och väljer sedan Redigera.
-
Markera kryssrutan Grupptilldelningar, inte uppgifter eller Grupptilldelningar, inte resurser .
-
Välj Spara och sedan Använd.
-
Om du vill återställa vyn till dess ogrupperade tillstånd väljer du Ingen grupp i rutan Gruppera efter.
Tips om gruppering
|
Tips |
Så här gör du |
|
Ta bort gruppering |
Välj Visa > gruppera efter > Ingen grupp. |
|
Gruppering i nätverksdiagrammet |
I nätverksdiagrammet väljer du Visa > gruppera efter. |










