Om du behöver fler former än en viss Visio mall har du ett par alternativ, beroende på vilken version av Visio du använder.
Om du använder prenumerationsversionen av Visio läggs nya stenciler och mallar regelbundet till i appen.
Obs!: Du behöver visio abonnemang 2 för att kunna redigera i Visio skrivbordsapp. Vet du inte vilken version av Visio du använder? Du kan följa de här anvisningarna för att kontrollera vilken version du har.
Hitta former och stenciler i Visio abonnemang 2
Du kan söka efter former och stenciler som finns lokalt på din enhet. Du kan också hitta andra stenciler online som skapas av tredje part eller Microsoft.
-
I sökrutan högst upp i fönstret Former anger du ett nyckelord eller en fras (t.ex. "triangel").
Obs!: Om du inte ser sökrutan kan du behöva aktivera den. Välj fliken Visa och välj sedan Åtgärdsfönster > Former. Ser du fortfarande inte sökrutan? Välj symbolen> högst upp på linjalen till vänster på skärmen.
-
Under Lokal visas och kategoriseras sökresultatet efter Visio-stencilens namn.
-
Under Online (som är tillgängligt när du är ansluten till Internet) ser du former på webben av andra företag, inklusive Microsoft. För att få åtkomst till formerna gör du följande:
a. Välj stencilen om du vill se en förhandsgranskning.
b. Om du vill placera stencilen i mappen Mina former väljer du Ladda ned.
c. När den har laddats ned väljer du Öppna för att visa stencilen i fönstret Former .
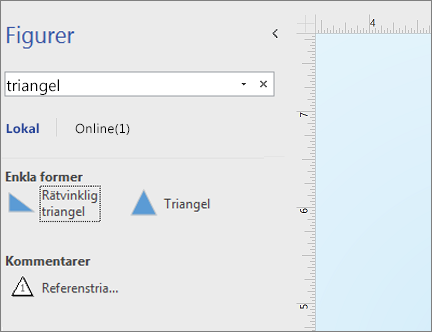
-
-
Om du vill återställa sökningen i fönstret Former tar du bort söksträngen i sökrutan så att den visar uppmaningen Sök former.
Obs!: Om du inte kan se textrutan Sök efter former på panelen Former ovanför Fler former måste du markera alternativet Visa formsökning i Fil > Alternativ > Avancerad > formsökning.
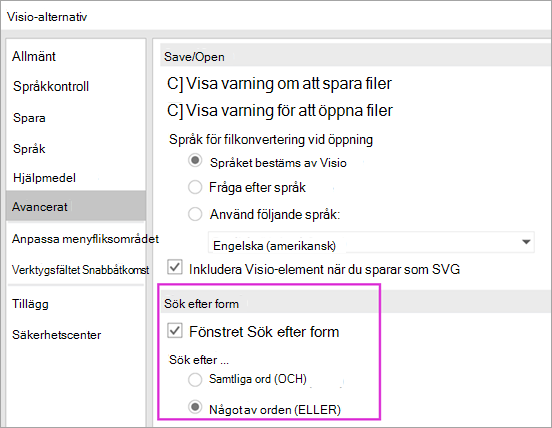
Standardalternativet för sökning är att söka efter text som matchar alla ord (OCH). Även om sökningen inte är skiftlägeskänslig matchar den hela ord. Till exempel hittar "Air Cond" inte formen "Luftkonditionering" när det här är det valda alternativet.
Men om alternativet ändras till Något av orden (ELLER) matchas formen "Luftkonditionering" eftersom namnet innehåller ordet "Luft".
När du markerar någon av de hittade originalformerna i De lokala resultaten och drar den till sidan läggs först en kopia av originalformen till i dokumentstencilen. Du kan dra och släppa den här originalformen därifrån i stället för att söka efter den igen.
Markera Former > Fler former > Visa stencil för dokument för att visa de originalformer som för närvarande används i dokumentet.
Sökningen kontrollerar även nyckelorden för formerna. Till exempel verkar sökning efter ordet "Bricka" felaktigt matcha med "Kvadratsten", men en undersökning av nyckelord för originalformen visar att den innehåller ordet "bricka".
Utgåvor av Microsoft Visio som har en onlineprenumeration kan också söka efter former i ett antal stenciler från tredje part som finns hos Microsoft. Om du till exempel söker efter ordet "Panel" visas det också i en onlinestencil, som sedan kan väljas och laddas ned. Då laddas hela stencilen ned i mappen Mina former i en undermapp som heter tredjepartsleverantören. Dessa stenciler, och alla originalformer i dem, är omedelbart tillgängliga att använda i de aktuella och efterföljande sessionerna. Dessa stenciler har kontrollerats av Microsoft och är säkra att använda.
Hitta andra former online
Om du har en Internetanslutning kan du söka i former eller stenciler i Microsoft Download Center efter Visio. Några former som du kan ladda ned är:
Visio-former skapas även av enskilda personer och företag utanför Microsoft. Om du söker några mycket specifika eller ovanliga former kan du försöka med några av dessa leverantörer utanför Microsoft:
-
Utrustningstillverkare Om du söker efter former som representerar specifika utrustningskomponenter kan du ofta hitta dem på tillverkarens webbplats.
-
MVP:er (Most Valuable Professionals) Visio MVP:er är Visio-experter som fritt besvarar frågor och erbjuder lösningar, tips och förslag, oftast i Visio-diskussionsgrupper. Du hittar ofta stenciler av former på deras webbplatser.
-
Andra externa webbplatser Vissa webbplatser på webben (till exempel NetZoom Visio-stenciler och Visio Cafe) som drivs av oberoende Visio-användare och företag erbjuder former och andra nedladdningar.
Mer information finns i Importera nedladdade stenciler och Skapa, spara och dela anpassade stenciler.
Åtgärda formsökning i Visio-skrivbordsappen i Windows 11
För närvarande (början av 2022) fungerar inte formsökningen korrekt i Windows 11. Här följer en korrigering som du kan använda på datorn som reparerar det här problemet.
-
Öppna appen Tjänster. Leta reda på Windows Search i den alfabetiska listan med tjänster.
-
I fönstret Egenskaper , på fliken Allmänt , ändrar du starttypen till Manuell. Välj OK.
-
Högerklicka på Windows Search i den alfabetiska listan och välj Stoppa.
-
Öppna Registereditorn (regedit.exe).
-
I trädvyn till vänster går du till: HKEY_LOCAL_MACHINE\SOFTWARE\Microsoft\Windows Search\PluginResourceData
-
Lägg till en ny DWORD-nyckel (32-bitars) med namnet: ShutoffThreshold
-
Dubbelklicka på elementet ShutoffThreshold för att redigera det. Ange Värdedata till ffffffff och välj sedan OK.
-
I trädvyn till vänster går du till: HKEY_LOCAL_MACHINE\SOFTWARE\Microsoft\Windows Search\PluginResourceData\{FAEA5B46-761B-400E-B53E-E805A97A543E}
-
Dubbelklicka på elementet PenaltyBox för att redigera det. Ange Värdedata till 0 och välj sedan OK.
-
Stäng Registereditorn.
-
Gå tillbaka till appen Tjänster. Leta reda på Windows Search i den alfabetiska listan med tjänster. Ändra starttypen tillbaka till Automatisk. Högerklicka sedan på Windows Search och välj Start.
-
I Aktivitetsfältet väljer du Sök

-
I dialogrutan Indexeringsalternativ väljer du Avancerat. Under Felsökning väljer du sedan Återskapa.
När indexeringen är klar bör formsökningen börja fungera korrekt igen.
Se även
Hitta former och stenciler
Du kan söka efter former och stenciler som finns lokalt på din enhet. Du kan också söka efter stenciler som finns online och som skapats av tredje part eller av Microsoft.
-
Ange ett nyckelord eller en fras (t.ex ”triangel”) i sökrutan längst upp i fönstret Former.
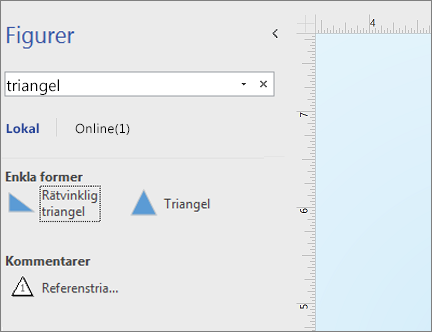
Obs!: Om du inte ser sökrutan kan du behöva aktivera den. Välj fliken Visa och välj sedan Åtgärdsfönster > Former. Ser du fortfarande inte sökrutan? Välj symbolen> högst upp på linjalen till vänster på skärmen.
-
Under Lokal visas och kategoriseras sökresultatet efter Visio-stencilens namn.
-
Under Online, om det är tillgängligt, ser du de former som finns tillgängliga på webben från andra företag, inklusive Microsoft. För att få åtkomst till formerna gör du följande:
a. Välj stencilen om du vill se en förhandsgranskning.
b. Om du vill placera stencilen i mappen Mina former väljer du Ladda ned.
c. När den har laddats ned väljer du Öppna för att visa stencilen i fönstret Former .
-
-
Om du vill återställa sökningen i fönstret Former tar du bort söksträngen i sökrutan så att den visar uppmaningen Sök former.
Standardalternativet för sökning är att söka efter text som matchar alla ord (OCH). Även om sökningen inte är skiftlägeskänslig matchar den hela ord. Till exempel hittar "Air Cond" inte formen "Luftkonditionering" när det här är det valda alternativet.
Men om alternativet ändras till Något av orden (ELLER) matchas formen "Luftkonditionering" eftersom namnet innehåller ordet "Luft".
När du markerar någon av de hittade originalformerna i De lokala resultaten och drar den till sidan läggs först en kopia av originalformen till i dokumentstencilen. Du kan dra och släppa den här originalformen därifrån i stället för att söka efter den igen.
Markera Former > Fler former > Visa stencil för dokument för att visa de originalformer som för närvarande används i dokumentet.
Sökningen kontrollerar även nyckelorden för formerna. Till exempel verkar sökning efter ordet "Bricka" felaktigt matcha med "Kvadratsten", men en undersökning av nyckelord för originalformen visar att den innehåller ordet "bricka".
Söka efter former på webben
Om du har tillgång till Internet kan du söka efter former på webben.
Du kan hitta former genom att söka i Microsoft Download Center för Visio-former.
Visio-former skapas även av enskilda personer och företag utanför Microsoft. Om du söker några mycket specifika eller ovanliga former kan du försöka med några av dessa leverantörer utanför Microsoft:
-
Utrustningstillverkare Om du söker efter former som representerar specifika utrustningskomponenter kan du ofta hitta dem på tillverkarens webbplats.
-
MVP:er (Most Valuable Professionals) Visio MVP:er är Visio-experter som fritt besvarar frågor och erbjuder lösningar, tips och förslag, oftast i Visio-diskussionsgrupper. Du hittar ofta stenciler av former på deras webbplatser.
-
Andra externa webbplatser Vissa webbplatser på webben (till exempel NetZoom Visio-stenciler och Visio Cafe) som drivs av oberoende Visio-användare och företag erbjuder former och andra nedladdningar.
Mer information finns i Importera nedladdade stenciler och Skapa, spara och dela anpassade stenciler.
Åtgärda formsökning i Visio-skrivbordsappen i Windows 11
För närvarande (början av 2022) fungerar inte formsökningen korrekt i Windows 11. Här följer en korrigering som du kan använda på datorn som reparerar det här problemet.
-
Öppna appen Tjänster. Leta reda på Windows Search i den alfabetiska listan med tjänster.
-
I fönstret Egenskaper , på fliken Allmänt , ändrar du starttypen till Manuell. Välj OK.
-
Högerklicka på Windows Search i den alfabetiska listan och välj Stoppa.
-
Öppna Registereditorn (regedit.exe).
-
I trädvyn till vänster går du till: HKEY_LOCAL_MACHINE\SOFTWARE\Microsoft\Windows Search\PluginResourceData
-
Lägg till en ny DWORD-nyckel (32-bitars) med namnet: ShutoffThreshold
-
Dubbelklicka på elementet ShutoffThreshold för att redigera det. Ange Värdedata till ffffffff och välj sedan OK.
-
I trädvyn till vänster går du till: HKEY_LOCAL_MACHINE\SOFTWARE\Microsoft\Windows Search\PluginResourceData\{FAEA5B46-761B-400E-B53E-E805A97A543E}
-
Dubbelklicka på elementet PenaltyBox för att redigera det. Ange Värdedata till 0 och välj sedan OK.
-
Stäng Registereditorn.
-
Gå tillbaka till appen Tjänster. Leta reda på Windows Search i den alfabetiska listan med tjänster. Ändra starttypen tillbaka till Automatisk. Högerklicka sedan på Windows Search och välj Start.
-
I Aktivitetsfältet väljer du Sök

-
I dialogrutan Indexeringsalternativ väljer du Avancerat. Under Felsökning väljer du sedan Återskapa.
När indexeringen är klar bör formsökningen börja fungera korrekt igen.
Se även
Det finns många diagram och former i Visio på webben. Om du vill hitta ett visst diagram eller en form kan du söka efter dem. Skriv ett ord eller en fras för att söka efter diagramnamn, figurer eller namn, text och formdata som är kopplade till ett diagram.
Söka efter diagram på startsidan i Visio på webben
-
Öppna startsidan för Visio med appfönstret

-
Ange ett ord eller en fras i sökrutan högst upp på sidan.
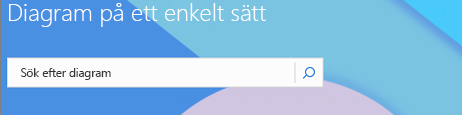
Visio på webben föreslår automatiskt resultat när du skriver. Resultaten visas i gallerivyn.
-
Markera ett diagram för att öppna det.
-
Om du vill återgå till gallerivyn väljer du < Sökresultat.
Söka efter former när du redigerar ett diagram
Du kan söka efter specifika former som du vill lägga till i diagrammet. Du kanske till exempel vill söka efter specifika former som inte finns i en stencil, till exempel rubrikrutor, pilar, matematik, diagram, rutor, stjärnor och symboler.
-
Öppna diagrammet för redigering.
-
Ange ett ord eller en fras i sökrutan högst upp i paletten Former.
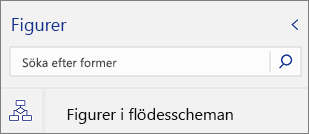
Visio på webben föreslår automatiskt resultat när du skriver. Resultaten visas i paletten Former.
-
Öppna den form du vill använda genom att välja den.
-
Om du vill återgå till att visa formuppsättningar väljer du en ikon i området för figurflikarna.
Söka efter former när du visar ett diagram
Du kan söka efter specifika former som finns i diagrammet.
-
Öppna diagrammet för visning.
-
Välj Visa fler kommandon (...) och välj sedan Sök (Ctrl+F).
-
Ange ett ord eller en fras. Resultaten visas i sökfönstret.
-
Hitta den form du vill använda genom att välja den.
-
Stäng sökfönstret genom att välja Stäng (X).










