Med hjälp av fördefinierade kantlinjeformat kan du snabbt lägga till en kantlinje runt celler eller cellområden. Om fördefinierade cellkantlinjer inte uppfyller dina behov kan du skapa en egen kantlinje.
Obs!: Cellkantlinjer som du använder visas på utskrivna sidor. Om du inte använder cellkantlinjer men vill att kalkylbladets stödlinjer ska visas på utskrivna sidor kan du visa stödlinjerna. Mer information finns i Skriva ut med eller utan cellstödlinjer.
-
Markera cellen eller cellområdet i ett kalkylblad som du vill lägga till en kantlinje i, ändra kantlinjeformatet på eller ta bort en kantlinje från.
-
I gruppen Tecken på fliken Start gör du något av följande:
-
Om du vill använda ett nytt eller annat kantlinjeformat väljer du pilen bredvid Kantlinjer

Tips: Om du vill använda ett anpassat kantlinjeformat eller en diagonal kantlinje väljer du Fler kantlinjer. Välj det linjeformat och den färg du vill använda under Linje och färg på fliken Kantlinje i dialogrutan Formatera celler. Under Förval och Kantlinje väljer du en eller flera knappar för att ange kantlinjens placering. Det finns två diagonala kantlinjeknappar


-
Om du vill ta bort cellkantlinjer markerar du pilen bredvid Kantlinjer


-
-
Knappen Kantlinjer visar det senast använda kantlinjeformatet. Du kan välja knappen Kantlinjer (inte pilen) om du vill använda det formatet.
-
Om du använder en kantlinje på en markerad cell tillämpas kantlinjen även på angränsande celler som delar en kantlinje runt cellgränsen. Om du till exempel använder en lådkantlinje för att omge området B1:C5 får cellerna D1:D5 en vänsterkantlinje.
-
Om du använder två olika typer av kantlinjer på en delad cellgräns visas den senast använda kantlinjen.
-
Ett markerat cellområde formateras som ett enda cellblock. Om du använder en höger kantlinje på cellområdet B1:C5 visas kantlinjen endast på högerkanten av cellerna C1:C5.
-
Om du vill skriva ut samma kantlinje på celler som avgränsas med en sidbrytning, men kantlinjen bara visas på en sida, kan du använda en inre kantlinje. På så sätt kan du skriva ut en kantlinje längst ned på den sista raden på en sida och använda samma kantlinje högst upp på den första raden på nästa sida. Gör följande:
-
Markera raderna på båda sidor av sidbrytningen.
-
Välj pilen bredvid Kantlinjer

-
Under Förval väljer du knappen Insida

-
Ta bort den lodräta kantlinjen genom att markera den i förhandsgranskningsdiagrammet under Kantlinje.
-
-
Markera cellen eller cellområdet i ett kalkylblad som du vill ta bort en kantlinje från.
Om du vill avbryta en cellmarkering markerar du en cell i kalkylbladet.
-
Välj pilen bredvid Kantlinjer


--ELLER--
Välj Start > pilen Kantlinjer > Radera kantlinje och markera sedan cellerna med kantlinjen som du vill ta bort.
Du kan skapa ett cellformat som innehåller en anpassad kantlinje och sedan använda det cellformatet när du vill visa den anpassade kantlinjen runt markerade celler.
-
Välj Cellformat i gruppen Format på fliken Start.
Tips: Om du inte ser knappen Cellformat väljer du Formatmallar och sedan knappen Mer bredvid rutan cellformat.
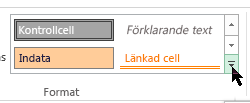
-
Välj Nytt cellformat.
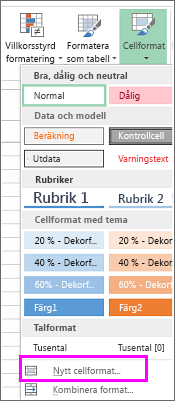
-
Skriv ett lämpligt namn för det nya cellformatet i rutan Formatnamn .
-
Välj Format.
-
Välj det linjeformat du vill använda för kantlinjen i rutan Format på fliken Kantlinje under Linje.
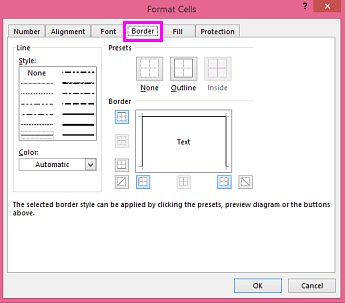
-
Välj den färg du vill använda i rutan Färg .
-
Under Kantlinje väljer du kantlinjeknapparna för att skapa den kantlinje du vill använda.
-
Välj OK.
-
I dialogrutan Formatmall under Formatmall inkluderar (som exempel) avmarkerar du kryssrutorna för all formatering som du inte vill ska ingå i cellformatet.
-
Välj OK.
-
Så här använder du cellformatet:
-
Markera de celler som du vill formatera med den anpassade cellkantlinjen.
-
Välj Cellformat i gruppen Format på fliken Start.
-
Välj det anpassade cellformatet som du just skapade. Som knappen MinKantlinje på den här bilden.
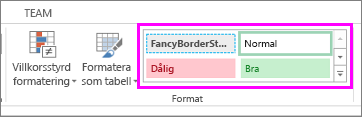
-
Om du vill anpassa linjeformatet eller färgen på cellkantlinjer eller ta bort befintliga kantlinjer kan du använda alternativen Rita kantlinjer . Om du vill rita cellkantlinjer väljer du först kantlinjetypen, sedan kantlinjefärgen och linjeformatet, och markerar de celler som du vill lägga till en kantlinje runt. Så här gör du:
-
Välj Start > pilen Kantlinjer

-
Välj Rita kantlinjer för yttre kantlinjer och Rita stödlinjer för stödlinjer.
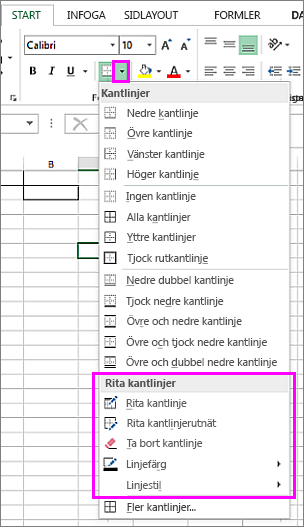
-
Välj pilen Kantlinjer > pilen Linjefärg och välj sedan en färg.
-
Välj pilen Kantlinjer > pilen Linjeformat och välj sedan ett linjeformat.
-
Markera de celler som du vill rita kantlinjer runt.
Lägga till kantlinje, kantlinjefärg eller kantlinjeformat
-
Markera cellen eller cellområdet som du vill lägga till en kantlinje runt, ändra kantlinjeformatet på eller ta bort en kantlinje från.
-
Välj Start > pilen Kantlinjer och välj sedan det kantlinjealternativ du vill använda.
-
Kantlinjefärg – Välj pilen Kantlinjer > kantlinjefärg och välj sedan en färg
-
Kantlinjeformat – Välj pilen Kantlinjer > Kantlinjeformat och välj sedan ett linjeformat.
-
Tips
-
Knappen Kantlinjer visar det senast använda kantlinjeformatet. Om du vill använda det formatet väljer du knappen Kantlinjer (inte pilen).
-
Om du använder en kantlinje på en markerad cell tillämpas kantlinjen även på angränsande celler som delar en kantlinje runt cellgränsen. Om du till exempel använder en lådkantlinje för att omge området B1:C5 får cellerna D1:D5 en vänsterkantlinje.
-
Om du använder två olika typer av kantlinjer på en delad cellgräns visas den senast använda kantlinjen.
-
Ett markerat cellområde formateras som ett enda cellblock. Om du använder en höger kantlinje på cellområdet B1:C5 visas kantlinjen endast på högerkanten av cellerna C1:C5.
-
Om du vill skriva ut samma kantlinje på celler som avgränsas med en sidbrytning, men kantlinjen bara visas på en sida, kan du använda en inre kantlinje. På så sätt kan du skriva ut en kantlinje längst ned på den sista raden på en sida och använda samma kantlinje högst upp på den första raden på nästa sida. Gör följande:
-
Markera raderna på båda sidor av sidbrytningen.
-
Välj pilen bredvid Kantlinjer och välj sedan den vågräta kantlinjen inifrån
-
Ta bort en kantlinje
Om du vill ta bort en kantlinje markerar du cellerna med kantlinjen och väljer pilen Kantlinjer > Ingen kantlinje.
Behöver du mer hjälp?
Du kan alltid fråga en expert i Excel Tech Community eller få support i Communities.










