När ritningarna du skapar innehåller verkliga objekt som är större än den utskrivna sidan, till exempel möbler på ett kontor, måste du rita för att skala. I den här artikeln förklaras hur du kan ändra skalan i en Microsoft Visio-ritning.
-
Visa den sida som du vill ändra ritningsskala för.
Du kan ange olika ritningsskalor för varje sida i en ritning.
-
Leta först upp sidfliken på den sida som du vill ändra. Sidfliken finns i det nedre vänstra hörnet i ritningsområdet. I följande exempel representeras sidfliken av Sida-1, men sidfliken kan ha ett annat namn som VBakgrund-1 för en bakgrundssida.
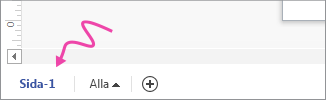
-
Högerklicka på sidfliken, klicka på Utskriftsformat och klicka sedan på fliken Ritningsskala .
-
Välj Fördefinierad skala och klicka sedan på en fördefinierad skala för arkitektur, mått eller teknik. eller välj Anpassad skala och skriv dina egna skalvärden.
-
Klicka på fliken Sidegenskaper om du vill ändra måttenheterna (som fot eller meter) och klicka på de enheter som du vill använda i listan Måttenheter.
-
Spara ändringarna och uppdatera ritningssidan genom att klicka på Använd.
Om du vill ge bakgrundssidorna samma ritningsskala klickar du på bakgrundssidan (till exempel VBakgrund-1) och utför samma steg.
Vad är ritningsskala i Visio?
Ritningsskalan bestämmer hur avstånd på sidan matchar avstånd i verkligheten. Till exempel kan 1 tum på en kontorslayout representera 1 fot i själva kontoret. I metriska ritningar kan 2 centimeter motsvara 1 meter. Du kan ändra ritningsskalan i valfri Visio-ritning.
Vissa mallar, t.ex. mallen Kontorslayout, öppnas med en fördefinierad ritningsskala. Dessa ritningar kallas skalade ritningar.
Vissa mallar, till exempel mallen Enkelt flödesschema, öppnas med en ritningsskala på 1:1, vilket innebär att 1 tum eller centimeter på den utskrivna sidan representerar 1 tum eller centimeter i verkligheten. Dessa ritningar kallas ibland för oskalade ritningar. du använder dem för att skapa abstrakta ritningar som inte representerar verkliga objekt i den verkliga världen.
Ritningsskalor uttrycks ibland som ett förhållande utan måttenheter. Till exempel kanske den metriska skalan för en kontorslayout uttrycks som 1:50, vilket är det samma som att 2 cm = 1 m.
Ju mindre ritningsskalan är, desto större område kan du representera:
-
Med en skala på 1:100 (metrisk skala) kan du rita en hel våning på en sida.
-
Med en skala på 1:10 (metrisk skala) kan du fokusera på ett kontorsrum.
När du väljer en ritningsskala anger Microsoft Office Visio måttenheterna och sidenheterna automatiskt.
Måttenheter representerar verkliga storlekar och avstånd. I en kontorslayout med en skala på 2 cm = 1 m (1:50) används meter som måttenhet. Om ritningsskalan är 1/4" = 1' används fot som måttenhet.
Sidenheter representerar storlekar och avstånd på den utskrivna sidan. I en kontorslayout med en skala på 2 cm = 1 m (1:50) används centimeter som sidenhet. Om ritningsskalan är 1/4" = 1' används tum som sidenhet.
Formerna har skapats för att fungera med den mall de tillhör. Former för byggnadsplanering fungerar exempelvis bäst med skalade ritningar, medan flödesschemaformer fungerar bäst med oskalade ritningar (1:1).
När du drar en form till en skalad ritningssida ändras automatiskt formens storlek för att passa ritningsskalan. Om skalan för formen är mycket större eller mycket mindre än skalan för ritningssidan, ändras inte formens storlek. Kanske en form som utformats för skalade ritningar skulle passa bättre.










