Om du vill konfigurera Surface Duo 2 som du vill kan du börja med att trycka på fingeravtrycksav/på-knappen till höger om Surface Duo, välja språk och sedan följa stegen nedan.
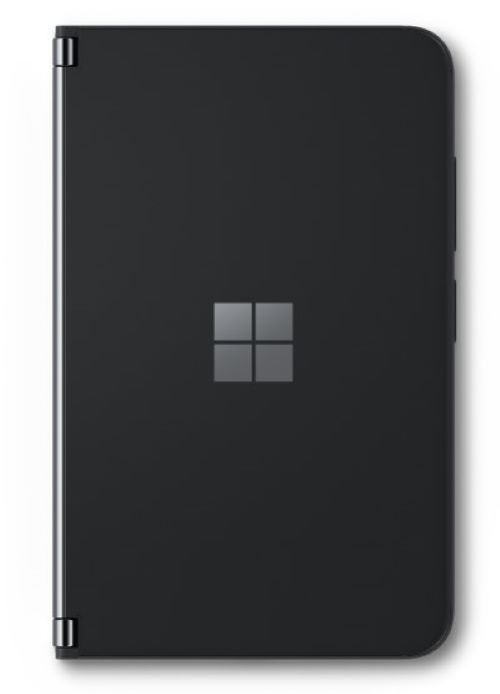
1. Ansluta
När du uppmanas till det sätter du i SIM-kortet för att konfigurera en mobil nätverksanslutning till operatörens nätverk.
Därefter väljer du ditt Wi-Fi-nätverk (eller ett annat som du litar på). Om du ansluter till ett trådlöst nätverk kommer vi att söka efter uppdateringar under installationen.
2. Börja från en säkerhetskopia eller börja enkelt
Välj hur du vill konfigurera Surface Duon:
-
En säkerhetskopia från en Android-telefon. Kopiera data trådlöst från en befintlig Android-enhet till Surface Duo. Eller anslut Surface Duo till din Android-telefon med en USB-kabel för en fast anslutning.
-
En säkerhetskopia från molnet. Börja med en säkerhetskopia av din aktuella Android-enhet som du har sparat på ditt Google-konto.
-
En iPhone -enhet. Använd det här alternativet om du har en iPhone och Surface Duon är din första Android-enhet.
-
Kopiera inte. Konfigurera Surface Duon som en ny enhet från början.
3. Logga in på ditt Google-konto och Microsoft-konto
Logga in på ditt Google-konto för att få åtkomst till din e-post, dina foton och dina filer som du har i Gmail, Google Photos, Google Drive med mera.
Logga in på ditt Microsoft-konto för att använda Microsoft 365- och Microsoft-mobilappar, till exempel Outlook, Office, OneNote, OneDrive, Teams, Microsoft Edge med mera. Namnet på Microsoft-kontot slutar vanligtvis med @outlook.com, @live.com eller @hotmail.com. (För vissa program och funktioner kan det krävas ett trådlöst abonnemang, ytterligare prenumerationer eller avgifter.)
Du kan välja att logga in på båda kontona, bara ett konto eller inget – det är upp till dig. När du loggar in på varje konto har du möjlighet att granska villkoren, ändra systeminställningarna och välja dina sekretessinställningar för varje konto. Då kan du välja vad som passar bäst för dig och vad du vill göra med Surface Duon.
4. Lägga till en PIN-kod och fingeravtryck
Skydda Surface Duo genom att lägga till en PIN-kod och ett fingeravtryck för att låsa upp skärmen på Surface Duo 2. Du kan välja att lägga till en PIN-kod och ett fingeravtryck, endast PIN-kod eller ingendera. (Vi rekommenderar inte det sistnämnda.)
Om du väljer att lägga till ett fingeravtryck nu uppmanas du att placera tummen eller pekfingret på fingeravtrycksav/på-knappen. Den finns på höger sida av Surface Duo 2 och under volymknapparna. Du måste lyfta fingret och placera det på fingeravtrycksav/på-knappen flera gånger tills fingeravtrycket har lagts till.
5. Få snabbtips för att komma igång
Gå igenom tipsen för att lära dig grunderna för att använda Surface Duon. Om du vill ha fler tips trycker du bara på Tips på startskärmen.
Vad händer härnäst?
Nu när du har gått igenom konfigurationen finns det några saker som kan vara bra att göra härnäst:
-
Lär dig grunderna om hur du kan använda din Surface Duo. Öppna Tips eller ta en titt på följande resurser som hjälper dig att komma igång:
-
Funktioner i Surface Duo 2. Lär dig mer om Surface Duo 2.
-
Är du nybörjare på Android? Lär dig grunderna i Surface Duos operativsystem.
-
Olika sätt att använda Surface Duo. Läs mer om olika sätt att vika och vända Surface Duon för att få mer gjort under dagen.
-
-
Ladda ned appar och spel från Google Play Store. På startsidan trycker du på Play Storeoch väljer sedan dina favoritappar eller hittar några nya.
-
Lägg till andra personliga konton och jobbkonton som du använder. På startskärmen trycker du på Inställningar och sedan på Lösenord & ettantal > Lägg till konto.
-
Visa foton. Beroende på vilka konton du loggade in med kan du komma åt dina befintliga filer och foton från olika platser på Surface Duon. Tryck till exempel på Foton på startskärmen för att komma åt foton på Microsoft OneDrive i ditt Microsoft-konto.
-
Kom åt dina filer i molnet. På startsidan trycker du på mappen Google och trycker sedan på Drive för att komma åt dina filer på Google Drive. Om du vill komma åt dina dokument och filer på Ditt Microsoft-konto trycker du på OneDrive.
-
Skicka ett sms till någon. Tryck på Meddelanden längst ned på skärmen och skicka sedan ett sms eller svara på ett som du har fått.
-
Ring ett samtal. Tryck på Telefon längst ned på skärmen och ring till vem du vill.
Relaterade ämnen
För att konfigurera din Surface Duo som du vill ska du börja genom att trycka på av/på-knappen på höger sida av Surface Duon. Välj språk och följ sedan stegen nedan.

1. Ansluta
När du uppmanas till det sätter du i SIM-kortet för att konfigurera en mobil nätverksanslutning till operatörens nätverk.
Därefter väljer du ditt Wi-Fi-nätverk (eller ett annat som du litar på). Om du ansluter till ett trådlöst nätverk kommer vi att söka efter uppdateringar under installationen.
2. Börja från en säkerhetskopia eller börja enkelt
Välj hur du vill konfigurera Surface Duon:
-
En säkerhetskopia från en Android-telefon. Kopiera data trådlöst från en befintlig Android-enhet till Surface Duo. Eller anslut Surface Duo till din Android-telefon med en USB-kabel för en fast anslutning.
-
En säkerhetskopia från molnet. Börja med en säkerhetskopia av din aktuella Android-enhet som du har sparat på ditt Google-konto.
-
En iPhone -enhet. Använd det här alternativet om du har en iPhone och Surface Duon är din första Android-enhet.
-
Kopiera inte. Konfigurera Surface Duon som en ny enhet från början.
3. Logga in på ditt Google-konto och Microsoft-konto
Logga in på ditt Google-konto för att få åtkomst till din e-post, dina foton och dina filer som du har i Gmail, Google Photos, Google Drive med mera.
Logga in på ditt Microsoft-konto för att använda Microsoft 365- och Microsoft-mobilappar, till exempel Outlook, Office, OneNote, OneDrive, Teams, Microsoft Edge med mera. Namnet på Microsoft-kontot slutar vanligtvis med @outlook.com, @live.com eller @hotmail.com. (För vissa program och funktioner kan det krävas ett trådlöst abonnemang, ytterligare prenumerationer eller avgifter.)
Du kan välja att logga in på båda kontona, bara ett konto eller inget – det är upp till dig. När du loggar in på varje konto har du möjlighet att granska villkoren, ändra systeminställningarna och välja dina sekretessinställningar för varje konto. Då kan du välja vad som passar bäst för dig och vad du vill göra med Surface Duon.
4. Lägga till en PIN-kod och fingeravtryck
Skydda Surface Duo genom att lägga till en PIN-kod och ett fingeravtryck för att låsa upp skärmen på Surface Duo. Du kan välja att lägga till en PIN-kod och ett fingeravtryck, endast PIN-kod eller ingendera. (Vi rekommenderar inte det sistnämnda.)
Om du väljer att lägga till ett fingeravtryck nu uppmanas du att placera tummen eller pekfingret på fingeravtrycksläsaren. Den finns på Surface Duons högra sida precis under Power-knappen. Du måste lyfta fingret och placera det flera gånger på fingeravtrycksläsaren tills fingeravtrycket har lagts till.

5. Få snabbtips för att komma igång
Gå igenom tipsen för att lära dig grunderna för att använda Surface Duon. Om du vill ha fler tips trycker du bara på Tips på startskärmen.
Vad händer härnäst?
Nu när du har gått igenom konfigurationen finns det några saker som kan vara bra att göra härnäst:
-
Lär dig grunderna om hur du kan använda din Surface Duo. Öppna Tips eller ta en titt på följande resurser som hjälper dig att komma igång:
-
Funktioner i Surface Duo. Lär känna din Surface Duo.
-
Är du nybörjare på Android? Lär dig grunderna i Surface Duos operativsystem.
-
Olika sätt att använda Surface Duo. Läs mer om olika sätt att vika och vända Surface Duon för att få mer gjort under dagen.
-
-
Ladda ned appar och spel från Google Play Store. På startsidan trycker du på Play Storeoch väljer sedan dina favoritappar eller hittar några nya.
-
Lägg till andra personliga konton och jobbkonton som du använder. På startskärmen trycker du på Inställningar och sedan på Lösenord & konton > Lägg till konto.
-
Visa foton. Beroende på vilka konton du loggade in med kan du komma åt dina befintliga filer och foton från olika platser på Surface Duon. Tryck till exempel på Foton för att komma åt foton på ditt Google-konto, eller tryck på OneDrive för foton på ditt Microsoft-konto.
-
Kom åt dina filer i molnet. På startsidan trycker du på mappen Google och trycker sedan på Drive för att komma åt dina filer på Google Drive. Om du vill komma åt dina dokument och filer på Ditt Microsoft-konto trycker du på OneDrive.
-
Skicka ett sms till någon. Tryck på Meddelanden längst ned på skärmen och skicka sedan ett sms eller svara på ett som du har fått.
-
Ring ett samtal. Tryck på Telefon längst ned på skärmen och ring till vem du vill.











