Skriv naturligt på Surface Duo 2 med Surface Slim Pen 2 (ingår inte), Surface Slim Pen (ingår inte) eller Surface-pennan (ingår inte). När du har lagt pennan i laddaren är du redo att skriva ned idéer och skriva i appar som använder penna och pennanteckningar. Öppna till exempel Microsoft OneNote på din Surface Duo, öppna en ny anteckning och skriv sedan med pennan. Mer information om OneNote finns i Microsoft OneNote för Android på Microsoft Support-webbplatsen.
För bästa upplevelse kan du använda Surface Slim Pen 2 och koppla den via Bluetooth med Surface Duo 2. Efter koppling kan du till exempel kontrollera pennans batterinivå, anpassa penngenvägar, använda menyn Penna och ändra inställningar för den och uppdatera pennan i Inställningar > Anslutna enheter > Surface-pennan.
Så här kopplar du Surface Slim Pen 2 och Surface Duo 2
-
Svep nedåt från skärmens överkant, tryck och håll sedan ned Bluetooth i snabbinställningarna.
-
På skärmen Anslutna enheter trycker du på Koppla ny enhet.
-
Håll ned den översta knappen på pennan i 5–7 sekunder tills LED-lampan blinkar vitt. Pennan är då i kopplingsläge.
-
Tryck på Surface Slim Pen 2 för att koppla pennan med Surface Duo 2.
: Bluetooth-koppling för Surface Slim Pen eller Surface-pennan stöds inte på Surface Duo 2.
När du har kopplat din Surface Slim Pen 2 trycker du på Surface-pennan i Anslutna enheter och söker sedan efter uppdateringar under Penninformation. När du har uppdaterat pennan där kan du trycka på valfri skärm för att koppla och uppdatera pennan igen när som helst efter behov.
Så här anpassar du menyn Penna och använder den
På menyn Penna kan du snabbt öppna en app eller utföra en åtgärd med den översta knappen på din Surface Slim Pen 2.
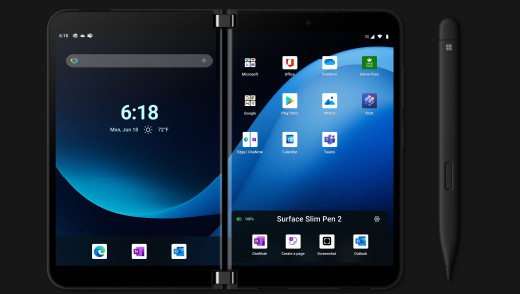
Så här anpassar du menyn Penna och använder den.
-
Öppna Inställningar och tryck sedan på Anslutna enheter > Surface-pennan.
-
Under Penngenvägar väljer du Enkelklicka, Dubbelklicka eller Håll ned – beroende på hur du vill öppna menyn Penna.
-
På nästa skärm väljer du Pennmeny under Åtgärder och sedan ikonen Inställningar .
-
Välj den app eller åtgärd du vill ändra i rutan högst upp på pennmenyskärmen och välj sedan en åtgärd eller app som du vill öppna med hjälp av den översta knappen på din Surface Slim Pen 2.
-
Om du vill ändra ordningen på menyn Penna håller du ned appen eller åtgärden och drar den sedan till önskad plats på menyn Penna.
-
Om du vill använda menyn Penna klickar du, dubbelklickar eller håller ned den översta knappen på pennan (beroende på vilken knappåtgärd du har valt) och trycker sedan på en app eller åtgärd på menyn Penna med pennan.
Relaterade ämnen
Skriv naturligt på Surface Duo med Surface Slim Pen 2 (ingår inte), Surface Slim Pen (ingår inte) eller Surface-pennan (ingår inte). När du har lagt pennan i laddaren är du redo att skriva ned idéer och skriva i appar som använder penna och pennanteckningar. Öppna till exempel Microsoft OneNote på din Surface Duo, öppna en ny anteckning och skriv sedan med pennan. Mer information om OneNote finns i Microsoft OneNote för Android på Microsoft Support-webbplatsen.
Om du har Surface Slim Pen 2 kan du koppla den via Bluetooth med Surface Duo för att få ut mer av den. Efter koppling kan du till exempel kontrollera pennans batterinivå, anpassa penngenvägar, använda menyn Penna och ändra inställningar för den och uppdatera pennan i Inställningar > Anslutna enheter > Surface-pennan.
Så här kopplar du Surface Slim Pen 2 och Surface Duo
-
Svep nedåt från skärmens överkant, tryck och håll sedan ned Bluetooth i snabbinställningarna.
-
På skärmen Anslutna enheter trycker du på Koppla ny enhet.
-
Håll ned den översta knappen på pennan i 5–7 sekunder tills LED-lampan blinkar vitt. Pennan är då i kopplingsläge.
-
Tryck på Surface Slim Pen 2 för att koppla pennan med Surface Duo.
: Bluetooth-koppling för Surface Slim Pen eller Surface-pennan stöds inte på Surface Duo.
Så här anpassar du menyn Penna och använder den
På menyn Penna kan du snabbt öppna en app eller utföra en åtgärd med den översta knappen på din Surface Slim Pen 2. Så här anpassar du menyn Penna och använder den.
-
Öppna Inställningar och tryck sedan på Anslutna enheter > Surface-pennan.
-
Under Penngenvägar väljer du Enkelklicka, Dubbelklicka eller Håll ned – beroende på hur du vill öppna menyn Penna.
-
På nästa skärm väljer du Pennmeny under Åtgärder och sedan ikonen Inställningar .
-
Välj den app eller åtgärd du vill ändra i rutan högst upp på pennmenyskärmen och välj sedan en åtgärd eller app som du vill öppna med hjälp av den översta knappen på din Surface Slim Pen 2.
-
Om du vill ändra ordningen på menyn Penna håller du ned appen eller åtgärden och drar den sedan till önskad plats på menyn Penna.
-
Om du vill använda menyn Penna klickar du, dubbelklickar eller håller ned den översta knappen på pennan (beroende på vilken knappåtgärd du har valt) och trycker sedan på en app eller åtgärd på menyn Penna med pennan.











