Obs!: Vi har ändrat namnet på Din telefon-appen till Microsoft Telefonlänk. Dessutom kallas nu Din Telefonassistent-appen för Android för Länk till Windows. Mer information finns i Introduktion till Microsoft Telefonlänk och Länk till Windows.
Microsoft Surface-datorer fungerar utmärkt med telefoner och mobila enheter som körs på — Android, inklusive Surface Duo. När du använder Din Surface och Android tillsammans kan du snabbt och enkelt komma åt de saker du använder varje dag —inklusive dina textmeddelanden, samtal, meddelanden, foton, musik, dokument, anteckningar, att-göra-listor, e-post och mycket mer.
Meddelanden:
-
Vissa appar kanske inte är tillgängliga i alla länder eller regioner. Om du vill se systemkraven går du till nedladdningssidan för varje app i Microsoft Store eller Google Play Store.
-
Kontrollera att du har de senaste uppdateringarna på din Surface som körs Windows 11. Mer information om hur du söker efter uppdateringar finns i Uppdatera Windows.
-
Surface Duo körs på Android och har många av De Microsoft-appar som nämns här redan installerade. Microsoft OneDrive, Office, To Do, Microsoft Edge och Outlook är till exempel redan installerade, så du behöver inte ladda ned dem.
Få textmeddelanden, samtal och aviseringar på din Surface
Länka samman Din Android och Surface med hjälp av appen Telefonlänk. Använd sedan appen Telefonlänk på din Surface för att få samtal, sms, foton, aviseringar med mera.
Om du använder Surface Duo kan du läsa Länka Surface Duo till datorn för att lära dig hur du länkar ihop dem.
-
På din Surface väljer du Sök i Aktivitetsfältet, anger Telefonlänk i sökrutan och väljer sedan Telefonlänk i listan med resultat.
-
Välj Android som telefontyp.
-
På din Android-enhet öppnar du webbläsaren och går till www.aka.ms/yourpc för att installera den kompletterande appen som heter Länk till Windows. För vissa Samsung-enheter är Länk till Windows-appen redan installerad och öppnas från länken.
-
Logga in på appen med ditt Microsoft-konto. Du måste logga in med samma konto senare i appen Telefonlänk på din Surface.
-
På din Surface väljer du bockmarkeringen för att ha den tillhörande appen på din Android-enhet och väljer Fortsätt.
-
Logga in med samma Microsoft-konto som tidigare och följ anvisningarna för att skanna QR-koden på din Android-enhet.
-
Du får flera aviseringar på din Android-enhet som begär behörighet att komma åt saker som foton, meddelanden och samtalshistorik. Genom att tillåta åtkomst till den här informationen kan vi visa den i appen Telefonlänk. Granska förfrågningarna om att slutföra länkningen av Surface till din Android.
Mer information om hur du länkar din Android-enhet och Surface – inklusive systemkrav och användning av Telefonlänk-appen – finns på Telefonlänk appsidan.
Hämta bilder från din Android på din Surface
När du har länkat din Surface och Android kan du komma åt dina senaste 2 000 foton direkt på din Surface med hjälp av appen Telefonlänk. Du kan till och med dra ett foto från appen Telefonlänk till dokument, presentationer, e-post med mera. Du behöver inte längre skicka foton separat från telefonen till datorn.
-
Öppna appenTelefonlänk på din Surface och välj sedan Foton.
-
Välj en nytagen bild för att titta på den.
-
(Valfritt) Du kan spara en bild på din Surface, öppna den eller dela den på andra sätt om du vill.
Med Microsoft OneDrive-appen kan du automatiskt ladda upp säkerhetskopior av alla bilder. På så sätt kan du lagra dina bilder på OneDrive, så att du kan komma åt dem varifrån du än har åtkomst till OneDrive.
-
Logga in med ditt Microsoft-konto i OneDrive-appen.
-
Gör något av följande:
-
Om det är första gången du loggar in väljer du Starta kamerauppladdning när du får frågan om du vill ladda upp foton du tar på telefonen automatiskt.
-
Om du redan har loggat in på OneDrive-appen trycker du på din profilbild och sedan på Inställningar > Kamerauppladdning och aktiverar Kamerauppladdning. Nu sparas alla foton som du tar på din telefon eller mobila enhet på OneDrive. Om du även vill att videoklipp ska sparas i OneDrive aktiverar du också Ta med videoklipp.
OneDrive är inbyggt i Windows 11 på din Surface så att du kan komma åt dina foton (och andra filer som du har på OneDrive) direkt i Utforskaren.
-
Välj Utforskaren i aktivitetsfältet på aktivitetsfältet.
-
Välj OneDrive till vänster i Utforskaren.
-
Logga in med samma Microsoft-konto som du använde för att logga in på OneDrive-appen på din telefon.
-
När dina OneDrive-mappar visas där väljer du Bilder > Kamerabilder under OneDrive. Du ser då dina bilder och kan öppna dem därifrån.
Spela musik på din Surface och Android
Spela musik från de musiktjänster du gillar på din Surface och Android så att du inte tappar takten. Ladda ned musikappen du vill använda från Microsoft Store på din Surface. På din Android-enhet, inklusive Surface Duo, laddar du ned motsvarande musikapp från Google Play Butik. Här är några fler populära musiktjänster som du kan använda på båda enheterna:
-
Spotify (Surface: Ladda ned från Microsoft Store) (Android: Ladda ned från Google Play Butik) Observera att Surface Duo levereras med Spotify som redan är installerat på olåst enheter.
-
Pandora (Surface: Ladda ned från Microsoft Store) (Android: Ladda ned från Google Play Butik)
-
Amazon Music (Surface: Ladda ned från Microsoft Store) (Android: Ladda ned från Google Play Butik)
Obs!: Du måste ha appen för musiktjänsten på din Surface och din Android-telefon samt ett konto och en prenumeration för var och en.
Om du har musik på din Surface som du vill spela upp på din Android, laddar du upp säkerhetskopior av dina MP3-filer till OneDrive från Surface. Då kan du spela upp dem på din Android via Microsoft-appen OneDrive. Gör så här:
-
Välj Utforskaren i aktivitetsfältet på aktivitetsfältet.
-
Leta upp dina MP3-filer eller andra musikfiler du har på datorn. Musikfilerna får inte vara DRM-skyddade (Digital Rights Management).
-
Markera MP3-filerna och välj Kopiera.
-
Välj OneDrive till vänster i Utforskaren och välj sedan mappen Musik.
-
Välj Klistra in för att ladda upp dem till mappen Musik på OneDrive.
-
Öppna appen OneDrive på din telefon eller mobilenhet och logga in med samma Microsoft-konto som du använder på din Surface.
-
Leta upp mappen Musik som innehåller dina MP3-filer och tryck på en låt som du vill spela på din telefon.
Få tillgång till dina Office-dokument från Surface och Android
Om du har Microsoft Office på både din Surface och Android-enhet kan du komma åt dina dokument oavsett vilken enhet du är på när du sparar dem på Microsoft OneDrive. Det här är praktiskt när du arbetar med delade Office-filer på din Surface och vill läsa dem när du är på språng och till och med göra en ändring eller två.
Ladda ned Microsoft Office-appen från Google Play Butik
Obs!: Grundläggande redigeringsfunktioner är kostnadsfria. En prenumeration krävs för avancerade redigeringsfunktioner i Office.
-
Öppna Microsoft Word på din Surface och logga sedan in med ditt Microsoft-konto (om det behövs).
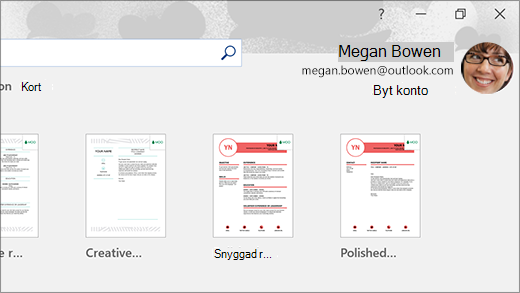
-
Välj Nytt i Word, skriv något och välj sedan Spara.
-
Välj OneDrive – Privat under Spara som, ange ett filnamn och välj sedan Spara.
-
Öppna Office-appen på din Android-telefon eller mobilenhet, logga in med samma Microsoft-konto (vid tillfrågan) och välj sedan dokumentet eller filen som du arbetar med.
-
Börja läsa eller fortsätt redigera ditt dokument direkt från din telefon eller mobilenhet.
Om du använder appen Microsoft Fästisar på din Surface, kan du även komma åt dina anteckningar på både Surface och Android. När du är inloggad med samma Microsoft-konto fortsätter dina fästisar att vara synkroniserade, så att du kan göra ändringar på ett ställe och visa dem på ett annat.
-
På din Surface-dator väljer du Sök i Aktivitetsfältet, anger Fästisar i sökrutan och väljer sedan appen Fästisar.
-
Välj Inställningari Fästisar, och välj Logga in. Logga in med samma Microsoft-konto du använder på din Android-telefon eller mobilenhet..
-
Välj Tillbaka,välj Ny anteckning och skriv sedan eller skapa en anteckning.
-
Öppna Office-appen på din Android och leta efter avsnittet Anteckningar .
-
Tryck på en anteckning om du vill öppna den och redigera den om du vill.
-
Välj Tillbaka när du är klar. Mer information om hur du använder Fästisar finns i Hjälp för Fästisar.
Börja surfa på webben på din telefon och fortsätt på din Surface-dator
När du har länkat Surface och Android kan du påbörja saker på din telefon eller mobilenhet och fortsätta med samma saker på din Surface. Du kan till exempel gå till en webbsida i Microsoft Edge (eller en annan webbläsare) på din Android och skicka den till din Surface om du vill fortsätta läsa den där på den större skärmen där.
Ladda ned Microsoft Edge från Google Play Butik
Varför inte prova?
-
Öppna valfri webbsida – vilken som helst – i Microsoft Edge på din Android.
-
Tryck på menyn (...), dra den uppåt och tryck sedan på Fortsätt på dator > namnet på din Surface-dator.
-
Gå till din Surface och fortsätt läsa sidan därifrån i Microsoft Edge.
Obs!: Om du använder en annan webbläsare och vill dela en sida väljer du webbläsarens meny > Dela > Fortsätt på dator och sedan namnet på din Surface.
Ta emot e-post på din telefon och på Surface
Konfigurera e-post på båda enheterna så att du kan få den oavsett vilken enhet du är på. Logga in på din Surface med hjälp av appen E-post som är inbyggd i Windows 11. På din Android-enhet laddar du ned och installera Microsoft Outlook från Google Play.
Skriv E-post i sökrutan i aktivitetsfältet på din Surface för att komma igång och välj det sedan i resultatlistan. Därefter väljer du Lägg till konto och följer anvisningarna för att lägga till ett e-postkonto.
När du har laddat ned och installerat Microsoft Outlook på din Android öppnar du det, väljer Kom igång, skriver samma e-postadress som du gjorde på din Surface och följer sedan anvisningarna för att konfigurera ditt e-postkonto.
Håll dig organiserad med listor och påminnelser vart du än går
Med Microsoft To Do på din Surface och Android kan du hålla dig uppdaterad om din dag genom att lägga till uppgifter med påminnelser i dina listor. Du kan till exempel starta en inköpslista på din Surface och sedan öppna den på telefonen när du befinner dig i livsmedelsbutiken.
För att komma igång behöver du ladda ned Microsoft To Do på din Surface och Android och sedan logga in på båda med samma Microsoft-konto.
-
Microsoft To Do (Surface: Ladda ned från Microsoft Store) (Android: Ladda ned från Google Play Butik)
-
På din Surface väljer du Sök i Aktivitetsfältet, anger To Do och väljer sedan Microsoft To Do.
-
Lägg till en ny uppgift i listan.
-
Markera uppgiften och välj Påminn mig till höger och välj sedan datum och tid.
-
Öppna Microsoft To Do-appen på telefonen, logga in med samma Microsoft-konto och öppna sedan listan. Du får en påminnelse när det är dags.
Mer information om Microsoft To Do finns i Hjälp och inlärning för To Do.
En sak till som hjälper dig att skydda din Surface när du är borta
Om du vill skydda din Surface när du lämnar den kan du låta den låsas automatiskt med dynamiskt lås i Windows 11. När du har kopplat din Android till Din Surface via Bluetooth aktiverar du Dynamiskt lås på din Surface genom att gå till Inställningar > Konton > Inloggningsalternativ och sedan markera kryssrutan under Dynamiskt lås. När du går iväg från din Surface-dator med din Android-enhet till hands, så låses Surface automatiskt efter cirka en minut när du är utom räckhåll för Bluetooth.
Mer information om dynamiskt lås finns i Inloggningsalternativ i Windows.
Relaterad länk
Microsoft Surface-datorer fungerar utmärkt med telefoner och mobila enheter som körs på — Android, inklusive Surface Duo. När du använder Din Surface och Android tillsammans kan du snabbt och enkelt komma åt de saker du använder varje dag —inklusive dina textmeddelanden, samtal, meddelanden, foton, musik, dokument, anteckningar, att-göra-listor, e-post och mycket mer.
Meddelanden:
-
Vissa appar kanske inte är tillgängliga i alla länder eller regioner. Om du vill se systemkraven går du till nedladdningssidan för varje app i Microsoft Store eller Google Play Store.
-
Kontrollera på din Surface som kör Windows 10 att du har installerat de senaste uppdateringarna. Mer information om hur du söker efter uppdateringar finns i Uppdatera Windows.
-
Surface Duo körs på Android och har många av De Microsoft-appar som nämns här redan installerade. Microsoft OneDrive, Office, To Do, Microsoft Edge och Outlook är till exempel redan installerade, så du behöver inte ladda ned dem.
Få textmeddelanden, samtal och aviseringar på din Surface
Länka samman Din Android och Surface med hjälp av appen Telefonlänk. Använd sedan appen Telefonlänk på din Surface för att få samtal, sms, foton, aviseringar med mera.
Om du använder Surface Duo kan du läsa Länka Surface Duo till datorn för att lära dig hur du länkar ihop dem.
-
Skriv Telefonlänk i sökrutan i Aktivitetsfältet på din Surface och välj sedan appenTelefonlänk i listan med resultat.
-
Välj Android som telefontyp.
-
På din Android-enhet öppnar du webbläsaren och går till www.aka.ms/yourpc för att installera den kompletterande appen som heter Länk till Windows. För vissa Samsung-enheter är Länk till Windows-appen redan installerad och öppnas från länken.
-
Logga in på appen med ditt Microsoft-konto. Du måste logga in med samma konto senare i appen Telefonlänk på din Surface.
-
På din Surface väljer du bockmarkeringen för att ha den tillhörande appen på din Android-enhet och väljer Fortsätt.
-
Logga in med samma Microsoft-konto som tidigare och följ anvisningarna för att skanna QR-koden på din Android-enhet.
-
Du får flera aviseringar på din Android-enhet som begär behörighet att komma åt saker som foton, meddelanden och samtalshistorik. Genom att tillåta åtkomst till den här informationen kan vi visa den i appen Telefonlänk. Granska förfrågningarna om att slutföra länkningen av Surface till din Android.
Mer information om hur du länkar din Android-enhet och Surface – inklusive systemkrav och användning av Telefonlänk-appen – finns på Telefonlänk appsidan.
Hämta bilder från din Android på din Surface
När du har länkat din Surface och Android kan du komma åt dina senaste 2 000 foton direkt på din Surface med hjälp av appen Telefonlänk. Du kan till och med dra ett foto från appen Telefonlänk till dokument, presentationer, e-post med mera. Du behöver inte längre skicka foton separat från telefonen till datorn.
-
Öppna appenTelefonlänk på din Surface och välj sedan Foton.
-
Välj en nytagen bild för att titta på den.
-
(Valfritt) Du kan spara en bild på din Surface, öppna den eller dela den på andra sätt om du vill.
Med Microsoft OneDrive-appen kan du automatiskt ladda upp säkerhetskopior av alla bilder. På så sätt kan du lagra dina bilder på OneDrive, så att du kan komma åt dem varifrån du än har åtkomst till OneDrive.
-
Logga in med ditt Microsoft-konto i OneDrive-appen.
-
Gör något av följande:
-
Om det är första gången du loggar in väljer du Starta kamerauppladdning när du får frågan om du vill ladda upp foton du tar på telefonen automatiskt.
-
Om du redan har loggat in på OneDrive-appen trycker du på din profilbild och sedan på Inställningar > Kamerauppladdning och aktiverar Kamerauppladdning. Nu sparas alla foton som du tar på din telefon eller mobila enhet på OneDrive. Om du även vill att videoklipp ska sparas i OneDrive aktiverar du också Ta med videoklipp.
OneDrive är inbyggt i Windows 10 på din Surface vilket gör att du kan komma åt dina foton (och andra filer du har på OneDrive) direkt i Utforskaren.
-
Välj Utforskaren i Aktivitetsfältet på din Surface.
-
Välj OneDrive till vänster i Utforskaren.
-
Logga in med samma Microsoft-konto som du använde för att logga in på OneDrive-appen på din telefon.
-
När dina OneDrive-mappar visas där väljer du Bilder > Kamerabilder under OneDrive. Du ser då dina bilder och kan öppna dem därifrån.
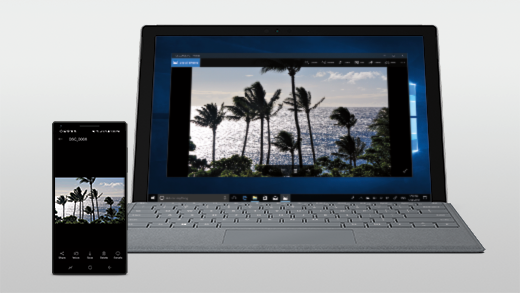
Spela musik på din Surface och Android
Spela musik från de musiktjänster du gillar på din Surface och Android så att du inte tappar takten. Ladda ned musikappen du vill använda från Microsoft Store på din Surface. På din Android-enhet, inklusive Surface Duo, laddar du ned motsvarande musikapp från Google Play Butik. Här är några fler populära musiktjänster som du kan använda på båda enheterna:
-
Spotify (Surface: Ladda ned från Microsoft Store) (Android: Ladda ned från Google Play Butik) Observera att Surface Duo levereras med Spotify som redan är installerat på olåst enheter.
-
Pandora (Surface: Ladda ned från Microsoft Store) (Android: Ladda ned från Google Play Butik)
-
Amazon Music (Surface: Ladda ned från Microsoft Store) (Android: Ladda ned från Google Play Butik)
Obs!: Du måste ha appen för musiktjänsten på din Surface och din Android-telefon samt ett konto och en prenumeration för var och en.
Om du har musik på din Surface som du vill spela upp på din Android, laddar du upp säkerhetskopior av dina MP3-filer till OneDrive från Surface. Då kan du spela upp dem på din Android via Microsoft-appen OneDrive. Gör så här:
-
Välj Utforskaren i aktivitetsfältet på aktivitetsfältet.
-
Leta upp dina MP3-filer eller andra musikfiler du har på datorn. Musikfilerna får inte vara DRM-skyddade (Digital Rights Management).
-
Markera MP3-filerna och välj Kopiera.
-
Välj OneDrive till vänster i Utforskaren och välj sedan mappen Musik.
-
Välj Klistra in för att ladda upp dem till mappen Musik på OneDrive.
-
Öppna appen OneDrive på din telefon eller mobilenhet och logga in med samma Microsoft-konto som du använder på din Surface.
-
Leta upp mappen Musik som innehåller dina MP3-filer och tryck på en låt som du vill spela på din telefon.
Få tillgång till dina Office-dokument från Surface och Android
Om du har Microsoft Office på både din Surface och Android-enhet kan du komma åt dina dokument oavsett vilken enhet du är på när du sparar dem på Microsoft OneDrive. Det här är praktiskt när du arbetar med delade Office-filer på din Surface och vill läsa dem när du är på språng och till och med göra en ändring eller två.
Ladda ned Microsoft Office-appen från Google Play Butik
Obs!: Grundläggande redigeringsfunktioner är kostnadsfria. En prenumeration krävs för avancerade redigeringsfunktioner i Office.
-
Öppna Microsoft Word på din Surface och logga sedan in med ditt Microsoft-konto (om det behövs).
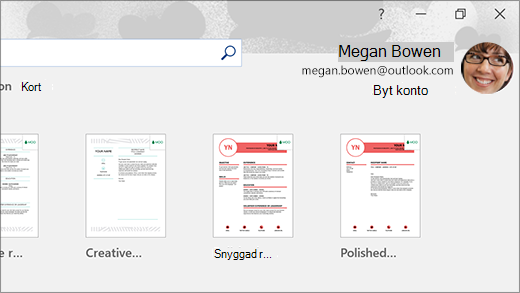
-
Välj Nytt i Word, skriv något och välj sedan Spara.
-
Välj OneDrive – Privat under Spara som, ange ett filnamn och välj sedan Spara.
-
Öppna Office-appen på din Android-telefon eller mobilenhet, logga in med samma Microsoft-konto (vid tillfrågan) och välj sedan dokumentet eller filen som du arbetar med.
-
Börja läsa eller fortsätt redigera ditt dokument direkt från din telefon eller mobilenhet.
Om du använder appen Microsoft Fästisar på din Surface, kan du även komma åt dina anteckningar på både Surface och Android. När du är inloggad med samma Microsoft-konto fortsätter dina fästisar att vara synkroniserade, så att du kan göra ändringar på ett ställe och visa dem på ett annat.
-
Skriv Fästisar i sökrutan i aktivitetsfältet på din Surface och välj sedan appen Fästisar.
-
Välj Inställningari Fästisar, och välj Logga in. Logga in med samma Microsoft-konto du använder på din Android-telefon eller mobilenhet..
-
Välj Tillbaka,välj Ny anteckning och skriv sedan eller skapa en anteckning.
-
Öppna Office-appen på din Android och leta efter avsnittet Anteckningar .
-
Tryck på en anteckning om du vill öppna den och redigera den om du vill.
-
Välj Tillbaka när du är klar. Mer information om hur du använder Fästisar finns i Hjälp för Fästisar.
Börja surfa på webben på din telefon och fortsätt på din Surface-dator
När du har länkat Surface och Android kan du påbörja saker på din telefon eller mobilenhet och fortsätta med samma saker på din Surface. Du kan till exempel gå till en webbsida i Microsoft Edge (eller en annan webbläsare) på din Android och skicka den till din Surface om du vill fortsätta läsa den där på den större skärmen där.
Ladda ned Microsoft Edge från Google Play Butik
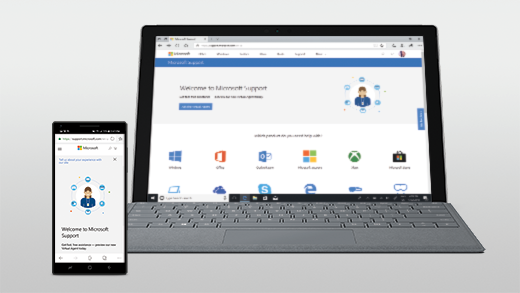
Varför inte prova?
-
Öppna valfri webbsida – vilken som helst – i Microsoft Edge på din Android.
-
Tryck på menyn (...), dra den uppåt och tryck sedan på Fortsätt på dator > namnet på din Surface-dator.
-
Gå till din Surface och fortsätt läsa sidan därifrån i Microsoft Edge.
Obs!: Om du använder en annan webbläsare och vill dela en sida väljer du webbläsarens meny > Dela > Fortsätt på dator och sedan namnet på din Surface.
Ta emot e-post på din telefon och på Surface
Konfigurera e-post på båda enheterna så att du kan få den oavsett vilken enhet du är på. På din Surface loggar du in med din e-postadress i appen E-post som är inbyggd i Windows 10. På din Android-enhet laddar du ned och installera Microsoft Outlook från Google Play.
Skriv E-post i sökrutan i aktivitetsfältet på din Surface för att komma igång och välj det sedan i resultatlistan. Därefter väljer du Lägg till konto och följer anvisningarna för att lägga till ett e-postkonto.
När du har laddat ned och installerat Microsoft Outlook på din Android öppnar du det, väljer Kom igång, skriver samma e-postadress som du gjorde på din Surface och följer sedan anvisningarna för att konfigurera ditt e-postkonto.
Håll dig organiserad med listor och påminnelser vart du än går
Med Microsoft To Do på din Surface och Android kan du hålla dig uppdaterad om din dag genom att lägga till uppgifter med påminnelser i dina listor. Du kan till exempel starta en inköpslista på din Surface och sedan öppna den på telefonen när du befinner dig i livsmedelsbutiken.
För att komma igång behöver du ladda ned Microsoft To Do på din Surface och Android och sedan logga in på båda med samma Microsoft-konto.
-
Microsoft To Do (Surface: Ladda ned från Microsoft Store) (Android: Ladda ned från Google Play Butik)
-
Välj sökrutan i aktivitetsfältet på din Surface, skriv To Do och välj sedan Microsoft To Do.
-
Lägg till en ny uppgift i listan.
-
Markera uppgiften och välj Påminn mig till höger och välj sedan datum och tid.
-
Öppna Microsoft To Do-appen på telefonen, logga in med samma Microsoft-konto och öppna sedan listan. Du får en påminnelse när det är dags.
Mer information om Microsoft To Do finns i Hjälp och inlärning för To Do.
En sak till som hjälper dig att skydda din Surface när du är borta
För att skydda din Surface när du lämnar den kan du ange att den ska låsas automatiskt med Dynamiskt lås i Windows 10. När du har kopplat din Android till Din Surface via Bluetooth aktiverar du Dynamiskt lås på din Surface genom att gå till Inställningar > Konton > Inloggningsalternativ och sedan markera kryssrutan under Dynamiskt lås. När du går iväg från din Surface-dator med din Android-enhet till hands, så låses Surface automatiskt efter cirka en minut när du är utom räckhåll för Bluetooth.
Mer information om dynamiskt lås finns i Inloggningsalternativ i Windows.











