Surface Duo körs på Android. Om du är nybörjare på Android finns det några saker som hjälper dig att komma igång med att använda Surface Duo efter att du ställt in den. Mycket av den här informationen kanske är välbekant för dig om du har använt Android tidigare. En del av dem kan dock vara nya eftersom Surface Duo levereras med några av Microsofts mobilappar som redan är installerade och körs, till exempel Microsoft Launcher och Microsoft SwiftKey.
Grundläggande tryckgester för att hitta rätt
Det finns flera tryckgester du kommer att använda i Surface Duo. Här hittar du en översikt över de vanligaste. Om du vill ha andra navigeringstips och videoklipp öppnar du Tips på Surface Duo.
|
För att |
Göra det här |
|
Visa alla dina appar |
Svep uppåt från botten på startskärmen. Tryck på en app om du vill öppna den. |
|
Söka efter saker, till exempel appar, filer och information online |
Svep nedåt från mitten på startskärmen och skriv sedan i sökrutan. |
|
Visa meddelanden |
Svep nedåt från skärmens överkant. Om du vill öppna ett meddelande eller göra något annat trycker du på Nedåtpilen på meddelandet för att expandera det och trycker sedan på meddelandet för att öppna det eller trycka på en åtgärd. När din Surface Duo är stängd visas aviseringar för samtal och sms i Snabbkollsfältet på din Surface Duo. Mer information finns i Olika sätt att använda Surface Duo. |
|
Hitta vanliga inställningar snabbt |
Svep nedåt från skärmens överkant för att visa snabbinställningar och tryck sedan på en inställning. Svep nedåt igen för att se fler inställningar eller tryck på kugghjulsikonen för Inställningar längst ned till höger för att öppna Inställningar. |
|
Gå tillbaka en skärm |
När ett program är öppet sveper du från kanten av en skärm mot mitten. |
|
Gå till startsidan |
När ett program är öppet sveper du snabbt uppåt från skärmens nederkant. |
|
Flytta ett program från en skärm till en annan |
När ett program är öppet sveper du uppåt från skärmens nederkant, och sedan drar det till den andra skärmen och släpper. |
|
Maximera en app över flera skärmar |
När ett program är öppet sveper du uppåt från skärmens nederkant, och sedan drar det till mitten och släpper. |
Ladda ned appar från Google Play Store
Eftersom Surface Duo körs på Android kan du välja bland tusentals Android-appar och -spel i Google Play Store.
1. Tryck på Play Store på din startskärm. 2. I Play Store kan du söka efter ett spel eller en app eller bläddra efter dem.
Anpassa och organisera din startskärm
Anpassa startskärmen så att den ser ut som du vill. Din Surface Duo kommer med den inbyggda Microsoft Launcher. Här är några saker du kan göra för att anpassa startskärmen och hålla ordning.
-
Svep uppåt nedifrån på startskärmen för att se alla dina appar.
-
Tryck på och håll ned en app och tryck sedan på Lägg till på startskärmen.
Genom att placera appar i mappar kan du hålla ordning och reda så att du kan hitta dem snabbt.
-
På Startskärmen trycker du på och håller ned en app och drar den sedan ovanpå en annan app.
-
Tryck på Mapp, tryck sedan på den nya mappen som heter Namnlös mapp för att öppna den.
-
Tryck på textrutan Namnlös mapp och skriv sedan ett nytt mappnamn. När du skriver ett nytt mappnamn kan du skriva genom att trycka på tangenterna som vanligt eller dra med fingret från bokstav till bokstav på SwiftKey-tangentbordet.
-
Om du vill lägga till fler appar i mappen trycker du på Lägg till (+), trycker på eventuella andra appar du vill lägga till i mappen och trycker sedan på Klar.
-
Om du vill flytta mappen till Startskärmen trycker du på och håller ned mappen och drar den sedan dit du vill.
Anpassa startskärmens utseende och lås skärmen genom att välja en bild som ska användas för bakgrundsbilden. Välj bland en mängd olika bakgrunder, bland annat bakgrunder som är gjorda för Surface. Välj sedan en färgpalett som bestämmer den färg och det format som visas på många platser på Surface Duo.
-
På startskärmen utan att några appar är öppna trycker du var som helst och håller ned, och tryck sedan på Byt ut bakgrundsbild.
-
På Bakgrundsbildskärmen trycker du på Välj en ny bakgrundsbild.
-
På skärmen Välj en ny bakgrundsbild väljer du en kategori och sedan en bild.
-
På skärmen Redigera bakgrundsbild flyttar du bilden så att den visas som du vill. Ändra storlek på den med två fingrar och tryck sedan på Nästa.
-
På förhandsgranskningsskärmen trycker du på ett av alternativen där och sedan på Använd.
-
På skärmen Bakgrund & stil trycker du på Välj en färgpalett, väljer Bakgrundstema eller Accentfärger och väljer sedan den färg du vill använda.
En widget visar information från en app direkt på startskärmen – utan att öppna själva appen. Med en widget får du snabb åtkomst till grundläggande saker som en app kan göra.
-
Tryck var som helst på startskärmen och håll ned, tryck sedan på Lägg till widgetar.
-
Bläddra igenom widgetarna, tryck på och håll ned den du vill ha och dra den sedan till den plats där du vill att den ska visas på startskärmen.
Ändra volym och ringsignaler
Ändra snabbt volymen för olika ljud – till exempel musik, samtal, telefonens ringsignal och alarm.
Ibland kommer inte samtal in vid bästa tillfällen. Så här gör du om du får ett inkommande samtal och behöver tysta ringsignalen.
-
Tryck på Volym ned-knappen medan Surface Duo ringer. Då tystas ringsignalen. Du kan sedan acceptera eller avvisa samtalet.
-
Medan musik spelas upp trycker du på knappen Volym upp eller Volym ned på höger sida.
-
Dra skjutreglaget uppåt eller nedåt för att öka eller minska volymen.
-
Tryck på Volym upp eller Volym ned-knappen till höger.
-
Tryck på Inställningar längst ned.
-
Dra ett eller flera av skjutreglagen för att justera volymen för media, samtal, ringsignal och alarm och tryck sedan på Klar.
Du kan ändra det ljud som spelas upp när du får ett inkommande samtal.
-
Tryck på Volym upp eller Volym ned-knappen till höger.
-
Tryck på Inställningar längst ned.
-
Tryck på Inställningar.
-
Tryck på Telefonringsignal, välj en ny ringsignal i listan och tryck sedan på OK.
Relaterade ämnen
Surface Duo körs på Android. Om du är nybörjare på Android finns det några saker som hjälper dig att komma igång med att använda Surface Duo efter att du ställt in den. Mycket av den här informationen kanske är välbekant för dig om du har använt Android tidigare. En del av dem kan dock vara nya eftersom Surface Duo levereras med några av Microsofts mobilappar som redan är installerade och körs, till exempel Microsoft Launcher och Microsoft SwiftKey.
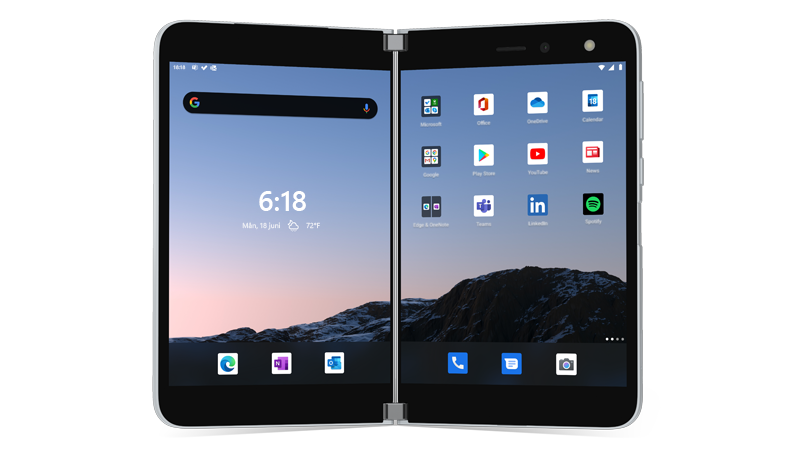
Grundläggande tryckgester för att hitta rätt
Det finns flera tryckgester du kommer att använda i Surface Duo. Här hittar du en översikt över de vanligaste. Om du vill ha andra navigeringstips och videoklipp öppnar du Tips på Surface Duo.
|
För att |
Göra det här |
|
Visa alla dina appar |
Svep uppåt från botten på startskärmen. Tryck på en app om du vill öppna den. |
|
Söka efter saker, till exempel appar, filer och information online |
Svep nedåt från mitten på startskärmen och skriv sedan i sökrutan. |
|
Visa meddelanden |
Svep nedåt från skärmens överkant. Om du vill öppna ett meddelande eller göra något annat trycker du på Nedåtpilen på meddelandet för att expandera det och trycker sedan på meddelandet för att öppna det eller trycka på en åtgärd. |
|
Hitta vanliga inställningar snabbt |
Svep nedåt från skärmens överkant för att visa snabbinställningar och tryck sedan på en inställning. Svep nedåt igen för att se fler inställningar eller tryck på kugghjulsikonen för Inställningar längst ned till höger för att öppna Inställningar. |
|
Gå tillbaka en skärm |
När ett program är öppet sveper du från kanten av en skärm mot mitten. |
|
Gå till startsidan |
När ett program är öppet sveper du snabbt uppåt från skärmens nederkant. |
|
Flytta ett program från en skärm till en annan |
När ett program är öppet sveper du uppåt från skärmens nederkant, och sedan drar det till den andra skärmen och släpper. |
|
Maximera en app över flera skärmar |
När ett program är öppet sveper du uppåt från skärmens nederkant, och sedan drar det till mitten och släpper. |
Ladda ned appar från Google Play Store
Eftersom Surface Duo körs på Android kan du välja bland tusentals Android-appar och -spel i Google Play Store.
1. Tryck på Play Store på din startskärm. 2. I Play Store kan du söka efter ett spel eller en app eller bläddra efter dem.
Anpassa och organisera din startskärm
Anpassa startskärmen så att den ser ut som du vill. Din Surface Duo kommer med den inbyggda Microsoft Launcher. Här är några saker du kan göra för att anpassa startskärmen och hålla ordning.
-
Svep uppåt nedifrån på startskärmen för att se alla dina appar.
-
Tryck på och håll ned en app och tryck sedan på Lägg till på startskärmen.
Genom att placera appar i mappar kan du hålla ordning och reda så att du kan hitta dem snabbt.
-
På Startskärmen trycker du på och håller ned en app och drar den sedan ovanpå en annan app.
-
Tryck på Mapp, sedan tryck på den nya mappen som heter Namnlös mapp för att öppna den.
-
Tryck på textrutan Namnlös mapp och skriv sedan ett nytt mappnamn. När du skriver ett nytt mappnamn kan du skriva genom att trycka på tangenterna som vanligt eller dra med fingret från bokstav till bokstav på SwiftKey-tangentbordet.
-
Om du vill lägga till fler appar i mappen trycker du på Lägg till (+), trycker på eventuella andra appar du vill lägga till i mappen och trycker sedan på Klar.
-
Om du vill flytta mappen till Startskärmen trycker du på och håller ned mappen och drar den sedan dit du vill.
Anpassa startskärmens utseende och lås skärmen genom att välja en bild som ska användas för bakgrundsbilden. Välj bland en mängd olika bakgrunder, bland annat bakgrunder som är gjorda för Surface. Välj sedan en färgpalett som bestämmer den färg och det format som visas på många platser på Surface Duo.
-
På startskärmen utan att några appar är öppna trycker du var som helst och håller ned, och tryck sedan på Byt ut bakgrundsbild.
-
På Bakgrundsbildskärmen trycker du på Välj en ny bakgrundsbild.
-
På skärmen Välj en ny bakgrundsbild väljer du en kategori och sedan en bild.
-
På skärmen Redigera bakgrundsbild flyttar du bilden så att den visas som du vill. Ändra storlek på den med två fingrar och tryck sedan på Nästa.
-
På förhandsgranskningsskärmen flyttar du bilden så att den visas som du vill. Ändra storlek på den med två fingrar och tryck sedan på Nästa.
-
På skärmen Bakgrund & stil trycker du på Välj en färgpalett, väljer Bakgrundstema eller Accentfärger och väljer sedan den färg du vill använda.
En widget visar information från en app direkt på startskärmen – utan att öppna själva appen. Med en widget får du snabb åtkomst till grundläggande saker som en app kan göra.
-
Tryck var som helst på startskärmen och håll ned, tryck sedan på Lägg till widgetar.
-
Bläddra igenom widgetarna, tryck på och håll ned den du vill ha och dra den sedan till den plats där du vill att den ska visas på startskärmen.
Ändra volym och ringsignaler
Ändra snabbt volymen för olika ljud – till exempel musik, samtal, telefonens ringsignal och alarm.
Ibland kommer inte samtal in vid bästa tillfällen. Så här gör du om du får ett inkommande samtal och behöver tysta ringsignalen.
-
Tryck på Volym ned-knappen medan Surface Duo ringer. Då tystas ringsignalen. Du kan sedan acceptera eller avvisa samtalet.
-
Medan musik spelas upp trycker du på knappen Volym upp eller Volym ned på höger sida.
-
Dra skjutreglaget uppåt eller nedåt för att öka eller minska volymen.
-
Tryck på Volym upp eller Volym ned-knappen till höger.
-
Tryck på Inställningar längst ned.
-
Dra ett eller flera av skjutreglagen för att justera volymen för media, samtal, ringsignal och alarm och tryck sedan på Klar.
Du kan ändra det ljud som spelas upp när du får ett inkommande samtal.
-
Tryck på Volym upp eller Volym ned-knappen till höger.
-
Tryck på Inställningar längst ned.
-
Tryck på Inställningar.
-
Tryck på Telefonringsignal, välj en ny ringsignal i listan och tryck sedan på OK.












