Meddelanden:
-
Om du vill säkerställa att din enhet uppfyller minimikraven för att visa och navigera i ett SharePoint-utrymme går du till Enhetssupport för SharePoint-utrymmen.
-
Om innehållet ska visas på ett utrymme måste författaren se till att innehållet lagras på en plats där rätt behörighet att visa finns.
Här är en kort video som visar grunderna. Mer information finns under videon.

Medan du redigerar
|
Panorera utrymmet från vänster till höger |
Styrplatta för mus eller bärbar dator: Håll ned vänster musknapp eller knapp med styrplatta och dra markören från vänster till höger. |
|
Panorera utrymmet uppifrån och ned |
Styrplatta för mus eller bärbar dator: Håll ned vänster musknapp eller knapp med styrplatta och dra markören uppifrån och ned. |
|
Vy uppifrån och ned (fågelperspektiv) |
Kortkommando: PageUp Musrullningshjul: Dra bakåt styrplatta för bärbar dator: Två fingrar, rulla uppåt |
|
Visa på ögonnivå |
Kortkommando: PageDown Mouse scroll wheel: Push forward Laptop track pad: Två fingrar, rulla nedåt |
Obs!: Pekinmatningar stöds bara för att visa utrymmen. Om du vill redigera ett blanksteg använder du musen och tangentbordet eller en styrplatta.
Som utkast eller efter publicering
|
Panorera utrymmet från vänster till höger |
Styrplatta för mus eller bärbar dator: Håll ned vänster musknapp eller knapp med styrplatta och dra markören från vänster till höger. Touch:Svep från vänster till höger med två fingrar. |
|
Panorera utrymmet uppifrån och ned |
Styrplatta för mus eller bärbar dator: Håll ned vänster musknapp eller knapp med styrplatta och dra markören uppifrån och ned. Touch:Svep från överkant till nederkant med två fingrar. |
Så här visar du utrymmet i ett headset
-
Välj Spara som utkast eller Publicera ditt utrymme.
-
Kontrollera att ditt headset är anslutet.
-
Välj Headset längst ned till höger på arbetsytan.
-
När du har headsetet på dig kan du se dig omkring i utrymmet precis som i en fysisk miljö.
Obs!: Om du har problem med att använda ditt headset kontrollerar du att enheten uppfyller minimikraven för att visa utrymme. Mer information finns i Enhetssupport för SharePoint-blanksteg.
Interagera med webbdelar på ett SharePoint-utrymme
Enkelklick (vänsterklicka på mus- eller track pad, utlösare på VR-handkontrollen eller tryck): När en åtgärd för den utlösande åtgärden tilldelas för en webbdel startar en åtgärd med ett enda klick på webbdelen den utlösande åtgärden. När det inte finns någon tilldelad utlösaråtgärd händer inget vid enkelklickning.
Högerklicka (mus eller pekplatta) eller håll ned (VR-handkontrollen eller pekknappen): Om författaren har tilldelat mer än en åtgärd till webbdelen visas de ytterligare åtgärderna i en snabbmeny.
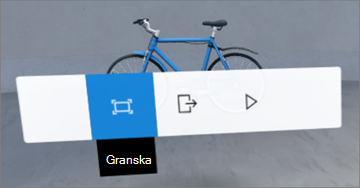
Svep med ett finger (pekgester), skrollhjulet (musen) eller styrspaken (VR-handkontrollen):Bläddra igenom objekten i ett dokumentbibliotek.
Obs!: Det är valfritt att lägga till åtgärder i en webbdel. Vissa webbdelar har standardåtgärder, medan andra kan anpassas. Mer information om vilka åtgärder som kan läggas till i en webbdel finns i hjälpartikeln för den webbdelen. En lista med hjälpavsnitt för varje webbdel finns i Lär dig hur du använder webbdelar på ett SharePoint-utrymme.
Obs!: För att kunna visa innehåll på ett utrymme måste författaren av utrymmet säkerställa att innehållet lagras på en plats där rätt behörighet att visa finns.
Visa undertexter och textutskrifter för video och ljud på ett SharePoint-utrymme
När du visar ett utrymme i webbläsaren klickar du var som helst i utrymmet för att kontrollera att det är markerat och trycker sedan på C-tangenten för att öppna fönstret med beskrivningar och textutskrifter. När ljudet spelas upp visas transkriptionen eller bildtexterna automatiskt om de har angetts av blankstegsförfattaren.
Om du vill visa större transkriptioner väljer du ^ för att expandera fönstret.










