Viktigt!: Den här funktionen är inte tillgänglig i Office som körs på en Windows RT-dator. Inquire är endast tillgängligt i Utgåvorna Office Professional Plus och Microsoft 365-applikationer för företag. Vill du se vilken version av Office du använder?
Ett cellrelationsdiagram visar ett detaljerat, interaktivt diagram med alla länkar från den markerade cellen till andra celler i samma kalkylblad, andra kalkylblad eller till och med andra arbetsböcker. Du kan ange hur många nivåer av cellrelationer som ska visas i diagrammet och om du vill visa celler som har överordnade länkar till cellen, underordnade länkar från cellen eller båda.
Om du vill använda verktyget Cellrelation måste du först ha Office Professional Plus installerat på datorn och sedan aktivera Inquire-tillägget. Lär dig hur du installerar Tillägget Inquire.
Skapa relationsdiagrammet
-
Markera en cell och klicka på Inquire > cellrelation.
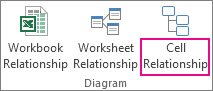
-
Om excel uppmanar dig att spara filen så att den innehåller de senaste ändringarna kan du:
-
Klicka på Ja så innehåller analysen de ändringar som du inte har sparat än.
-
Klicka på Nej så används den senast sparade versionen av filen i analysen.
-
Klicka på Avbryt om du inte vill köra analysen eller om du inte har markerat cellen du vill analysera.
-
Rutan Alternativ för cellrelationsdiagram visas.
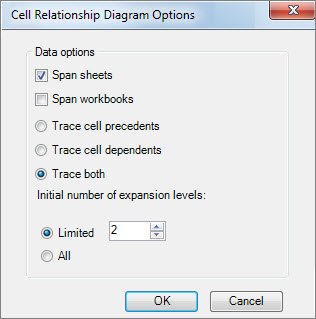
-
I dialogrutan kan du ange följande alternativ:
-
Om du bara vill ta med det aktuella kalkylbladet, andra kalkylblad eller andra arbetsböcker i analysen.
-
Om du vill söka efter överordnade (andra celler som cellen är beroende av), underordnade (celler som är beroende av den) eller båda.
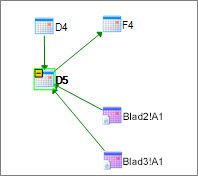
I det här diagrammet över cellrelationer för D5 finns det celler i två kalkylblad (Blad2 och Blad3) som D5 är beroende av, förutom beroende på cell D4. D5 är ett prejudikat i cell F4.
-
Antalet cellrelationsnivåer som du vill analysera.
Om cell A6 på Blad1 till exempel är beroende av C12, vilket i sin tur beror på Blad2! B6, det är en cellrelation på två nivåer.
-
Arbeta med och förstå diagrammet
Adressen till den analyserade cellen är alltid fetstilt i diagrammet. Här analyserade vi cell D5.
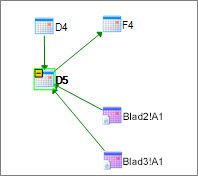
-
Pilarna i diagrammet pekar på den underordnade cellen i en relation (i vilken riktning data flödar). I diagrammet ovan är cell D5 beroende av D4, Blad2! A1 och Blad3! A1. Cell F4 är beroende av D5.
-
När du kör en rapport ordnas noderna (cellerna) i diagrammet i ett webbliknande mönster. Du kan dra runt valfri cell för att ordna cellerna som du vill.
-
Flytta musen över en cell i diagrammet om du vill se detaljerad information – formeln, dess värde, hela filsökvägen och namnet på kalkylbladet.
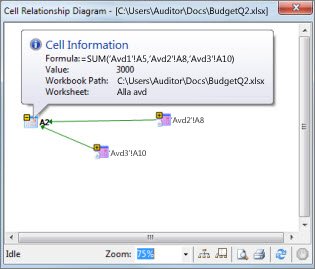
-
Ett minustecken (-) i en gul ruta bredvid en cell kan innebära att cellen pekar på ett cellområde som redan är expanderat i diagrammet. Om du klickar på minustecknet döljs cellområdet till en enda nod som representerar det området.
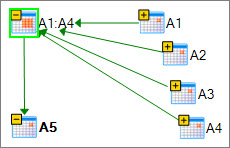
-
Om du dubbelklickar på en cell i diagrammet aktiveras cellen i kalkylbladet och diagrammet stängs.
-
Klicka i rutan Zooma om du vill öka eller minska storleken på diagramelementen. Om du klickar på knappen Layoutnoder återställs vyn till 100 % och om du klickar på den centreras diagrammet igen.
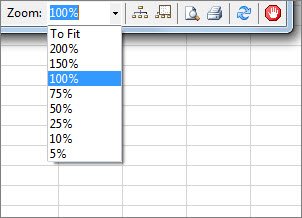
-
Klicka på knappen Visa översiktsfönster för att öppna ett nytt fönster som visar hela strukturen i diagrammet. Det här är användbart för ett diagram som har många relationer från den analyserade cellen till andra celler och som är för stort för att få plats i diagrammet.
-
Du kan zooma in i ett område i diagrammet genom att klicka och dra för att rita en ruta i översiktsfönstret, vilket gör att huvudfönstret visar noderna i rutan. Du kan sedan dra runt rutan för att flytta fokus till olika områden i diagrammet.
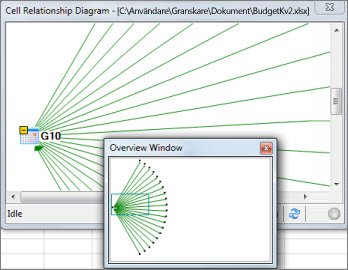
-
Klicka på knappen Uppdatera för att starta analysen igen.
-
Klicka på knapparna Skriv ut och Förhandsgranska för att förhandsgranska och skriva ut analysresultatet.
-
Klicka på knappen Layoutnoder för att återställa vyn till 100 % och klicka på den igen för att centrera diagrammet.
-
Klicka på knappen Stoppa bearbetningen för att stoppa analysprocessen (till exempel om du har markerat fel cell).










