Om du har använt Berätta för att inleda en åtgärd men upptäckt att åtgärden är inaktiverad, är den vanligaste orsaken att du inte är på rätt plats för att utföra den åtgärden. Till exempel: För att kunna använda funktionen Beskära en bild måste du ha en bild markerad. Om du vill infoga eller ta bort en kolumn i en tabell måste markören vara i tabellen.
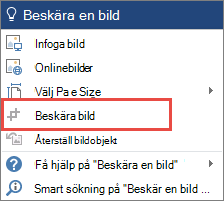
Hur gör jag för att åtgärda det?
I de flesta fall behöver du bara gå tillbaka till filen en stund för att aktivera funktionen eller åtgärden och välja det du vill vidta en åtgärd på, eller placera markören på rätt plats i filen, för att utföra den åtgärd du vill ha.
När du har markerat objektet, eller markören har placerats korrekt, provar du att göra ett nytt försök.
Har du frågor?
Delta i konversationen i våra Answers-forum!










