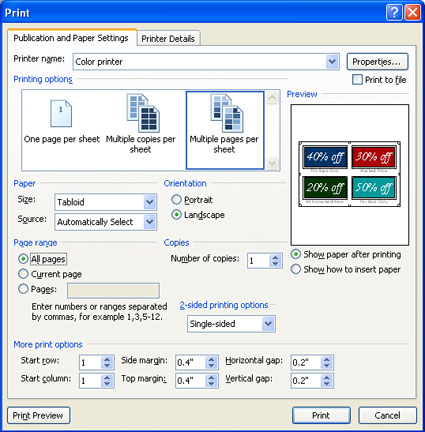Den här artikeln hjälper dig att få svar på de vanligaste problemen vid dokumentkoppling när du använder Publisher: Göra ändringar i en datakälla eller adresslista under dokumentkopplingsprocessen, lägga till blanksteg i ett kopplingsfält så att det ser ut som du vill, spara den kopplade publikationen och skriva ut olika kopplade sidor på ett ark (till exempel olika etiketter på ett etikettark).
Redigera en befintlig adresslista
Gör så här om du arbetar med den kopplade publikationen och vill göra ändringar i datakällan eller adresslistan:
-
Klicka på Använd en befintliglista under Skapa mottagarlistaoch klicka sedan på Nästa: Skapa eller anslut till en mottagarlista.
Som standard lagras datakällor i Microsoft Publisher i mappen Mina datakällor. Du kan behöva bläddra för att hitta datakällan.
-
Klicka på den datakälla du vill använda i dialogrutan Välj datakälla.
-
Klicka på Öppna.
Beroende på vilken typ av datakälla du väljer kan andra dialogrutor visas där du ska ange specifik information.
Om datakällan till exempel är en Microsoft Office Excel-arbetsbok som innehåller information i flera kalkylblad måste du markera kalkylbladet som innehåller den information som du vill använda och sedan klicka på OK.
-
Klicka på namnet på datakällan och sedan på Redigera i dialogrutan Koppla dokument för mottagare.
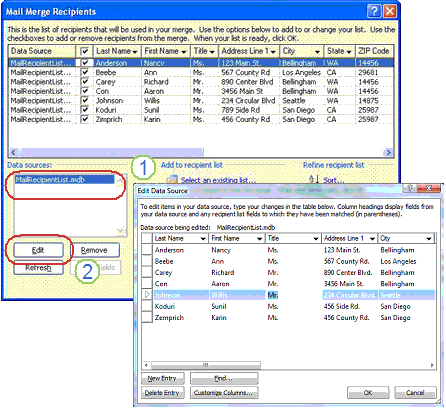
-
I rutan Redigera datakälla kan du redigera eller ta bort befintliga adresser eller lägga till nya inmatningar.
-
När du har redigerat adresslistan klickar du på OK och sedan på Ja för att uppdatera adresslistan.
Obs!: Mer information om hur du skapar en datakälla eller en adresslista finns i Skapa en datakälla för en dokumentkoppling.
Det vanligaste problemet med att infoga kopplingsinstruktioner i ett dokument är att få rätt avstånd mellan kopplingsfälten, särskilt med kopplingsinstruktioner som inte alltid finns, t.ex. initialer för mellannamn. Du kan lägga till blanksteg direkt på sidan mellan kopplingsfälten, men det ger extra blanksteg om vissa adresser inte använder alla kopplingsinstruktioner. Infoga blanksteg i själva adresslistan för att säkerställa att alla fält får det utrymme de behöver.
Om du till exempel vill säkerställa att programmets namn visas korrekt oavsett om ett objekt i adresslistan innehåller en initial för mellannamn eller inte gör du så här:
-
I posten Initial för mellannamn för varje mottagare som innehåller en mittersta initial lägger du till ett blanksteg genom att trycka på blanksteg före och efter initialen.
-
Lägg till ett blanksteg i den initiala mittposten för varje mottagare som inte innehåller någon initial.
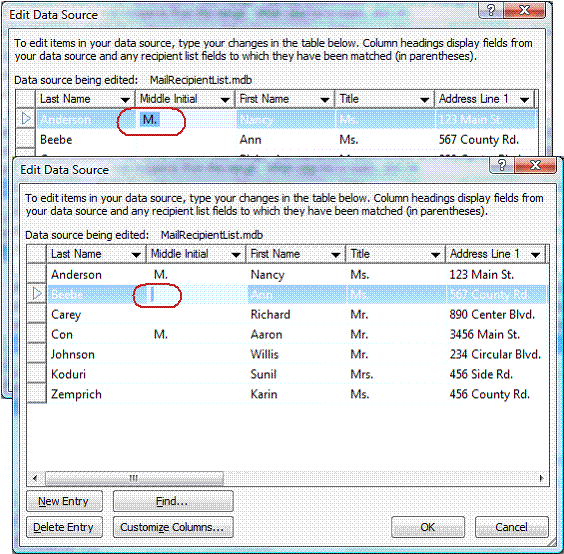
En dokumentkoppling innehåller både den information som är densamma i varje kopia och vissa platshållare för den information som är unik för varje kopia. Ett exempel på det här är ett personligt nyhetsbrev där brödtexten i nyhetsbrevet är densamma för alla mottagare, men postadressen och introduktionen är olika.
Det vanligaste problemet med att skapa den kopplade publikationen är inte att spara både publikationen med kopplingsfälten och publikationen med kopplade sidor.
Skapa kopplad publikation är steg tre i guiden Koppla dokument. I det här steget har du tre alternativ:
-
Skriv ut Med det här alternativet skriver du ut den kopplade publikationen.
-
Koppla till en ny publikation Med det här alternativet öppnas en ny publikation med en sida för varje uppsättning kopplade data.
-
Lägga till i en befintlig publikation Med det här alternativet uppmanas du att välja en publikation och sedan att lägga till de kopplade sidorna i slutet av publikationen.
Om du vill spara både den kopplade publikationen och publikationen som innehåller de kopplade fälten klickar du på alternativet Koppla till en ny publikation. Ett nytt publikationsfönster öppnas och visar publikationen med kopplade sidor. Publikationen för kopplingsinstruktionen är dold bakom publikationen med kopplade sidor. Se till att spara båda publikationerna.
Sedan kan du skriva ut publikationen för kopplade sidor.
Det vanligaste problemet med att skriva ut publikationen är att skriva ut en av alla kopplade sidor på ett pappersark, till exempel en av alla olika adressetiketter på ett ark med adressetikettpapper.
Det här inträffar eftersom om du väljer alternativet Skriv ut blir dialogrutan Skriv ut som standard alternativet Flera kopior per ark och skriver ut ett helt ark med etiketter för varje adress i stället för att skriva ut en adress per etikett på arket.
Om du vill skriva ut olika uppsättningar av kopplade data, till exempel olika namn och adresser, klickar du på Flera sidor per ark i avsnittet Utskriftsalternativ på varje pappersark.