Copilot i Outlook gör det enklare att hantera inkorgen med AI-baserad hjälp för att skriva e-postmeddelanden snabbt, omvandla långa e-posttrådar till korta sammanfattningar och till och med skapa en mötesinbjudan från en e-posttråd.
Viktigt!: Copilot i Outlook har för närvarande endast stöd för arbets- eller skolkonton och Microsoft-konton med e-postadresser för outlook.com, hotmail.com, live.com och msn.com. Alla Microsoft-konton som använder ett konto från en e-postleverantör från tredje part, till exempel Gmail, Yahoo eller iCloud, kan fortfarande använda Outlook men har inte åtkomst till Copilot-funktionerna i Outlook.
Viktigt!: Copilot är för närvarande endast tillgängligt i Nya Outlook för Windows. Om du inte kan använda Nya Outlook kan du kontakta IT-administratören och läsa Aktivera eller inaktivera åtkomst till nya Outlook för Windows.
Behöver du skapa ett e-postmeddelande?
-
I nya Outlook väljer du Start > Nytt e-postmeddelande > E-post.
-
Om du vill starta ett nytt meddelande väljer du Copilot ikonen

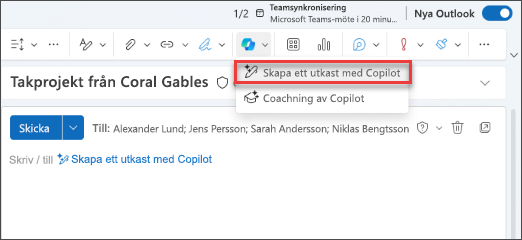
-
Skriv meddelandet i rutan Copilot. Till exempel, “Låt teamet veta att vi bestämde oss för att använda lertegel och att gå vidare så att vi uppfyller tidsfristen.”
-
Om du vill välja önskad längd och ton väljer du Generera alternativ

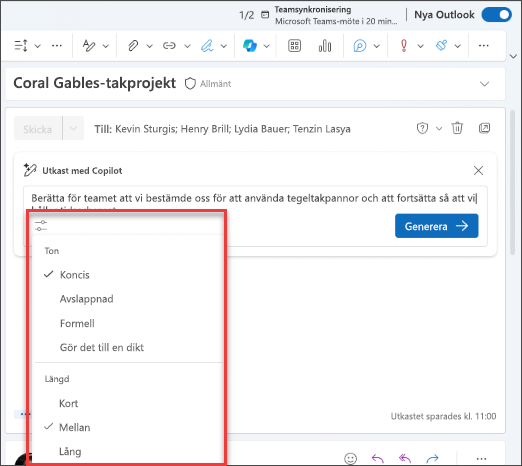
-
Klicka på Generera när du är klar. Copilot skapar ett meddelande åt dig.
-
Granska utdata. Om det inte är riktigt vad du vill ha väljer du Återskapa så skapar Copilot en ny version. Om du vill börja om ändrar du frågan och väljer Generera igen.
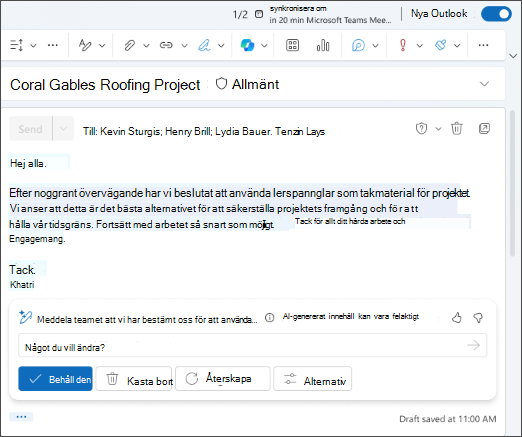
-
När du är nöjd med utdatan väljer du Behåll. Redigera utkastet efter behov och välj sedan Skicka när du är klar.
Vill du sammanfatta ett e-postmeddelande?
Använd e-postsammanfattningar för att snabbt ta dig igenom långa e-posttrådar och hålla koll på konversationen.
-
I nya Outlook väljer du den konversation du vill använda.
-
Markera rutan Sammanfattning med Copilot högst upp i e-posttråden. Copilot söker igenom tråden för att leta efter viktiga punkter och skapa en sammanfattning åt dig.
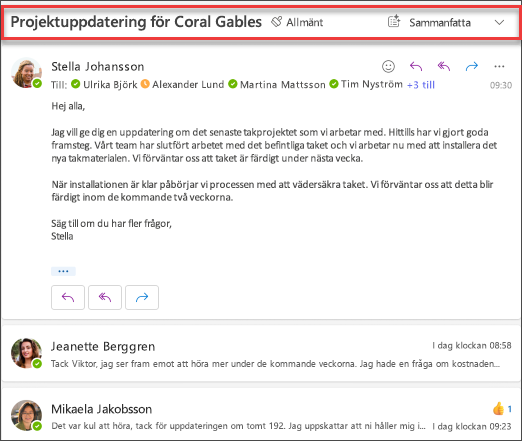
När det är klart visas sammanfattningen högst upp i e-postmeddelandet och kan även innehålla numrerade källhänvisningar som, när de väljs, tar dig till motsvarande e-postmeddelande i tråden.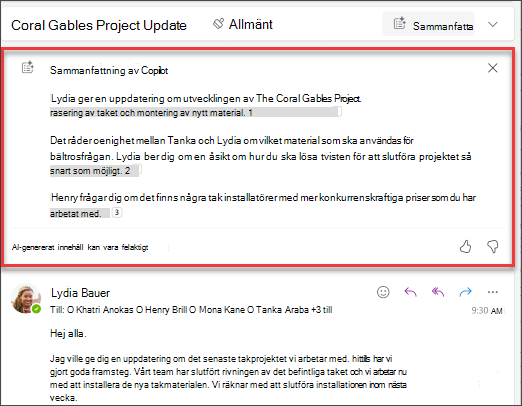
Vill du skicka en mötesinbjudan?
I nya Outlook kan du använda alternativet Schema med Copilot i verktygsfältet för att snabbt skapa en mötesinbjudan inifrån ett e-postmeddelande.
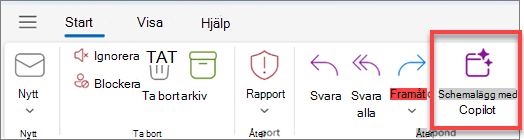
Obs!: Copilot för Microsoft 365 i Outlook är endast tillgängligt i den senaste versionen av Outlook för Mac. Äldre Outlook stöds inte. Se Outlook för Mac.
Behöver du skapa ett e-postmeddelande?
-
Välj Nytt meddelande iOutlook för Mac.
-
Om du vill starta ett nytt meddelande väljer duCopilot ikonen

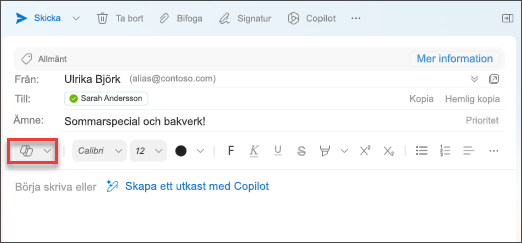
-
Skriv meddelandet i rutan Copilot. Till exempel "Tack för din hjälp. Jag ser fram emot att träffa dig nästa vecka!"
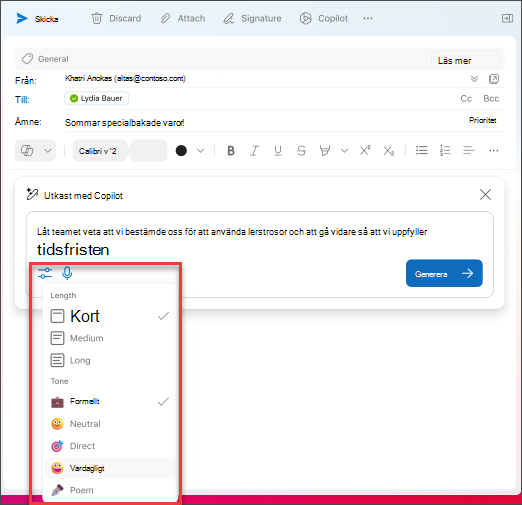
-
Klicka på Generera när du är klar. Copilot skapar ett meddelande åt dig.
-
Granska utdata. Om det inte är riktigt vad du vill ha väljer du Skapa om utkast så skapar Copilot en ny version.
-
Om du vill ändra ton och längd på utdata väljer du Neutral för att se en lista med alternativ – du kan till och med omvandla ditt budskap till en dikt om du känner dig kreativ! Om du vill ändra längden väljer du Kort.
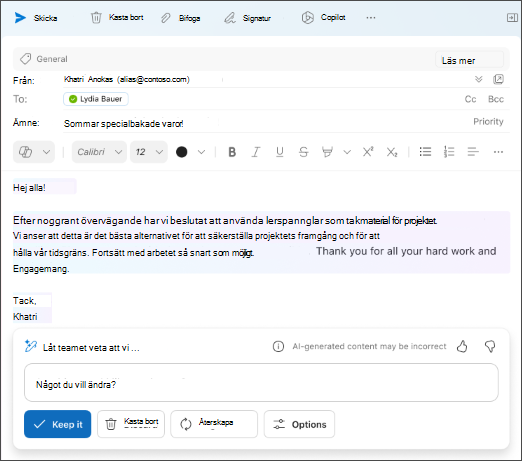
-
(Valfritt) Om du vill börja om helt ändrar du prompten och väljer Generera igen.
-
När du är nöjd med utdata väljer du Infoga. Redigera utkastet efter behov och välj sedan Skicka när du är klar.
Vill du sammanfatta ett e-postmeddelande?
-
I Outlook för Mac väljer du den konversation du vill använda.
-
Välj Summera i rutan Sammanfattning med Copilot högst upp i e-posttråden. Copilot söker igenom tråden för att leta efter viktiga punkter och skapa en sammanfattning åt dig.
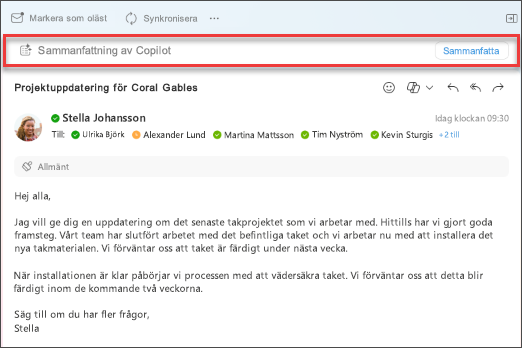
När det är klart visas sammanfattningen högst upp i e-postmeddelandet och kan även innehålla numrerade källhänvisningar som, när de väljs, tar dig till motsvarande e-postmeddelande i tråden.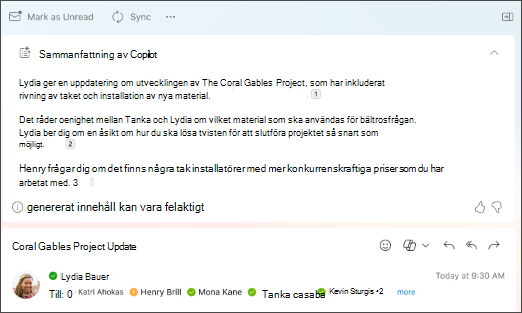
Obs!: Bilderna nedan fungerar som exempel för iOS, men anvisningarna gäller för både iOS- och Android-enheter.
Behöver du skapa ett e-postmeddelande?
-
På din iOS- eller Android-enhet väljer du Ny e-post.
-
Om du vill starta ett nytt meddelande väljer du Copilot ikonen

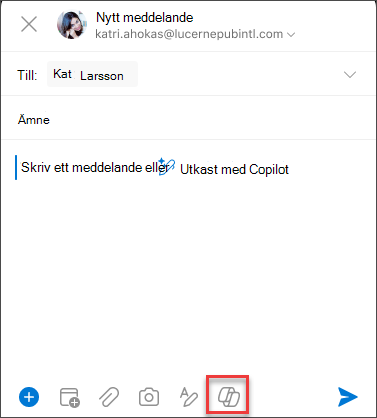
-
Skriv meddelandet i rutan Copilot. Till exempel, “Låt teamet veta att vi bestämde oss för att använda lertegel och att gå vidare så att vi uppfyller tidsfristen.”
-
Om du vill välja önskad ton väljer du Neutral för att se en lista med alternativ – du kan till och med göra om ditt meddelande till en dikt om du känner dig kreativ! Om du vill ändra längden väljer du Medel.
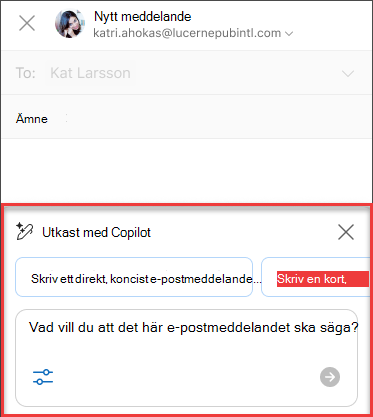
-
Klicka på Generera när du är klar. Copilot skapar ett meddelande åt dig.
-
Granska utdata. Om det inte är riktigt vad du vill ha väljer du Skapa om utkast så skapar Copilot en ny version.
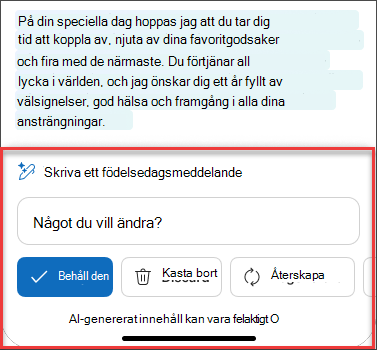
-
(Valfritt) Om du vill börja om helt väljer du Copilot-ikonen

-
När du är nöjd med utdatan väljer du Behåll. Redigera utkastet efter behov och välj sedan Skicka när du är klar.
Vill du sammanfatta ett e-postmeddelande?
-
Välj den konversation du vill använda på din iOS- eller Android-enhet.
-
Välj Copilot ikonen

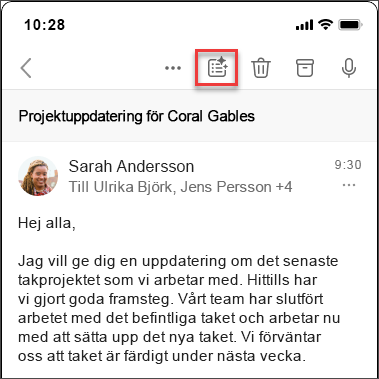
När den är klar visas sammanfattningen under e-postmeddelandet.
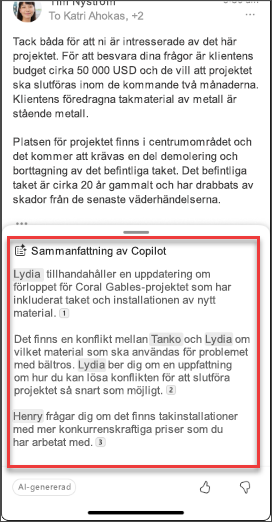
Kom ihåg...
Copilot utnyttjar GPT, ett nytt AI-system från OpenAI som skapar text baserat på en prompt. Eftersom det är ett nytt system kan det skapa saker du inte förväntade dig. Om du tycker att innehållet är oväntat eller stötande kan du skicka feedback till oss så att vi kan göra det bättre. Eftersom innehållet genereras av AI som drar från Internet kan det också innehålla felaktigheter eller känsligt material. Se till att granska och verifiera den information som genereras. Och observera att liknande begäranden kan resultera i att samma innehåll genereras.
Sekretess
Copilot och Microsoft 365 är byggt på Microsofts omfattande metod för säkerhet, efterlevnad och sekretess.
Mer information om sekretess finns i följande information:
-
Om du använder Microsoft 365 Copilot i din organisation (med ditt arbets- eller skolkonto) se data, sekretess och säkerhet för Microsoft 365 Copilot.
-
Om du använder Copilot i Microsoft 365 appar för hemmet som en del av Copilot Pro (med dina personliga Microsoft-konto) kan du läsa Copilot i Microsoft 365 appar för hemmet: dina data och sekretess.











