Objekt som har tagits bort från en SharePoint i Microsoft 365 webbplats papperskorg sparas i webbplatssamlingens papperskorg (eller andra etappens papperskorg). Om du är administratör för en webbplatssamling kan du ta bort de här objekten permanent genom att ta bort dem från webbplatssamlingens papperskorg.
:
-
Papperskorgen SharePoint skiljer sig från papperskorgen i Windows. Om du vill återställa filer som tagits bort i Windows från skrivbordet eller appar bör du först prova med papperskorgen i Windows. Information om hur du placerar Windows-papperskorgen på skrivbordet finns i Visa eller dölja Papperskorgen.
-
Om du letar efter papperskorgen för OneDrive går du till din OneDrive webbplats och väljer Papperskorgen i det vänstra fönstret.
Ta bort objekt eller töm papperskorgen i andra stadiet i SharePoint
: När du tar bort ett objekt från papperskorgen för andra stadiet eller webbplatssamlingen tas det bort permanent.
-
På moderna gruppwebbplatser och klassiska webbplatser (underwebbplatser) i den vänstra rutan väljer du Papperskorgen.
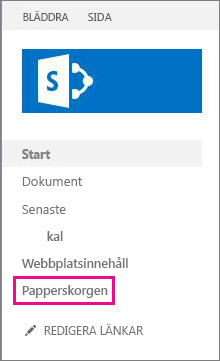
På moderna kommunikationswebbplatser väljer du Webbplatsinnehåll och klickar sedan på Papperskorgen i det övre navigeringsfältet. Om du inte ser papperskorgen, men har behörighet, kan du försöka med följande steg.
-
Klicka på Inställningar

-
Välj Papperskorgen under Administration av webbplatssamling på Webbplatsinställningar.
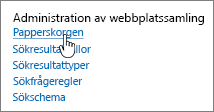
-
-
Längst ned på sidan Papperskorgen klickar du på Papperskorgen i S-miljö.
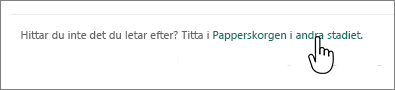
-
Gör något av följande:
-
Ta bort ett eller flera objekt Hovra och klicka på cirkeln bredvid de(t) objekt som du vill ta bort och klicka sedan på Ta bort.
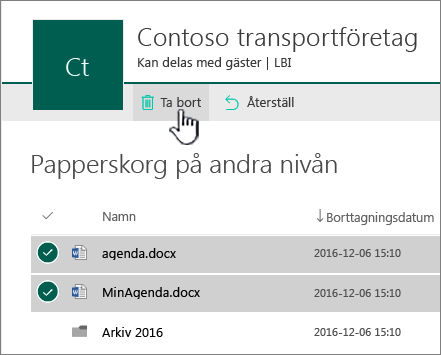
-
Ta bort alla objekt Ta bort alla markeringar och klicka på Töm papperskorgen.
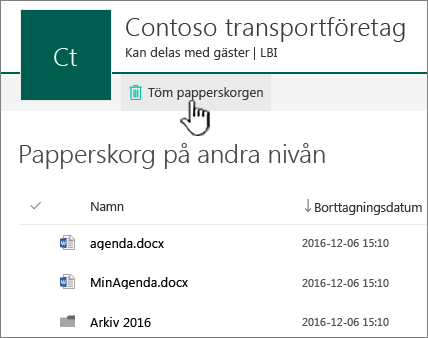
-
-
Klicka på Ta bort i bekräftelserutan.
Ta bort objekt eller tömma papperskorgen i andra stadiet i SharePoint Servers 2019 och 2016
: När du tar bort ett objekt från papperskorgen för andra stadiet eller webbplatssamlingen tas det bort permanent.
-
Välj Papperskorgen i det vänstra snabbstartsfönstret på sidan Webbplats.
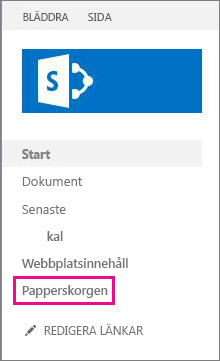
Om du inte ser papperskorgen, men har behörighet, kan du försöka med följande steg.
-
Klicka på Inställningar

-
Klicka på Papperskorgen under Administration av webbplatssamling.
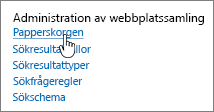
-
-
Klicka på Papperskorgen i S-miljö på sidan Papperskorgen.

-
Gör något av följande:
-
Ta bort ett eller flera objekt Klicka på kryssrutan bredvid de(t) objekt som du vill ta bort och klicka sedan på Ta bort markering.
-
Ta bort alla objekt Klicka på rutan bredvid Typ och klicka sedan på Ta bort markering.
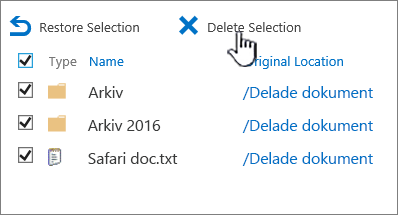
-
-
Välj OK.
Ta bort objekt med Windows PowerShell
Om du behöver ta bort många objekt i papperskorgen kan du använda PowerShell för att spara tid. Mer information finns i Översikt över PnP PowerShell.
Lämna en kommentar
Hade du nytta av den här informationen? Berätta det i så fall för oss längst ned på den här sidan. Och låt oss veta om något var förvillande eller saknades. Om du kom hit genom en sökning och det inte var den information du önskade kan du berätta för oss vad det var du sökte efter. Ange även din version av SharePoint, OS och webbläsare. Vi använder din feedback till att dubbelkolla anvisningarna och uppdatera artikeln.










