När du skapar ett nytt makro i en arbetsbok fungerar makrot bara i just den arbetsboken. Men du kanske vill använda makrot också i andra arbetsböcker? Om du vill att makrona ska bli tillgängliga så fort du startar Excel kan du skapa dem i arbetsboken Egna.xlsb. Det är en dold arbetsbok som lagras på datorn och som öppnas i bakgrunden varje gång du öppnar Excel.
Du kan hitta makron och VBA-verktyg på fliken Utvecklare. Eftersom den som standard är dold så är första steget att aktivera den. Mer information finns i Visa fliken Utvecklare.
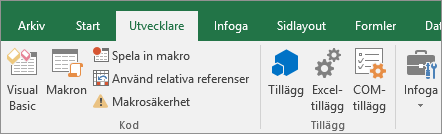
Skapa ett makro. Vi spelar in ett makro som inte gör någonting, men som skapar arbetsboken Egna makron.
Läs mer om hur du skapar makron i Snabbstart: Skapa ett makro.
-
Gå till fliken Utvecklare och klicka på Spela in makro.
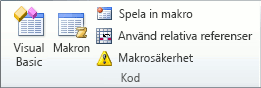
-
I dialogrutan Spela in makro behöver du inte ange ett namn för makrot i rutan Makronamn . Du kan acceptera namnet som Excel ger dig, till exempel Makro1, eftersom det bara är ett tillfälligt makro.
När du börjar skapa egna makron vill du ge dem beskrivande namn, så att du vet vad de gör.
-
I rutan Lagra makrot i väljer du Abetsboken Egna makron > OK. Det här är det viktigaste steget eftersom Excel skapar arbetsboken egna makron om den inte redan finns.
-
Klicka på Utvecklare > stoppa inspelning så har Excel skapat din personliga makrobok.
-
När du stänger arbetsboken uppmanas du att spara både arbetsboken och arbetsboken Egna makron.
Så här visar du makrot du skapade:
-
Gå till Utvecklare > Visual Basic för att starta Visual Basic Editor (VBE), där dina makron lagras.
-
Du hittar arbetsboken Egna makron i Projektutforskaren till vänster. Om du inte ser den går du till Visa > Project Explorer.
-
Dubbelklicka på mappen VBA-projekt (PERSONAL.xlsb) > Moduler > Modul1 så hittar du det tomma Makro1 som du har spelat in. Du kan ta bort den eller behålla den för att lägga till kod senare.
Obs!: När du spelar in ett makro i en ny instans av Excel skapar VBA automatiskt en ny modulmapp och ökar antalet. Så om du redan har Modul1 och Modul2 skapar VBA Modul3. Du kan byta namn på Moduler i fönstret Egenskaper under Projektutforskaren, så att de bättre speglar vad makrona i dem gör.
Flytta makron mellan datorer
Din Personliga.xlsb-fil lagras i en mapp som heter XLSTART. Om du vill dela dina makron med någon annan kan du kopiera det till XLSTART-mappen på andra datorer eller kopiera några eller alla makron i makron till filen Personal.xlsb på andra datorer. Du kan söka efter XLSTART i Utforskaren för att hitta den.
Om du har ett eller bara några få makron som du vill dela med andra kan du skicka arbetsboken som innehåller dem till dem. Du kan också göra arbetsboken tillgänglig på en delad nätverksenhet eller från ett SharePoint Services-bibliotek.
Mer information om hur du kopierar ett makro från en arbetsbok till en annan finns i Kopiera en makromodul till en annan arbetsbok.
Kontrollera att fliken Utvecklare visas i menyfliksområdet. Som standard visas inte fliken Utvecklare så gör följande:
-
Gå till Excel > Inställningar… > Menyfliksområdet och verktygsfältet.
-
Markera kryssrutan Utvecklare i listan Primära flikar i kategorin Anpassa menyfliksområdet och klicka sedan på Spara.
Skapa ett makro. Vi spelar in ett makro som inte gör någonting, men som skapar arbetsboken Egna makron.
Läs mer om hur du skapar makron i Snabbstart: Skapa ett makro.
-
Gå till fliken Utvecklare och klicka på Spela in makro.
-
I dialogrutan Spela in makro behöver du inte ange ett namn för makrot i rutan Makronamn . Du kan acceptera namnet som Excel ger dig, till exempel Makro1, eftersom det bara är ett tillfälligt makro.
När du börjar skapa egna makron vill du ge dem beskrivande namn, så att du vet vad de gör.
-
I rutan Lagra makrot i väljer du Abetsboken Egna makron > OK. Det här är det viktigaste steget eftersom Excel skapar arbetsboken egna makron om den inte redan finns.
-
Klicka på Utvecklare > stoppa inspelning så har Excel skapat din personliga makrobok.
-
När du stänger arbetsboken uppmanas du att spara både arbetsboken och arbetsboken Egna makron.
Så här visar du makrot du skapade:
-
Klicka på Utvecklare > Visual Basic för att starta Visual Basic Editor (VBE), där dina makron lagras.
-
Du hittar arbetsboken Egna makron i Projektutforskaren till vänster. Om du inte ser den går du till Visa > Project Explorer.
-
Dubbelklicka på mappen VBA-projekt (PERSONAL.xlsb) > Moduler > Modul1 så hittar du det tomma Makro1 som du har spelat in. Du kan ta bort den eller behålla den för att lägga till kod senare.
Obs!: När du spelar in ett makro i en ny instans av Excel skapar VBA automatiskt en ny modulmapp och ökar antalet. Så om du redan har Modul1 och Modul2 skapar VBA Modul3. Du kan byta namn på Moduler i fönstret Egenskaper under Projektutforskaren, så att de bättre speglar vad makrona i dem gör.
Flytta makron mellan datorer
Din Personal.xlsb-fil lagras i en systemstartmapp. Om du vill dela dina makron med någon annan kan du kopiera Personal.xlsb till startmappen på andra datorer eller kopiera några eller alla makron i makron till filen Personal.xlsb på andra datorer. I Finder väljer du Gå, håller ned Alt-tangenten och väljer Bibliotek. Gå till: Gruppbehållare > xyz i fönstret Bibliotek. Office (där xyz är en textsträng, t.ex. "UBF8T346G9") > användarinnehåll > start >Excel. Klistra in din Personal.xlsb-fil i Excel-mappen.
Om du har ett eller bara några få makron som du vill dela med andra kan du skicka arbetsboken som innehåller dem till dem. Du kan också göra arbetsboken tillgänglig på en delad nätverksenhet eller från ett SharePoint Services-bibliotek.
Mer information om hur du kopierar ett makro från en arbetsbok till en annan finns i Kopiera en makromodul till en annan arbetsbok.
Behöver du mer hjälp?
Du kan alltid fråga en expert i Excel Tech Community eller få support i Communities.










