Med gemensamma mappar i Outlook kan du samla in, organisera och dela information om vissa ämnen eller projekt inom en organisation på ett bra sätt. "Offentlig" i det här fallet innebär visning av alla inom organisationen, inte världen i stort. När du publicerar ett meddelande i en gemensam mapp skickar du det inte till någon, så ingens Inkorg blir rörig. I stället kan andra kontrollera mappen när de vill söka efter intressanta inlägg.
Viktigt!: Du behöver ett Microsoft Exchange Server- och ett Exchange-e-postkonto för att kunna använda gemensamma mappar i Outlook. De flesta hem- och personliga e-postkonton använder inte Exchange.
Steg 1: Kontakta Exchange-administratören
Din organisation kanske inte tillåter gemensamma mappar eller har principer för hur de ska användas. Kontakta administratören så att du är på rätt spår. Om din organisation tillåter och stöder användning av gemensamma mappar, men en gemensam mapp på högsta nivån ännu inte finns, ber du Exchange-administratören att skapa en.
När mappen på översta nivån är tillgänglig trycker du bara på Ctrl + 6 för att visa den och dess innehåll i mappfönstret i Outlook.
Steg 2: Skapa och namnge mappen
-
Tryck på Ctrl+6 för att visa gemensamma mappar i mappfönstret.
Viktigt!: Om du inte ser avsnittet Gemensamma mappar i mappfönstret kan du kontakta din lokala Exchange-e-postadministratör. De måste ställa in det åt dig.
-
Högerklicka på Gemensamma mappar och klicka på Ny mapp.
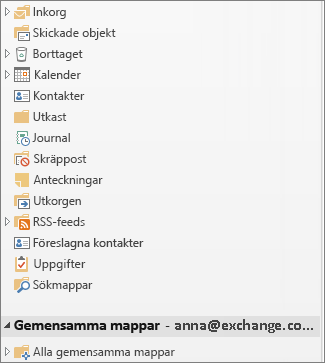
-
Namnge mappen och klicka på OK.
Tips:
-
Du kan lägga till en gemensam mapp i dina Favoriter-mappar . I Outlook Web App kan du sedan utföra vissa funktioner i samma gemensamma mappar, till exempel skapa, uppdatera eller ta bort objekt. De här åtgärderna kan utföras i mapparna Kalender, Kontakt, E-post och Publicera.
-
Om du vill lägga till en gemensam mapp i Favoriter högerklickar du på mappen och väljer Lägg till i Favoriter....
-
Information om hur du använder Favoritmappar i Outlook Web App finns i Arbeta med meddelandemappar i Outlook Web App.
Steg 3: Ange mappbehörigheter för användare och grupper
Som standard beviljar Outlook bara behörigheter till dig, som skapare av den gemensamma mappen, så du måste sedan specifikt ge behörighet till personer så att de kan läsa och publicera innehåll i mappen. Lär dig hur du ändrar behörigheter för en gemensam mapp.
Komma igång med gemensamma mappar
Här är några vanliga sätt att använda gemensamma mappar i en organisation:
Onlinediskussioner
Lagra varje diskussionsämne i en egen undermapp. Om det behövs anger du behörigheter för varje undermapp (du kanske vill begränsa åtkomsten till mappar som innehåller konfidentiell eller känslig information). Ett ämne kan ha en egen moderator för att styra om ett objekt ska publiceras och för att ta bort inlägg som inte uppfyller organisationens normer eller bryta mot policyn.
Dela kalendrar, kontaktlistor och uppgiftslistor
Bifoga kalendrar, kontakter och uppgifter eller uppgiftslistor i inlägg för att dela information med personer som har åtkomst till mappen. Den här typen av centraliserad plats underlättar kommunikation och samarbete i gruppprojekt.
Skillnader mellan e-postmappar och gemensamma mappar
-
När du växlar från en e-postmapp till en gemensam mapp ändras knappen Nytt inlägg ovanför mappfönstret till Ny Email – eftersom du vanligtvis publicerar objekt i stället för att skicka e-postmeddelanden i en gemensam mapp.
-
När du svarar på ett inlägg i en gemensam mapp finns det ingen Svara alla-knapp . Alla som visar innehållet i mappen kan se ditt inlägg.










