Organisatören kan skicka flera tidsalternativ via Schemaläggningsomröstning och minimera e-postmeddelanden fram och tillbaka om schemaläggning.
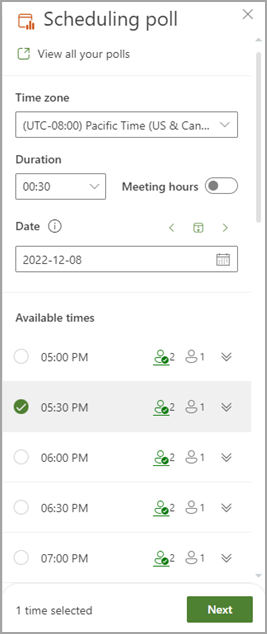
Obs!: Om du behöver hjälp med att hitta startpunkterna för Schemaläggningsomröstning för Outlook-klienten du använder läser du Schemaläggningsomröstning i Access.
Skapa en omröstning i Outlook
-
Välj mötesinställningarna.
-
Visa alla dina omröstningar: Klicka på den här länken om du vill visa och hantera alla omröstningar som skapats av dig.
-
Tidszon: Välj den nedrullningsbara menyn tidszon om du vill ändra tidszonen för mötet.
Obs!: Den tidszon som används hämtas från organisatörsinställningarna, men du kan välja en ny i listan. Sommartid beaktas och möten efter det årliga bytet visar rätt tid.
-
Varaktighet: Välj en mötesvaraktighet i listan.
-
Mötestimmar: Kontrollera om du vill begränsa föreslagna mötestider till endast arbetsdagar och arbetstider.
Obs!: Standardarbetstiden hämtas antingen från organisatörsinställningarna (om tillgängligt) eller så används Exchange-inställningarna. Standardinställningen är 08.00 till 17.00 om inga inställningar hittas.
-
Datumväljaren: Med datumväljaren kan du välja olika datum för att se tidstillgänglighet. Du kan lägga till tider från olika datum i en omröstning. Du kan också använda vänster- och högerpilarna för att gå till föregående eller nästa dag och använda kalenderikonen (mellan pilknapparna) för att gå tillbaka till idag.
-
-
Genom att schemalägga omröstningar går du igenom deltagarnas scheman (om tillgängligt) och föreslår en lista över lämpliga mötestider. Faktorer som används för att fastställa de bästa alternativen är hur många deltagare som är kostnadsfria, hur många obligatoriska eller valfria deltagare som är lediga, oavsett om deltagare i konflikt har preliminärt eller upptagna åtaganden i kalendern.
Obs!: Vid schemaläggningsomröstning används ditt Microsoft 365-företagskonto för att komma åt din kalender och deltagarnas kalendrar i organisationen för att fastställa tillgängligheten. Kalendrar som inte är kopplade till ett Microsoft 365-konto visar deltagarens tillgänglighet som okänd.
-
Personer Ikoner: När du hovrar över personikonen visas deltagarnas tillgänglighet och om de är obligatoriska eller valfria.
-
Understruken: Organisatör
-
Grön: tillgänglig
-
Röd: Upptagen
-
Lila: Frånvarande
-
Grå: Okänd
-
-
Knappen Visa/dölj: Gör att du kan se en detaljerad lista över deltagarnas tillgänglighet och om de är obligatoriska eller valfria för ett visst tidsförslag.
-
-
Välj några lämpliga mötestider. Knappen Nästa aktiveras om du väljer ett eller flera alternativ.
-
Välj Nästa. Du får en lista över valda tider och omröstningsinställningar innan du kan slutföra skapandet av omröstningen.
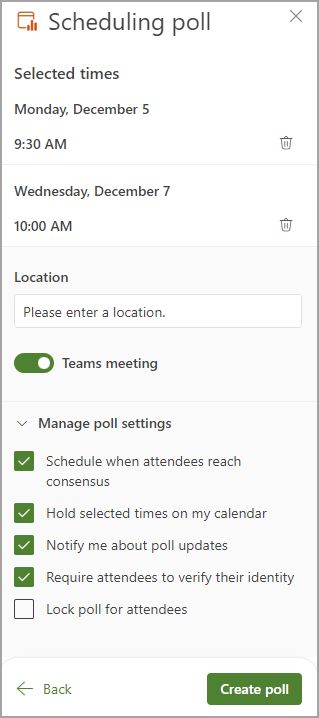
-
Du kan nu ta bort alla valda mötestider genom att klicka på ikonen Ta bort i listan Markerade tider .
-
Du kan lägga till en mötesplats.
-
Onlinemöten är aktiverade som standard. Markera kryssrutan onlinemöte om du vill inaktivera det. Namnet på inställningen uppdateras beroende på vilken standardmötesleverantör som valts av din organisation. Du kan ändra mötesleverantören i Outlook-inställningarna.
-
Använd knappen Visa/dölj för att visa alternativ under Hantera omröstningsinställningar.
-
Schemalägg när deltagarna når konsensus: En kalenderhändelse schemaläggs automatiskt om alla obligatoriska deltagare har röstat för ett specifikt tidsalternativ. Om flera alternativ är tillgängliga schemaläggs det tidigaste alternativet. Om flera alternativ är tillgängliga schemaläggs det tidigaste alternativet.
-
Håll ned valda tider i min kalender: En preliminär händelse placeras i kalendern för varje tidsalternativ som du föreslår. Alla undantag tas bort när mötet schemaläggs, eller så avbryts omröstningen.
-
Meddela mig om omröstningsuppdateringar: Du får ett e-postmeddelande varje gång en deltagare röstar. Meddelandet innehåller aktuell avsökningsstatus och ett alternativ att schemalägga.
-
Kräv att deltagarna verifierar sin identitet:För att förhindra anonym röstning måste deltagarna autentiseras innan de kan rösta.
-
-
Obs!: Från och med december 2024, om omröstningen har inställningen Kräv deltagarautentisering aktiverad, kan vissa organisatörer behöva göra en tvåstegsverifiering för att komma åt omröstningen som de skapade. Organisatörer får ytterligare en verifieringskod från sin egen e-postadress varje gång de öppnar omröstningen.
-
Lås omröstning för deltagareDeltagarna kommer inte att kunna föreslå nya tider eller redigera andra deltagare.
Obs!: Innehavaradministratörer kan också uppdatera vissa av de här inställningarna på organisationsnivå med hjälp av lämpliga cmdletar. Mer information finns i Set-OrganizationConfig (ExchangePowerShell): FindTimeAttendeeAuthenticationEnabled, FindTimeAutoScheduleDisabled, FindTimeLockPollForAttendeesEnabled och FindTimeOnlineMeetingOptionDisabled.
-
Välj Skapa omröstning. Vid schemaläggning av omröstning infogas omröstningsinformationen i e-postmeddelandets brödtext, som innehåller en länk till röstningssidan och en länk till alla omröstningar som du har skapat hittills.
-
Välj Skicka för att skicka e-postmeddelandet och starta röstningsprocessen.










